【Illustrator】一度作った装飾を保存しておける!「グラフィックスタイル」のご紹介
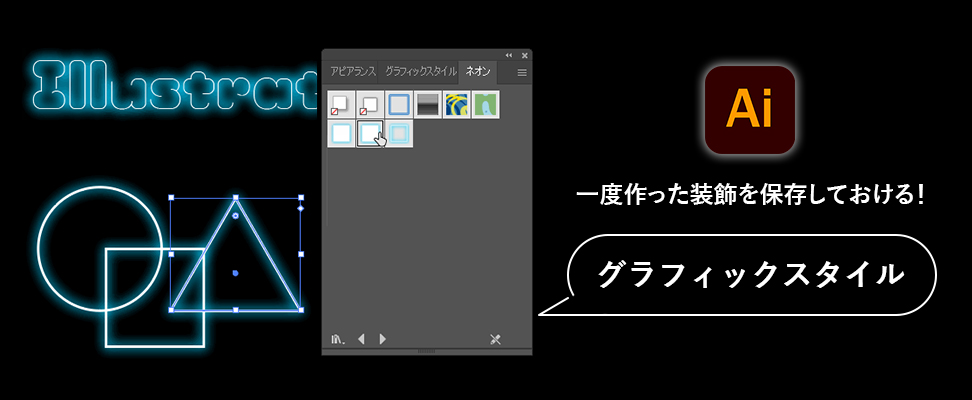
INDEX
「グラフィックスタイル」とは?
Illustratorの「アピアランス」で指定した、「塗り」「線」「変形」や「効果」といったオブジェクトの装飾を保存しておくことで、いつでも他のオブジェクトに適用することができる機能です。
アピアランス機能について、詳しくは過去の記事でご紹介しています。
グラフィックスタイルを使用することで、同じような装飾を一から作成しなくても、素早くオブジェクトに装飾を施せます。
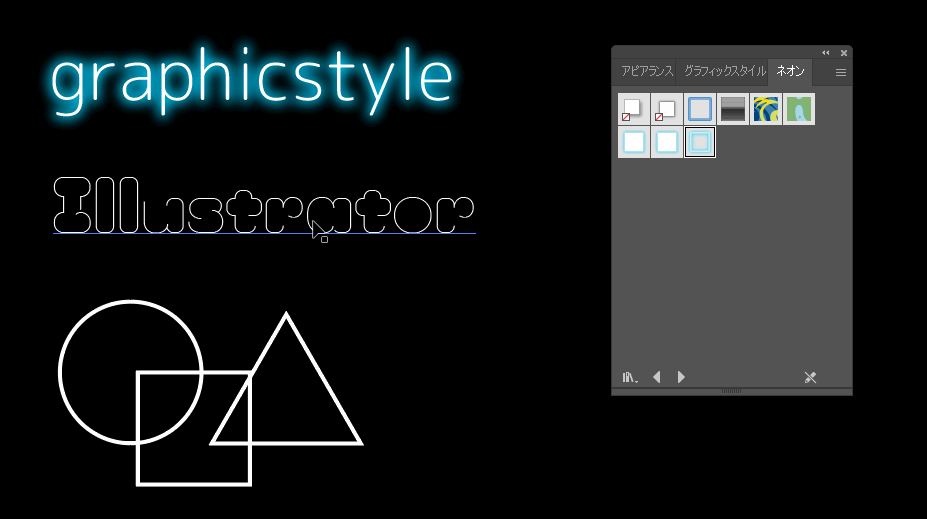
グラフィックスタイルの使い方
「グラフィックスタイル」というパネルから見ることができます。
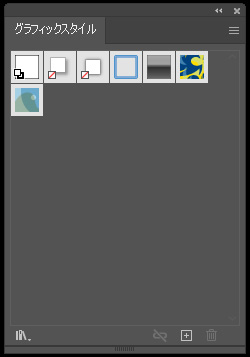
パネルが表示されていない場合には、上部ツールバー「ウィンドウ」から「グラフィックスタイル」を選択することで表示できます。
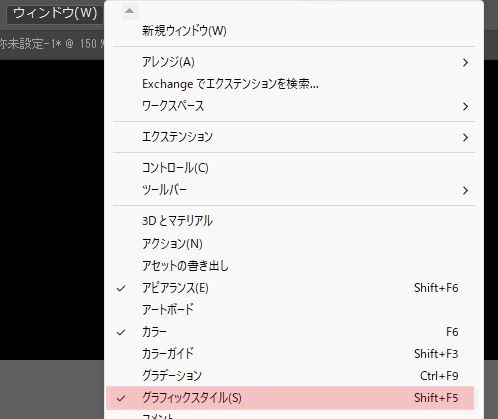
グラフィックスタイルパネルには、あらかじめいくつかのグラフィックスタイルが登録されていますが、グラフィックスタイル単体ではなにもすることができません。
スタイルを適用する対象が必要です。
グラフィックスタイルが適用できる対象は、「図形」と「テキスト」です。
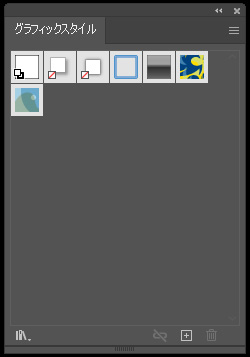
グラフィックスタイルの使い方は、先に用意しておいたスタイルを適用したい対象に対して、登録してあるスタイルを適用させます。
試しにテキストを入力して、対象を選択したまま、デフォルトで入っているグラフィックスタイルのうち1つをクリックすると、
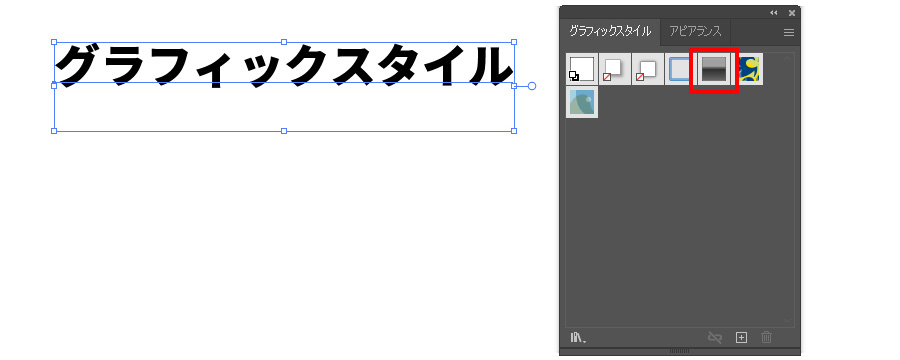
一瞬でテキストに装飾を付けることができました。
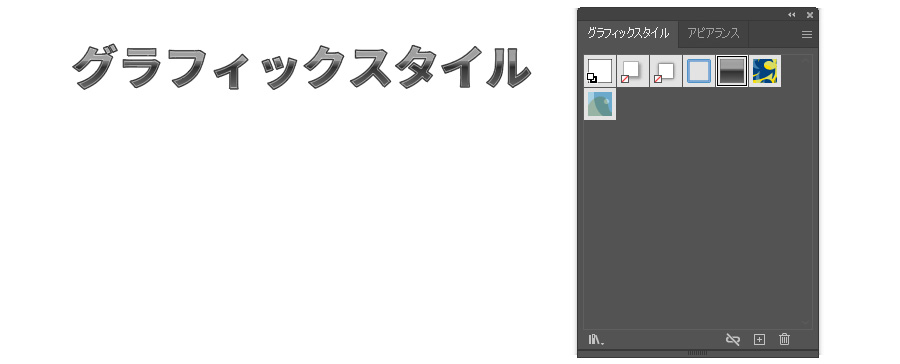
オリジナルで作成した装飾をグラフィックスタイルに登録する
下記は、以前の私の記事でご紹介したネオン風の文字です。
こちらの装飾も、冒頭で少し触れましたように「アピアランス」機能を使って作成しています。

アピアランスパネルを見ると、線に複数の加工が施されています。
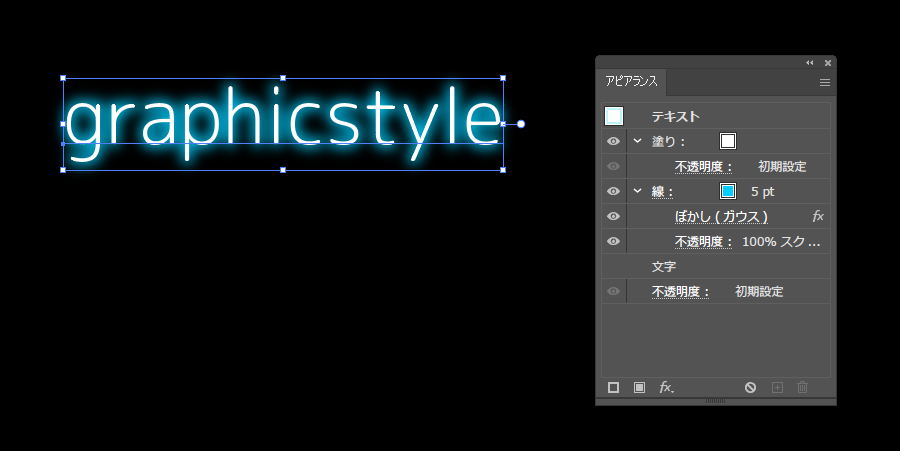
同じような加工を何回も行いたい場合、またテキストに施した加工を図形にも施したい場合に、都度アピアランス機能で装飾していては手間がかかります。
そこで、グラフィックスタイルを使います。
グラフィックスタイルに登録
選択ツール(黒いカーソル)でネオン文字を選択した状態で、グラフィックスタイルパネルにドラッグ&ドロップすると、ネオン文字にかかっている装飾(アピアランス)がまるごと登録されます。
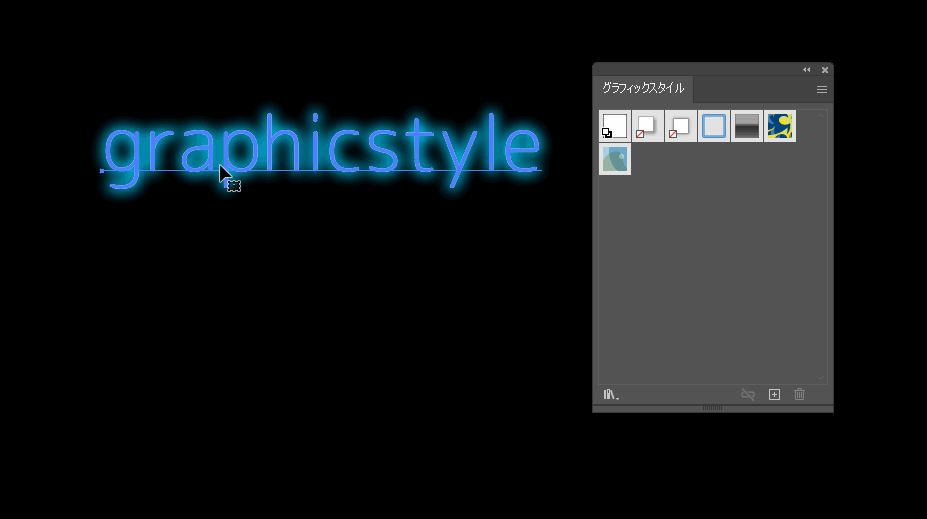
グラフィックスタイルを適用
新しくテキストを打ち込み、そのテキストを選択した上で、先ほど登録したグラフィックスタイルをクリックすると、新しく打ったテキストにもネオン文字の装飾が適用されました。
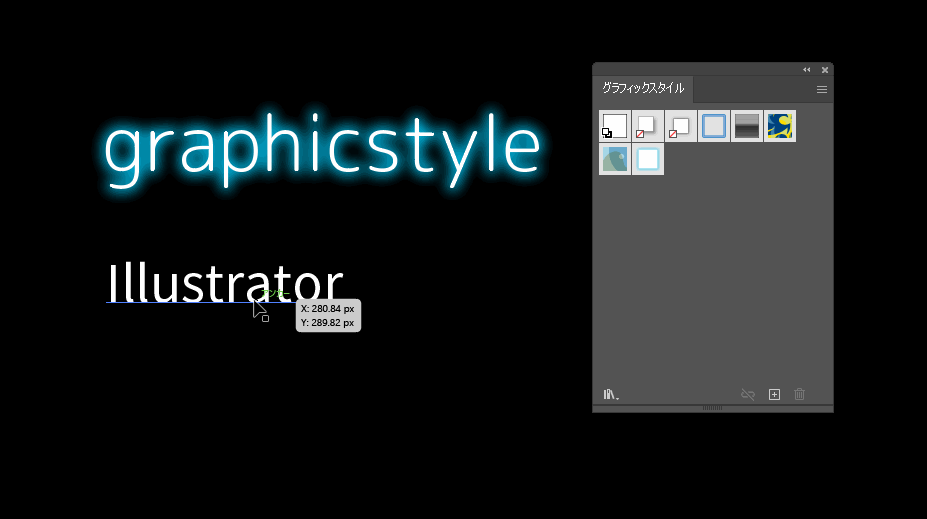
グラフィックスタイルの編集、上書き保存
適用したグラフィックスタイルは、あとから適用先のオブジェクト上で編集することができます。
試しにネオンの光の色を変更してみます。
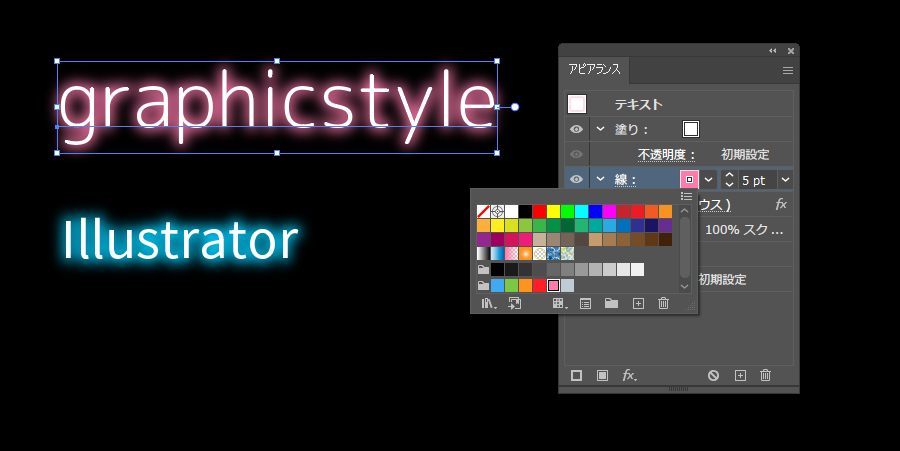
修正した装飾を選択した状態で、alt(macではoption)を押下しながら、現在適用しているスタイルにドラッグ&ドロップすると、アピアランスの中身が先ほど編集した内容に上書きされます。
上書き保存すると、同じスタイルが適用されていたテキストの装飾も変更されます。
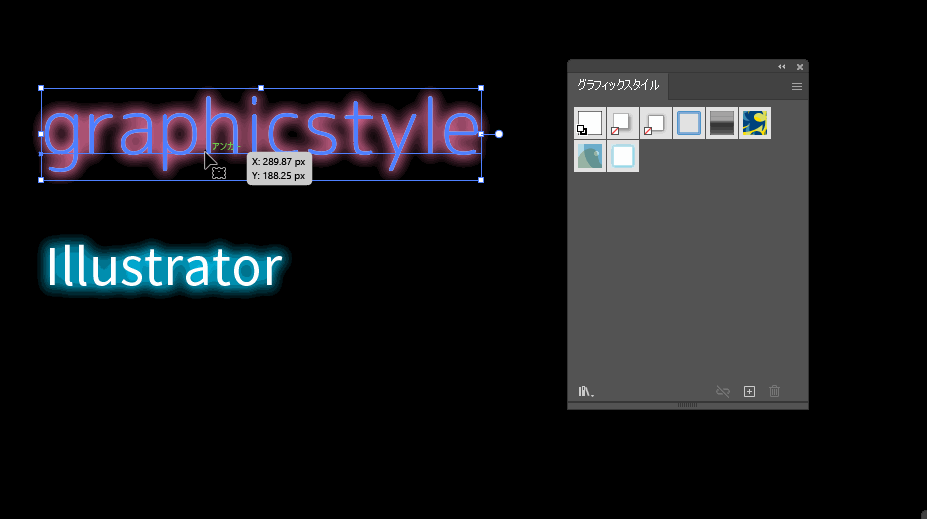
alt(option)を押下せずにドラッグ&ドロップすると、別の新しいスタイルとして登録されます。
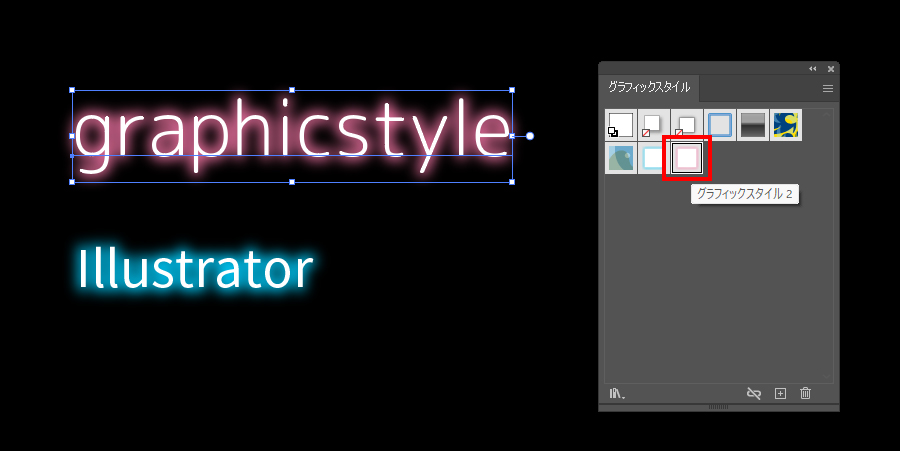
登録したグラフィックスタイルを他のドキュメントでも使えるようにする方法
グラフィックスタイルは、ドキュメントごとに登録されます。
つまり、前述したようにグラフィックスタイルパネルに登録しただけだと、新しいドキュメントを立ち上げたときにグラフィックスタイルは引き継がれません。
他のドキュメント上でも、同じグラフィックスタイルを使用できるようにするには、「グラフィックスタイルを保存」する必要があります。保存したアピアランスデータは、グラフィックスタイルを作成したドキュメントを閉じても消える事は無く、使いたい時にいつでも呼び出すことができます。
保存の方法
グラフィックスタイルパネルの左下に本のマーク(ライブラリメニュー)があるので、そこをクリックします。
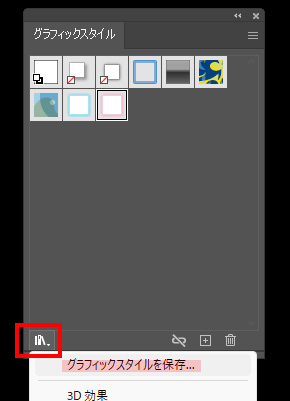
メニュー内の「グラフィックスタイルを保存」をクリックすると、Illustratorデータフォルダの中に名前を付けて保存ができます。
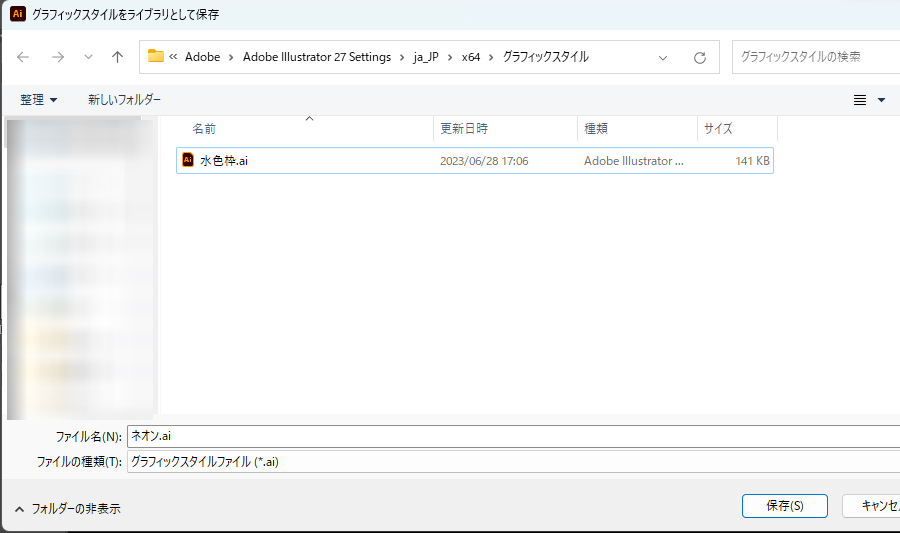
保存したグラフィックスタイルを使う方法
新たなドキュメント内で保存したグラフィックスタイルを呼び出したいときは、グラフィックスタイルパネルを開き、保存した時と同じ本のマーク(ライブラリメニュー)をクリックします。
「ユーザー定義」という項目があるので、そこをクリックしますと、先ほど名前を付けて登録した「ネオン」というグラフィックスタイルが確認できます。
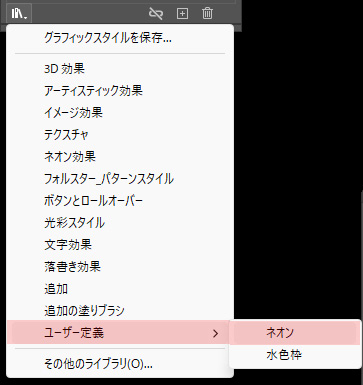
あとは、前章で説明した操作方法と同じように、オブジェクトにグラフィックスタイルを適用します。
さいごに
今回はIllustratorの機能、「グラフィックスタイル」をご紹介しました。
今回の記事で使用したネオン効果以外にも、アピアランス機能で作成できる装飾は、基本的には全て「グラフィックスタイル」及び「ライブラリメニュー」に登録できます。
今後よく使いそうなお気に入りのグラフィックスタイルは、ライブラリに保存しておくと、どのドキュメントにも呼び出すことができて時短になります。是非活用してみてください。
この記事を書いた人

- ソリューション事業部 エディター 兼 webディレクター
- 関西の芸術大学で染織・画像編集ソフトを学ぶ。卒業後、県内の織物会社で織物 の製造開発・生産管理・営業を経験する。その後、web制作未経験ながらアーティスへ入社し、webエディターとしてホームページのコンテンツ制作・ディレクションに携わっている。仕事は素早く・丁寧にを心掛けています!
この執筆者の最新記事
- 2025年3月19日WEB【Illustrator】イラレのグラデーションにノイズを加えてみよう!
- 2025年3月19日WEB【Illustrator】イラレのグラデーション機能、基礎を覚えよう!
- 2024年12月23日WEB【Photoshop】アニメーション画像を作ってみよう!(APNG・WebP)【後編・書き出しまで】
- 2024年12月4日WEB【Photoshop】アニメーション画像を作ってみよう!(APNG・WebP)【中編】
関連記事
最新記事
FOLLOW US
最新の情報をお届けします
- facebookでフォロー
- Twitterでフォロー
- Feedlyでフォロー












