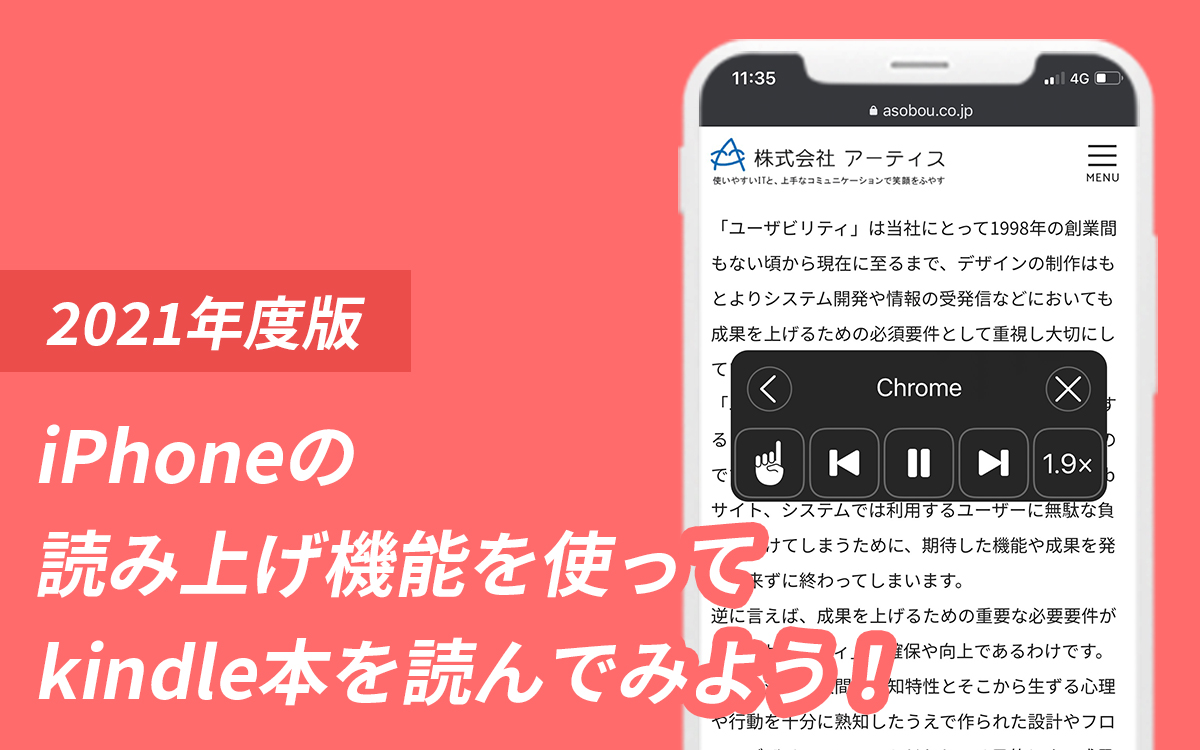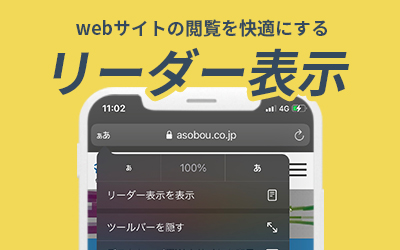iPhoneのカレンダーやリマインダーをWindowsパソコンに同期させて作業効率をアップさせる方法

しかし、実際に作業を行うのはWindowsのパソコンなので、イベントやタスクを確認するたびにiPhoneを開く必要があり、少しだけ面倒でした。
しかし、iCloudとOutlookを使用すれば、上記の手間を減らせることが最近分かったので、設定方法を解説していきます。
iCloudとは
iCloudとは、Apple社が提供する、クラウドサービスです。Apple製のデバイス内の写真やカレンダーやリマインダーなどを、ウェブ上に保存することが出来ます。
無料版では5GBまで使用することが出来ます。有料版では支払う金額によって使用できるストレージ容量が増加します。
有料版に変更しても、ストレージ容量以外は変わらないため、iCloudに写真を保存しないのであれば、無料版のままで問題無いです。
有料版の料金
| 50GB | 月額130円 |
|---|---|
| 200GB | 月額400円 |
| 2TB | 月額1,300円 |
※2020年6月現在
iPhoneの設定
iPhone側の設定方法は以下の通りです。
設定をタップし、画像の赤枠の部分をタップしてください。
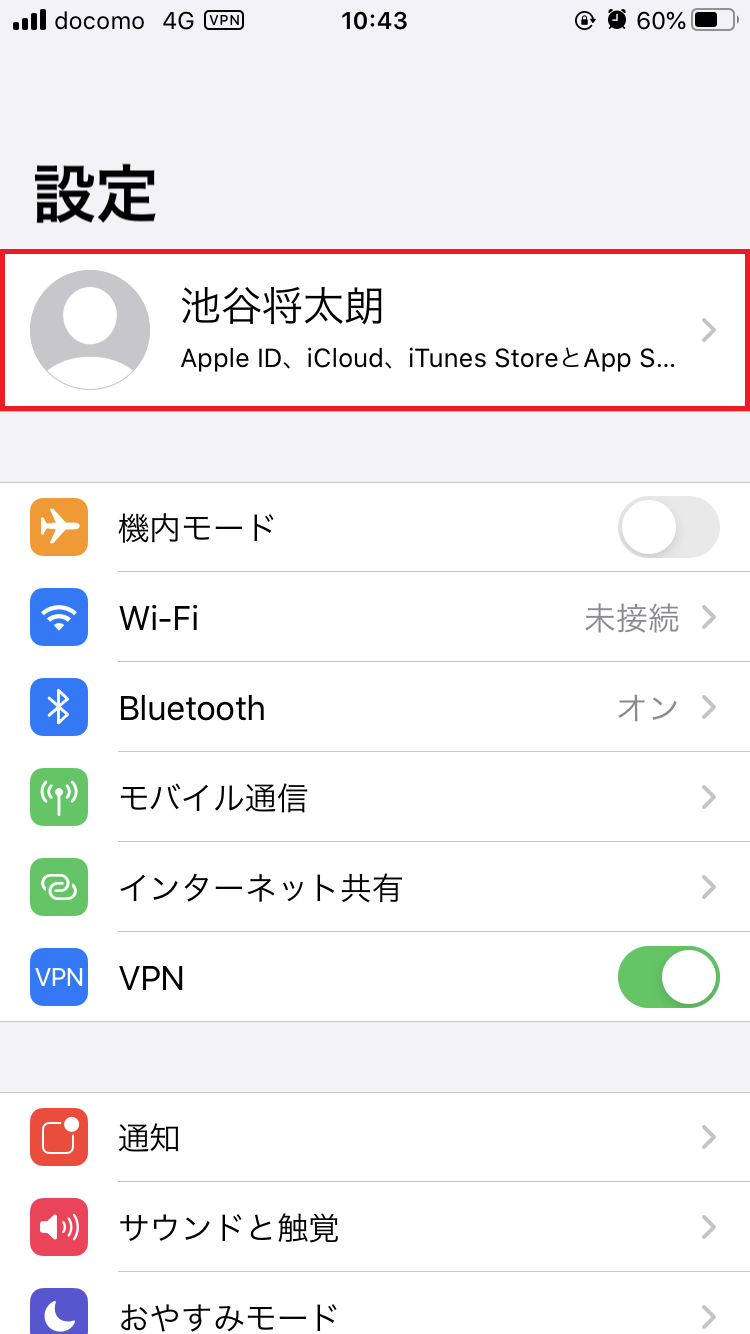
「iCloud」をタップしてください。
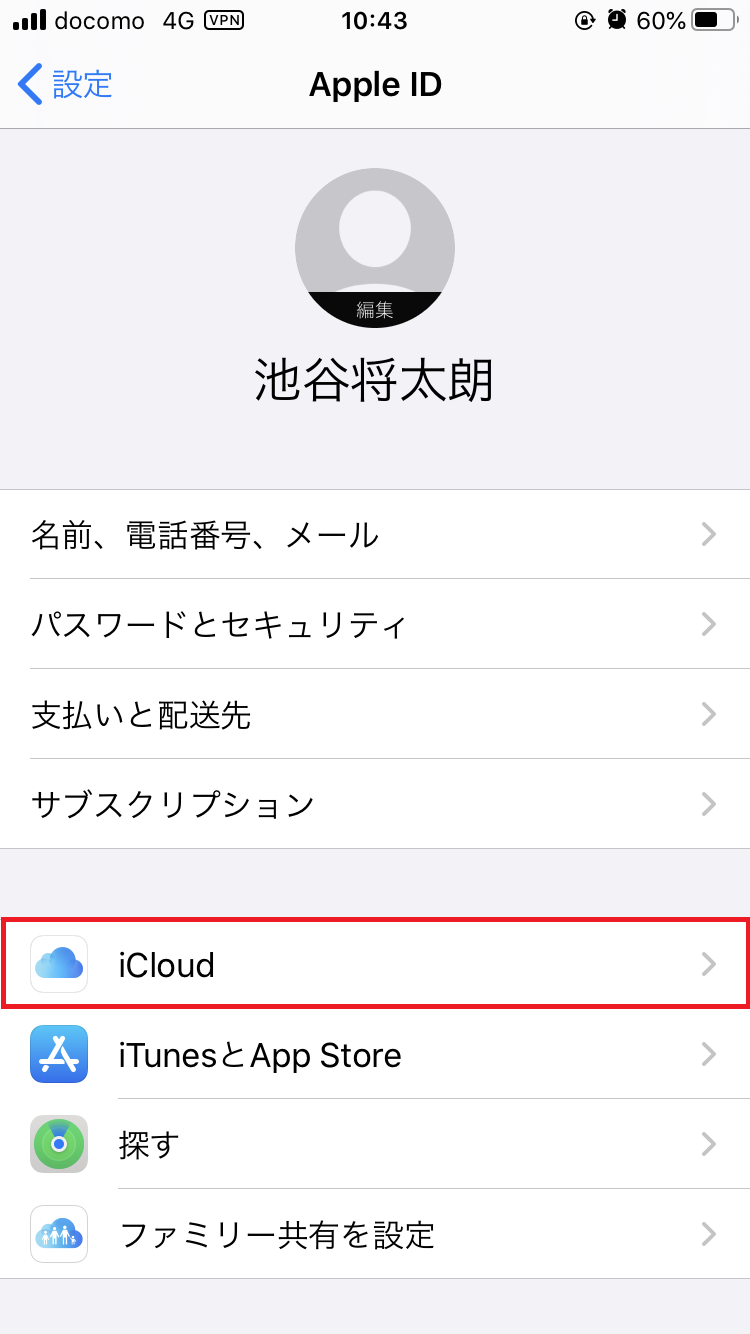
「ICLOUDを使用しているAPP」から、「カレンダー」と「リマインダー」を選択してください。
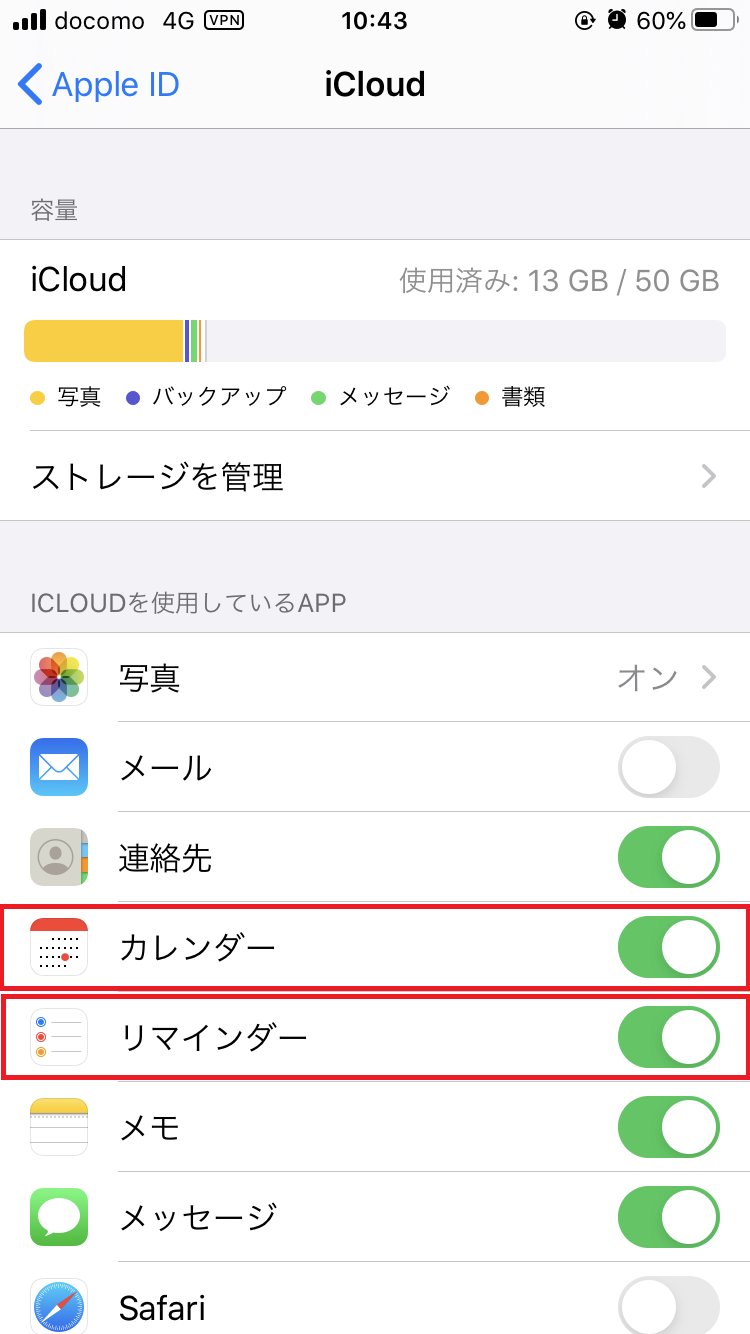
iPhone側の設定は以上です。
パソコンの設定
パソコン側の設定は以下の通りです。パソコン側の設定では、iCloudとoutlookのインストールを行います。
https://support.apple.com/ja-jp/HT204283
上記URLからWindows用iCloudをダウンロードします。
画像の赤枠の部分をクリックし、その後の画面で「入手」→「インストール」とボタンを押していき、ファイルをダウンロードしてください。
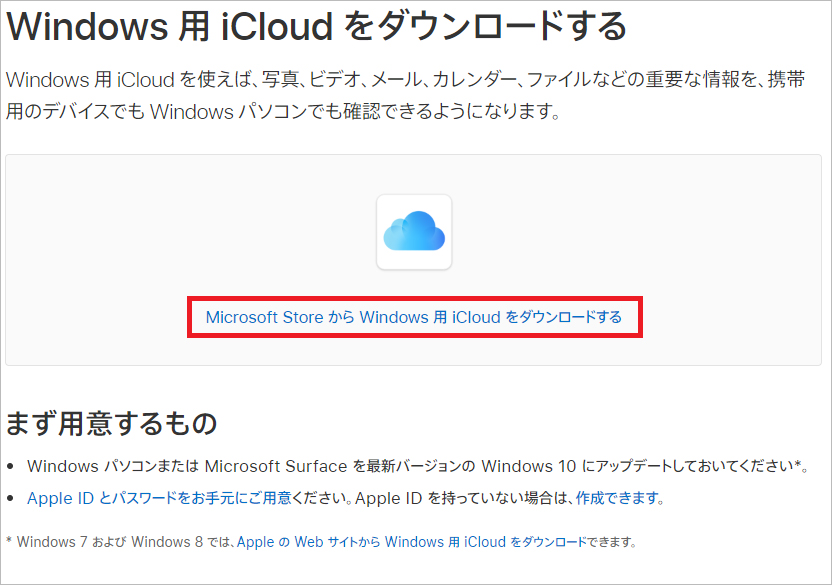
ダウンロードしたファイルのインストールが終わると、画像の画面が表示されますので、Apple IDを入力してください。
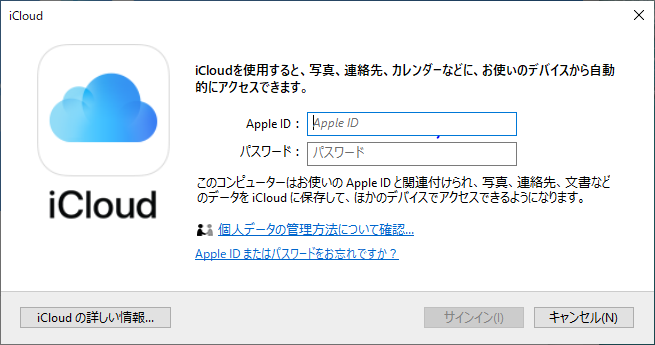
画像赤枠の部分にチェックが入っていることを確認したのち、「適用」をクリックしてください。
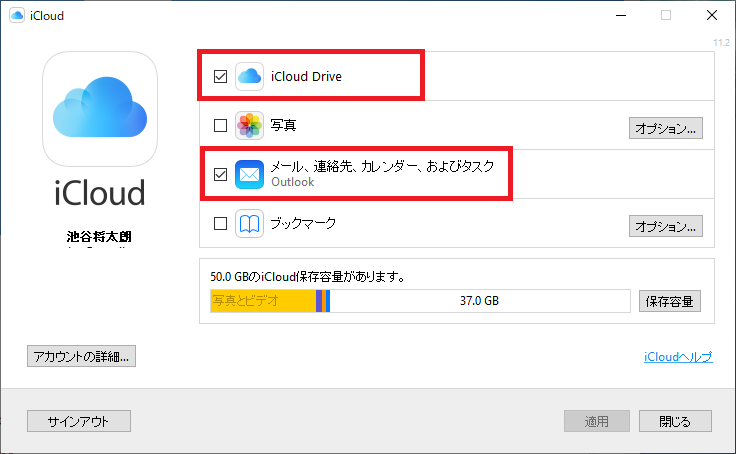
Outlookがパソコンにインストールされていない場合はMicrosoft Storeから購入してください。
※筆者は最新版のOutlookではなく、Outlook2013を使用していますが、最新版のOutlookでも同期は可能です。
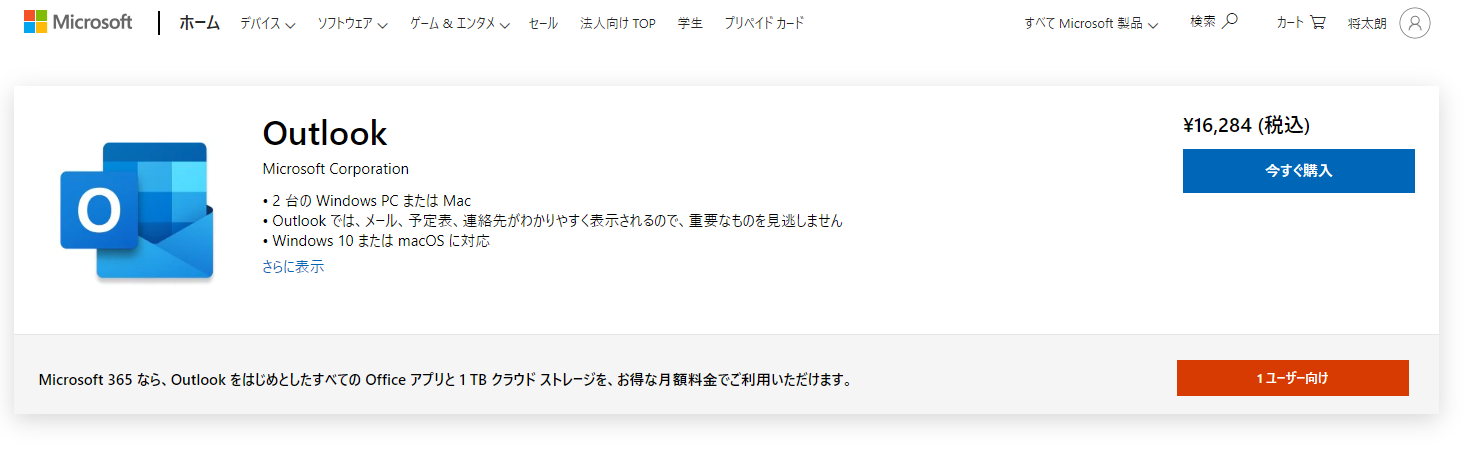
パソコン側の設定は以上です。
カレンダー・リマインダーの同期方法(iCloudからOutlookへ)
カレンダーを同期する場合
Outlookを起動し、「予定表」をクリックしてください。
カレンダー内にiPhoneのカレンダーで登録したイベントが表示されていれば成功です。
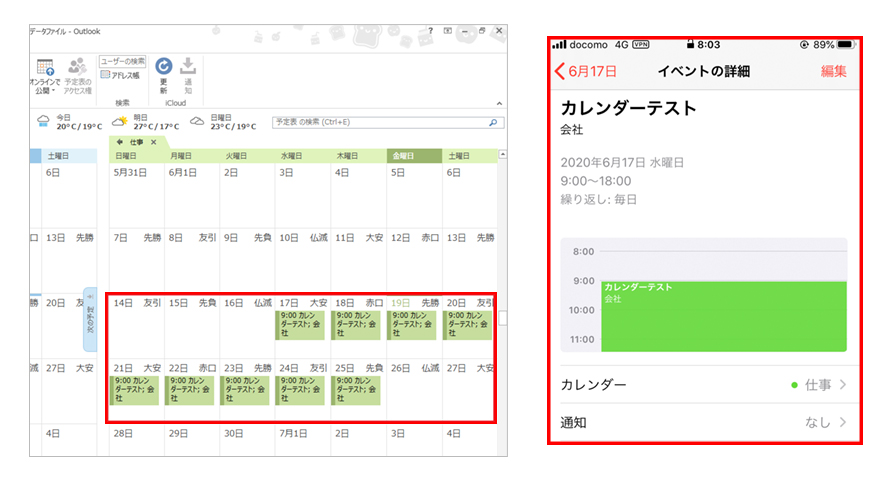
リマインダーを同期する場合
Outlookを起動し、「タスク」を選択してください。
件名の欄に、iPhoneのリマインダーで登録したタスクが表示されていれば成功です。
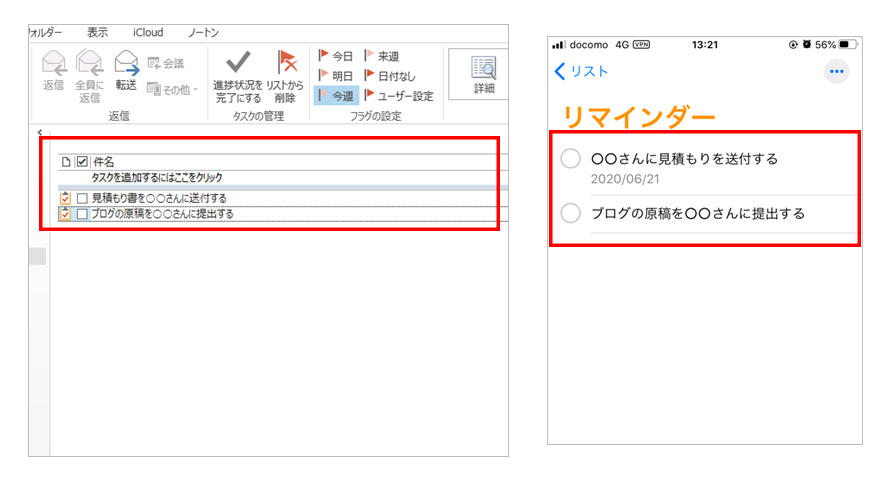
もちろんiPhoneから同期したタスクでも、期限の時刻にパソコン側へ通知できます。
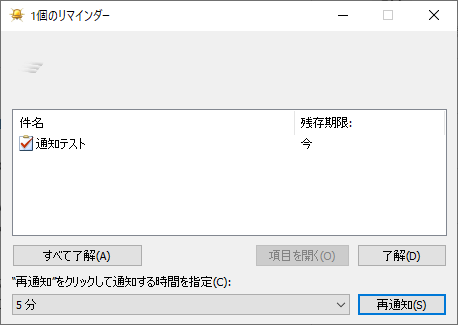
まとめ
今回はiPhoneのカレンダーやリマインダーをWindowsパソコンに同期する方法を解説しました。
パソコンでの作業中に、都度iPhoneを立ち上げる必要がなくなるので、iPhoneとWindowsパソコンを併用している方は是非お試しください。
この記事を書いた人

- ソリューション事業部 営業
-
2015年にアーティスに入社。
ソリューション事業部の企画・営業担当として、主に静岡県・愛知県内の企業・医療機関・教育機関のホームページリニューアル案件に携わる。2021年からは、ソリューション事業部の社内マーケティング担当を兼任し、リスティング広告の運用も行っている。
関連記事
最新記事
FOLLOW US
最新の情報をお届けします
- facebookでフォロー
- Twitterでフォロー
- Feedlyでフォロー