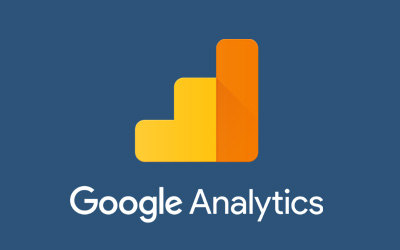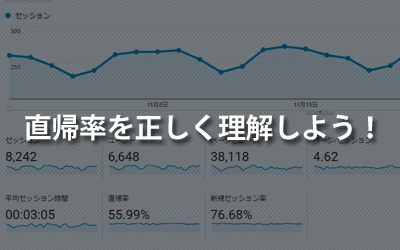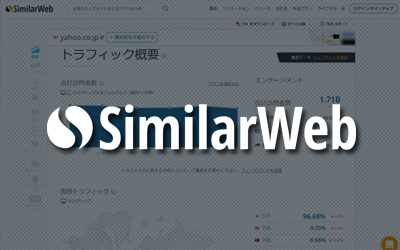無料でヒートマップ分析やサイトのレコーディングができる、Microsoft Clarityの使い方・導入方法
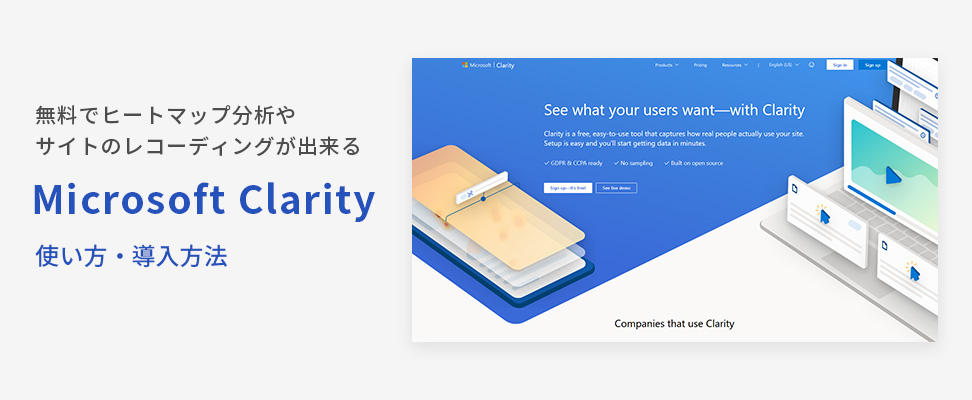
webサイトの分析を行うためにGoogleアナリティクスを使用している方は多いと思います。
しかしGoogleアナリティクスではサイトのアクセス数やユーザーの遷移、コンバージョンの経路などの確認はできますが、ユーザーが実際にどのような操作でwebサイトを使用しているかを分析するには不向きです。
ユーザーの操作を確認するためには、一般的にヒートマップ機能やレコーディング機能を利用することが多いですが、多くのツールは有料であり、また導入費用も決して安くないため、導入が難しいのが実情です。
しかしMicrosoft社が提供しているMicrosoft Clarityであれば、それらの機能を無料で使用することが出来ます。
今回はMicrosoft Clarityの導入方法と、ヒートマップやレコーディング機能の使い方について説明します。
Microsoft Clarityとは
Microsoft ClarityとはWindowsやXboxで有名なMicrosoft社が開発した無料のweb解析ツールです。
無料ではありますがMicrosoft社が提供しているツールなので安心して使うことが出来ます。
ユーザーの行動を視覚的に分かりやすく表現してくれるヒートマップツールや、ユーザーの行動を動画でリプレイしてくれるレコーディング機能が備わっています。
トラフィック制限や設定するサイト数の制限もないため、小規模のサイトから大規模のサイトまで対応できます。
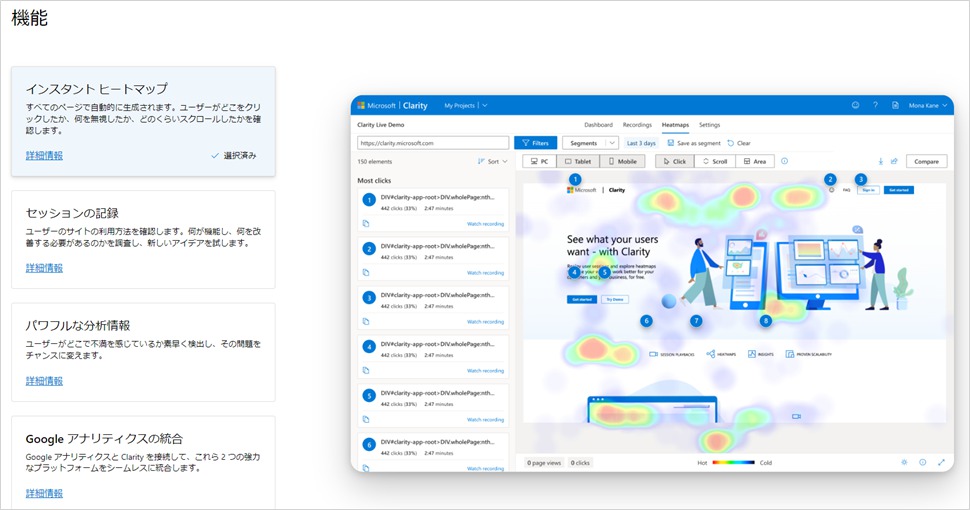
Microsoft Clarity 公式サイトより
Microsoft Clarity の導入方法
公式サイト(https://clarity.microsoft.com/)にアクセスしてからの操作について説明します。
日本語版への切り替え
以前は英語版しかなかったのですが、2022年11月現在では日本語版を使用することが出来ます。
公式サイトにアクセス後、画面右上にある「English(US)」をクリックし、プルダウン内の「日本語」を選択してください。
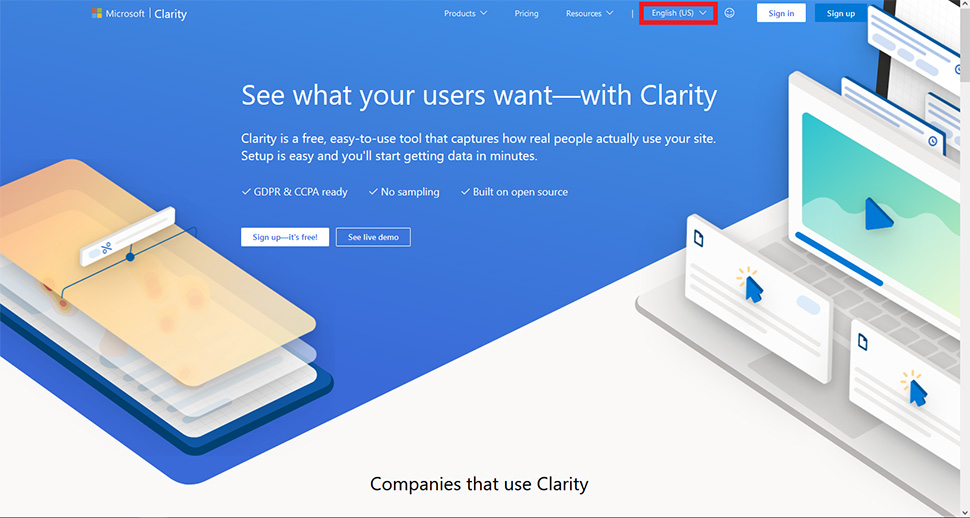
すると画面が日本語版に切り替わります。
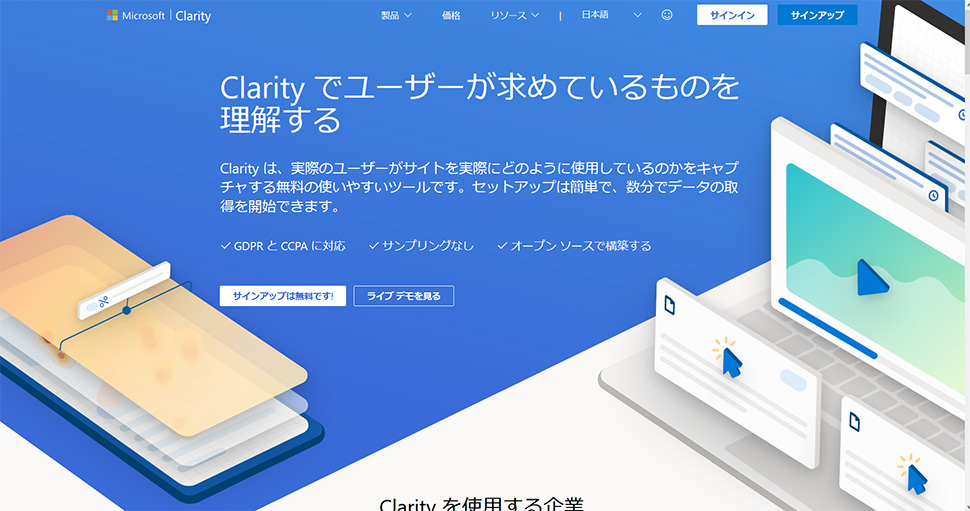
アカウントの作成
アカウントの作成する場合、画面右上の「サインアップ」を選択してください。すると下記画面が出てきます。
Microsoftアカウント、Facebookアカウント、GoogleアカウントのいずれかでMicrosoft Clarityのアカウントを作成することが出来ます。
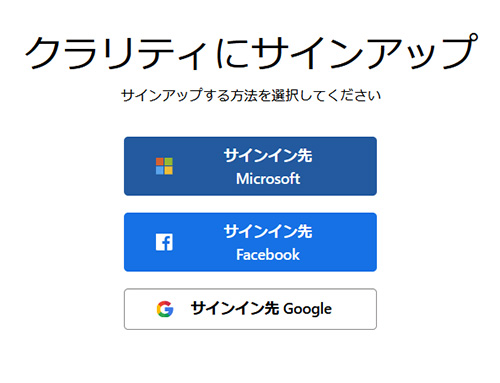
アカウントを選択すると下記の画面になりますので、利用規約など確認後、メールアドレスの確認を済ませてください。
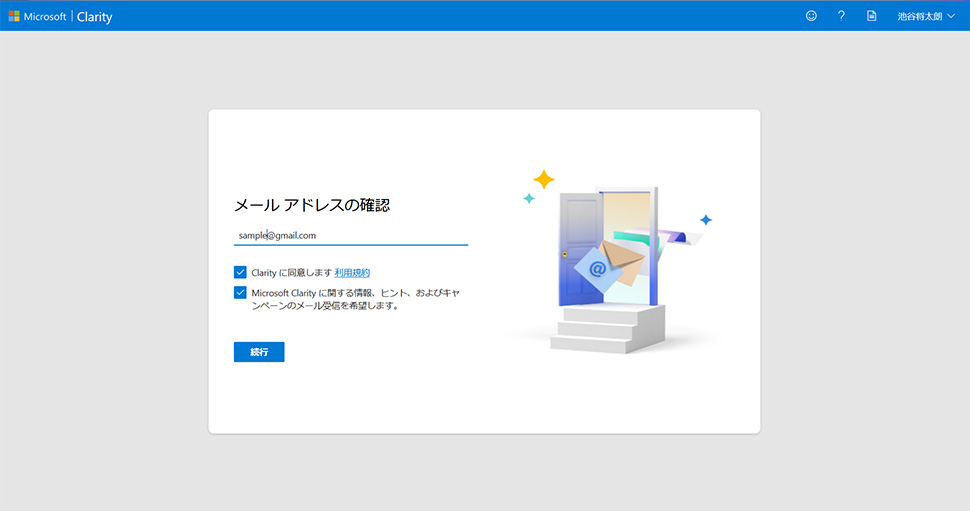
プロジェクトの作成
メールアドレスの確認が済むと、下記のようにプロジェクトを作成する画面が出てきます。
Microsoft Clarityを導入したいサイトの情報を入力し「新しいプロジェクトを追加する」をクリックしてください。
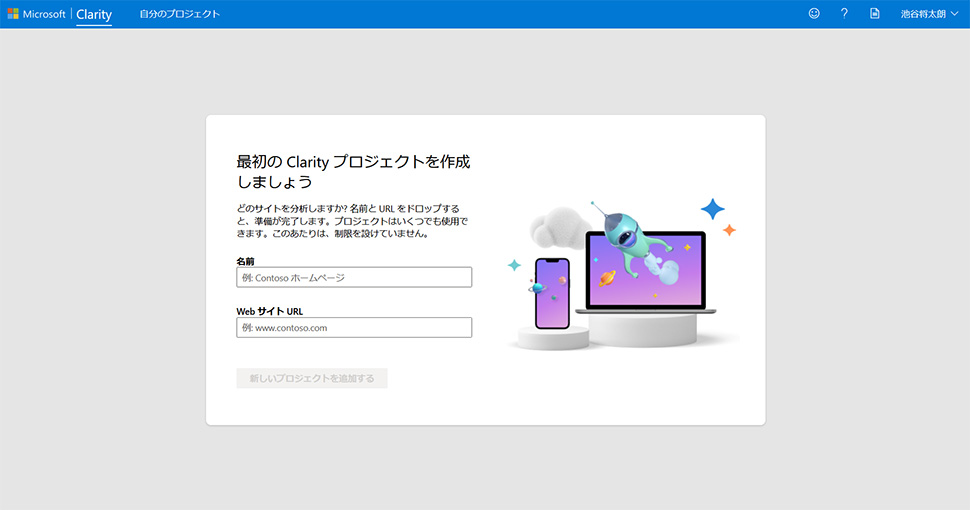
プロジェクトの作成が完了すると下記の様な画面になります。
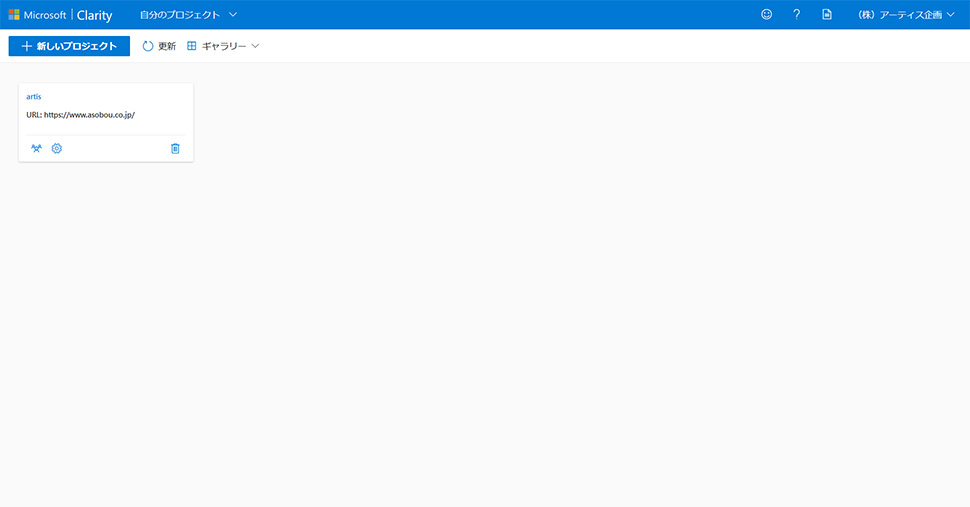
コードの埋め込み
プロジェクトを作成するだけではMicrosoft Clarityは使用できません。
Microsoft Clarityを導入したいサイトに対し、解析用のソースコードを埋め込む必要があります。
画面内の歯車アイコンをクリックし、設定画面内にある「セットアップ」を選択してください。
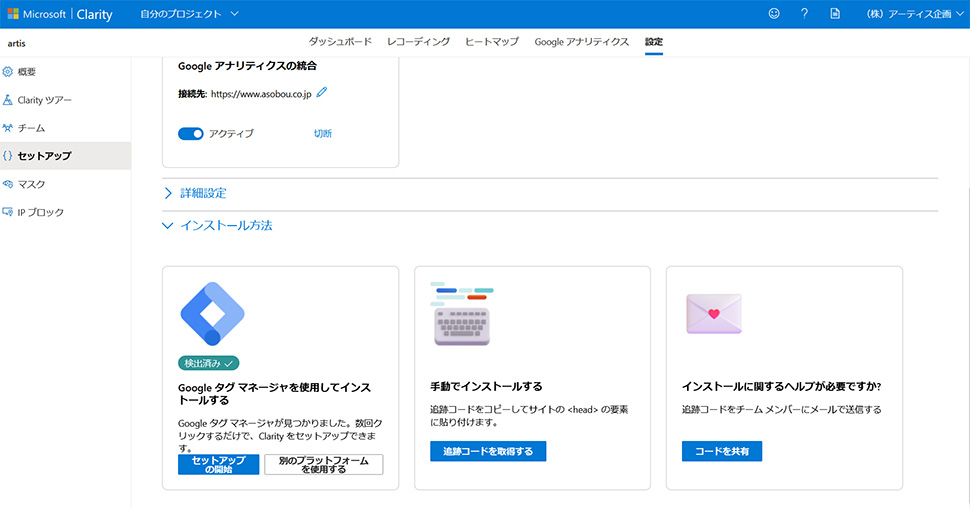
既に解析対象のwebサイトへGoogleタグマネージャ(GTM)を導入している場合は、「Google タグ マネージャを使用してインストールする」の「セットアップの開始」をクリックすれば、画面内の指示に従って簡単に設定することが出来ます。
GTMの設定方法についてはこちらをご覧ください。
初心者でも分かる「Googleタグマネージャ」の導入メリットと導入方法(2021年最新版)
GTMを導入していないwebサイトの場合は、「手動でインストールする」にある「追跡コードを取得する」をクリックしてください。
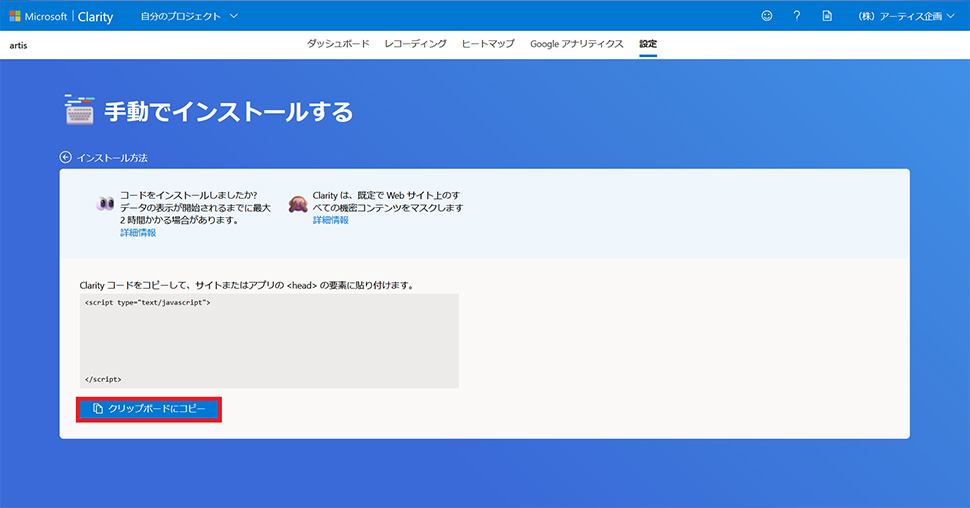
画面内にある「クリップボードにコピー」を押すと、解析用のソースコードをコピーできますので、サイト内の<head>タグ内に貼り付けてください。
設定は以上です。
Microsoft Clarityの活用方法
導入が完了し、数日が経つとヒートマップやレコーディングの機能が使用できるようになります。
Microsoft Clarityのサイトにアクセスし、サインインしてダッシュボードにアクセスすると下記のような画面が表示されます。
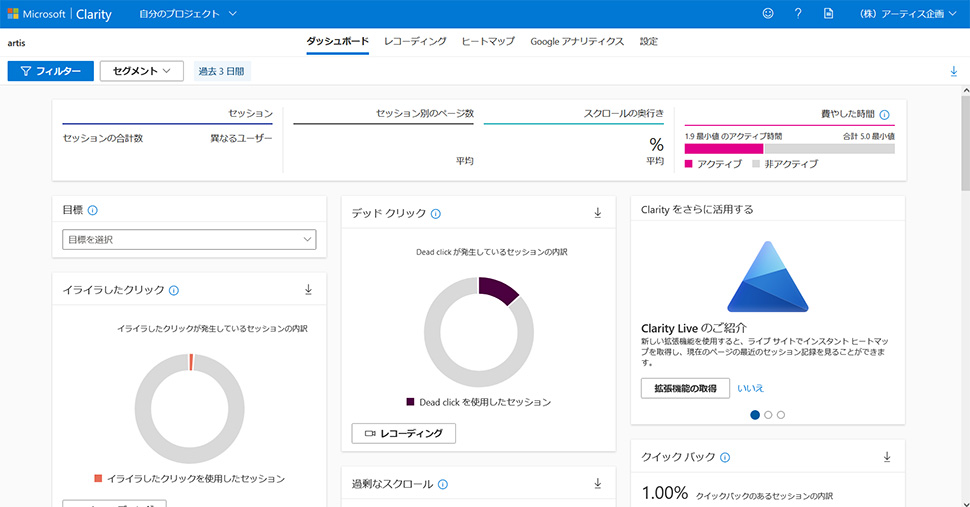
Microsoft Clarityには様々な機能があるのですが、今回は基本的な機能であるヒートマップとレコーディング機能の使い方について説明します。
その他の機能については次回以降説明します。
ヒートマップ
メニューにある「ヒートマップ」をクリックすると下記の様な画面が出てきます。
人気のページであれば画面中央にURLが表示されます。
もし目的のページがない場合は、画面左側の検索窓からURLを入力し、希望するページを呼び出します。
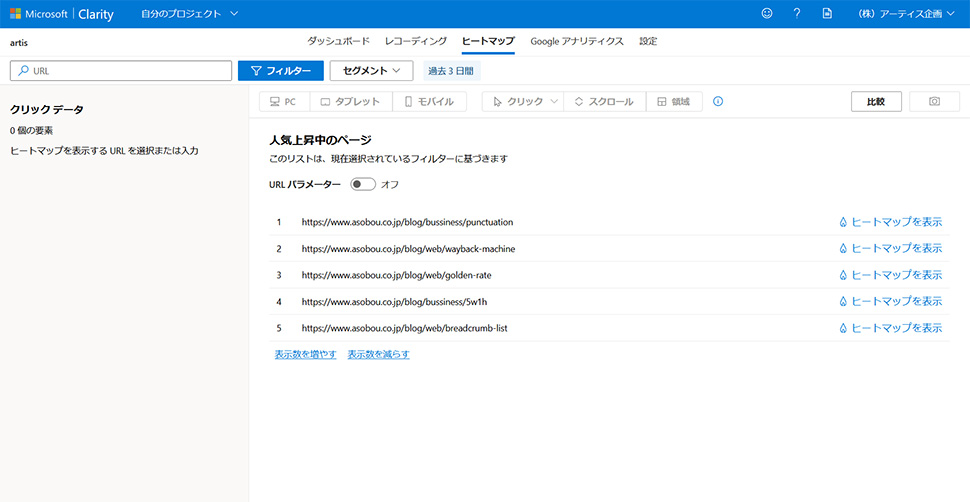
すると下記のように、ヒートマップが表示された状態でページを再現することができます。
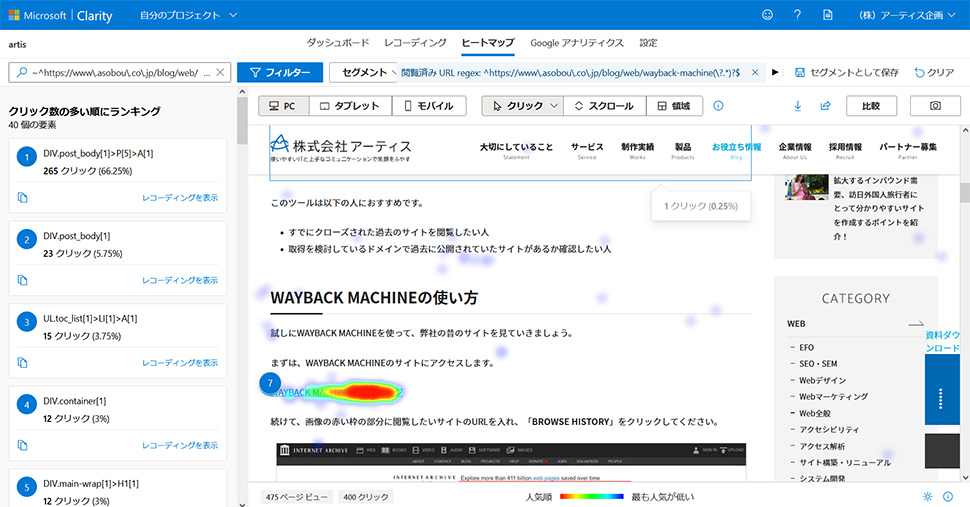
クリックの量がヒートマップで可視化されていて、赤色に近づくほど人気度が高いということが分かります。コンバージョン目標に対して適切に誘導できているか、などを中心に分析すると効果的です。
PC、タブレット、スマートフォンとデバイスに合わせて表示を切り替えることが出来るので、デバイスごとにサイトが最適化されているかを分析することができます。
レコーディング
レコーディング機能ではユーザーがどのようにサイトを使用しているかを、動画形式で確認することが出来ます。
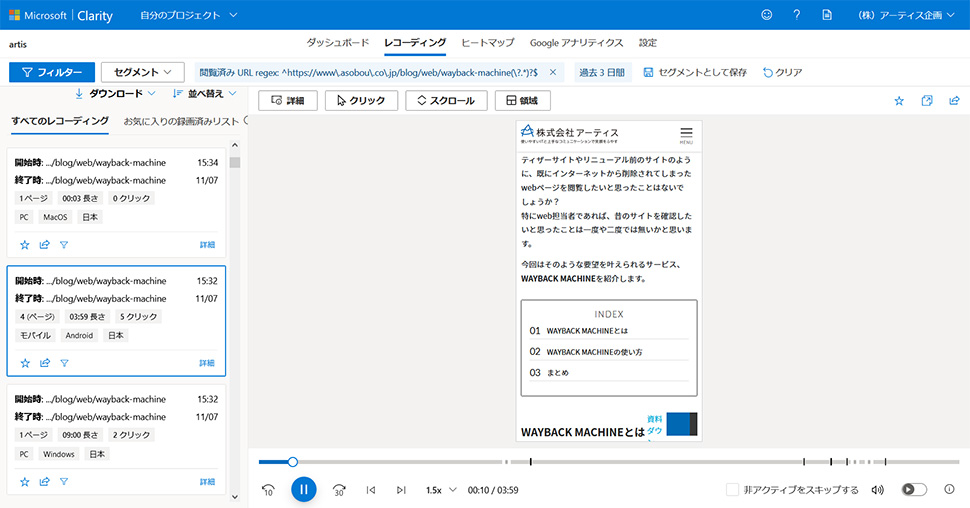
上記のように動画形式でユーザーの操作を見ることが出来ます。ヒートマップ同様、PC、タブレット、スマートフォンの3つのデバイスで再現されます。(ユーザーが使用しているデバイスで再現されます。)
クリックやタップの動作、スクロール時のタッチなども再現されます。
ヒートマップよりもユースケースを追いやすいため、より具体的に分析を行うことが出来ますが、ヒートマップと異なり分析するには時間が掛かりますので、用途によって使い分けることをお勧めします。
※レコーディング機能では、すべてのセッションを追跡していますが、一部のセッションでレコーディングを利用できない場合があるようです。
まとめ
今回はMicrosoft Clarityの導入方法と簡単な使い方について説明しました。
ヒートマップやレコーディング機能を活用することで、特定のページの調査や、ユーザーの操作を詳しく分析することができます。
無料で使用できるうえ導入が簡単なので、是非お試しください。
この記事を書いた人

- ソリューション事業部 営業
-
2015年にアーティスに入社。
ソリューション事業部の企画・営業担当として、主に静岡県・愛知県内の企業・医療機関・教育機関のホームページリニューアル案件に携わる。2021年からは、ソリューション事業部の社内マーケティング担当を兼任し、リスティング広告の運用も行っている。
関連記事
最新記事
FOLLOW US
最新の情報をお届けします
- facebookでフォロー
- Twitterでフォロー
- Feedlyでフォロー