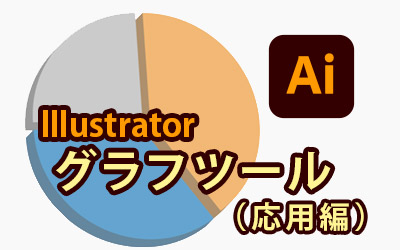Illustratorのグラフツールを使えば、簡単にグラフを作成できます(棒グラフ編)
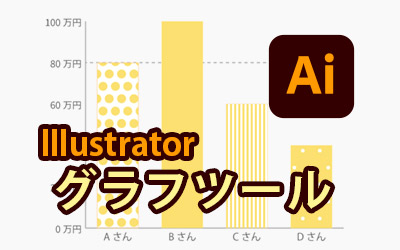
先日、グラフの画像データを作成する機会がありました。
ExcelやPowerPointで作成してもよかったのですが、もう少しデザイン性をもたせたかったので、Illustratorで作成することにしました。
Excelと同じように表に数値を入れるだけで作成でき、Illustratorの機能を用いてグラフ自体のデザインも凝ることができるため、非常に便利だなと感じました。
今回は、Adobe Illustrator CCで 基本の棒グラフを作成してみようと思います。
グラフの設定をする
新規グラフの設定・データの入力をする
まずはアートボード上で棒グラフの設定を行います。
棒グラフツールを選択し、アートボード上でクリック、任意のグラフの大きさを指定して「OK」します。
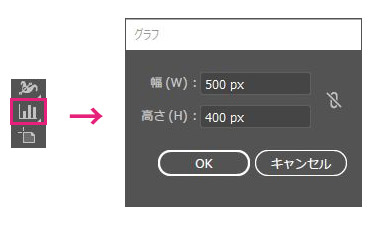
グラフデータが入力できるウィンドウが開くので、ここにデータを入力していきます。
デフォルトで入っている「1.00」の値をdeleteで削除します。
表の一番左の列が、グラフの横軸を表し、表の2列目がグラフの値を表します。
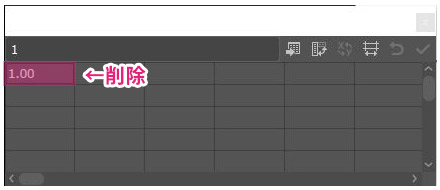
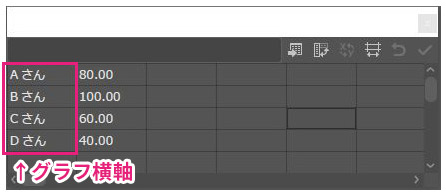
この辺りはExcelでグラフをつくるときと、同じ要領でできるかと思います。
これで簡単に棒グラフをつくることができました。
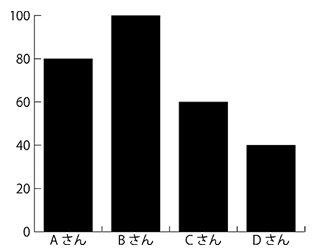
あらかじめテキストファイルに入力しておいたデータを、グラフデータウィンドウのデータ読み込みボタンから読み込むこともできます。
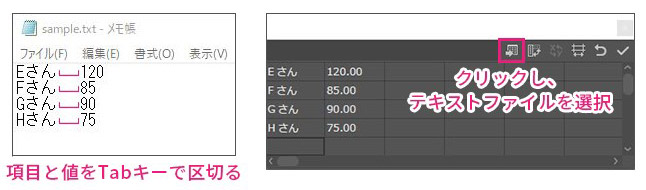
グラフデータを再編集する
1回作成したグラフを再編集したいときは、メニューバーから 「オブジェクト」>「グラフ」>「データ」 をクリックします。
すると、再度グラフデータウィンドウが開くので、値を編集することができます。
グラフのデザインを編集する
グラフの様式を編集する
グラフのメモリ等、様式の編集はグラフ設定で行います。
メニューバーから 「オブジェクト」>「グラフ」>「設定」 を選択すると、グラフ設定ダイアログが開きます。
グラフオプション
- 「種類」
グラフの種類を後から変更することができます。
- 「スタイル」
棒グラフに影を付けることができます。
- 「オプション」
棒グラフの幅を変更できます。
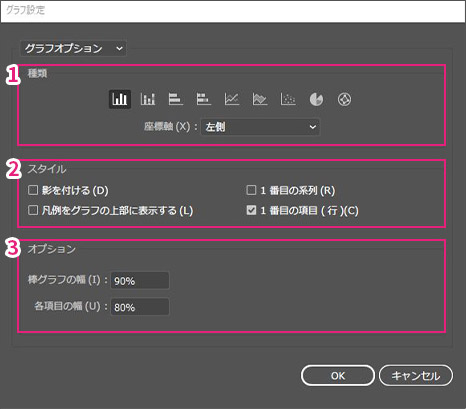
数値の座標軸
- 「目盛り」
グラフを横切る目盛りの設定を決められます。
- 「ラベルを追加」
グラフ縦軸の単位を決められます。
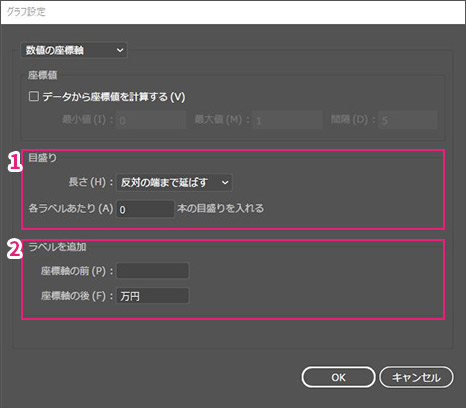
「目盛り」の「長さ(H)」項目を「反対の端まで延ばす」に設定したことで、グラフを横切る目盛りが表示されました。
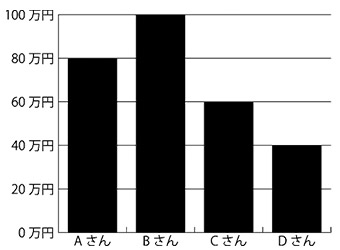
項目の座標軸
グラフの項目を区切る目盛りの設定を行うことができます。
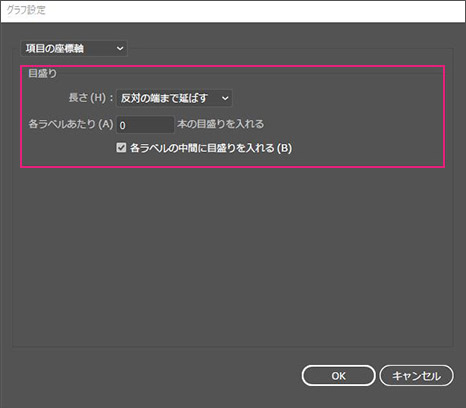
こちらも「目盛り」の「長さ(H)」項目を「反対の端まで延ばす」に設定したことで、項目を区切る目盛りが表示されました。
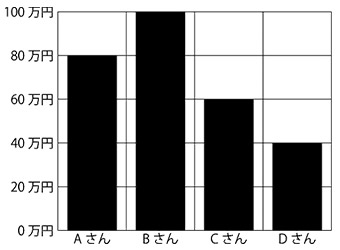
グラフの色や模様、文字の大きさ、フォントを変える
グラフのデザインを編集するには、ダイレクト選択ツールを用います。
ダイレクト選択ツールでグラフの棒部分やラベルを選択し、色や太さやフォントを変えます。

デザインされた棒グラフができました。
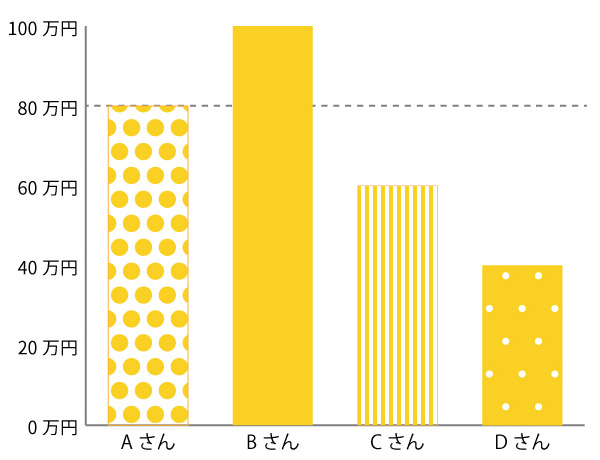
さいごに
今回はIllustratorで棒グラフを作成しました。
Illustratorなら、グラフのデザインを編集した後でもグラフのデータを保持しているので、あとから数値を変えることも簡単です。
引き続き折れ線グラフ、円グラフ、レーダーチャートの作成方法も紹介していこうと思いますので、ぜひ参考にしてみてください!
この記事を書いた人

- ソリューション事業部 エディター 兼 webディレクター
- 関西の芸術大学で染織・画像編集ソフトを学ぶ。卒業後、県内の織物会社で織物 の製造開発・生産管理・営業を経験する。その後、web制作未経験ながらアーティスへ入社し、webエディターとしてホームページのコンテンツ制作・ディレクションに携わっている。仕事は素早く・丁寧にを心掛けています!
この執筆者の最新記事
関連記事
最新記事
FOLLOW US
最新の情報をお届けします
- facebookでフォロー
- Twitterでフォロー
- Feedlyでフォロー