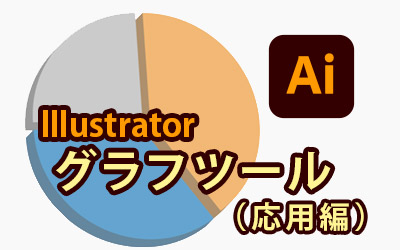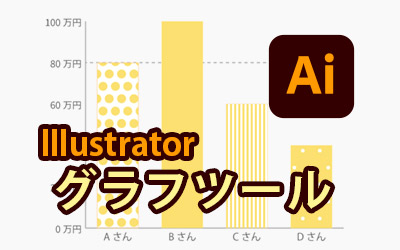画像からの個人情報漏洩を防ぐ!~Illustratorにて部分的にモザイクをかける方法~

近年、老若男女問わず誰もが簡単にサイト上に画像をアップロードできる時代となっております。しかし、1つの画像がもつ情報は、後に大きな被害をもたらしてしまう可能性が考えられます。
また画像のアップロードは、一度アップロードしてしまうとその後削除したとしても既に誰かが保存している可能性があり、全て削除してなかったことにすることは困難です。
今回は、画像から個人情報漏洩に繋がる可能性の例と、掲載したい画像に万が一個人情報が載ってしまった場合の対応策として、Illustratorを使用したモザイクの掛け方をご紹介します。
画像の映り込みによる個人情報漏洩について
画像の映り込みによる個人情報の漏洩の恐れがある例について、いくつか挙げてみようと思います。
【オウンドメディアにあるケース】個人名や会社名など、文字情報からの漏洩
オフィスで写真を撮る際に、会社の機密情報や取引先名などが映り込んでしまう可能性が考えられます。小さく映っているものでも、特定されてしまうリスクは大いにあります。
また写真を撮る際だけでなく、PCやスマホ画面のスクリーンショットで共有する際、特に注意が必要です。
例えば、ブログにてPCの操作方法を説明する際、ログイン情報や例として出すアカウント名などを、全く気にせずにスクリーンショットを撮ってそのまま掲載してしまうことが挙げられます。うっかりこのまま掲載してしまうと、すぐに拡散されてしまう恐れがありますので再三の注意が必要ですね。
![]()
【SNSにあるケース】周囲の背景からの漏洩
外で撮影する際に注意が必要な点は、周囲の背景です。
最近ではGoogleのストリートビューで特定されてしまうケースもあります。また、車の窓や目は、周囲の背景を反射してしまう可能性があります。これにより、自宅近所や会社付近などが特定されてしまうと、待ち伏せされてしまうかもしれません。
![]()
【SNSにあるケース】ピースサインからの指紋漏洩
多くの方が写真に写るポーズとしてピースがありますが、このピースが最近では落とし穴となっています。
近年、一眼レフカメラでなくても、デジカメやスマホなど簡単に高画質の写真が撮れるようになりました。これにより、写真に映った人の指紋を簡単に入手してしまうケースがあります。
また指紋認証は現在、スマホ・PC・マンションのドアロック・ATMなど様々な所で活用されていることから、1つでも指紋認証を設定している場合はより注意が必要です。
![]()
他にも、撮影した写真の「位置情報データ」によって撮影した場所を特定してしまう場合もあるとのことですが、今回は映り込みによる漏洩を防ぐために、画像の一部にモザイクをかける方法をお伝えいたします。
Adobe Illustratorにてモザイクをかける方法
1.モザイクをかける画像を埋め込む
モザイクをかけるためには、画像の埋め込みが必要です。
補足ですが、画像の埋め込みを行うと、Illustrator上に配置したデータのリンク切れを防ぐことができます。
![]()
2.レイヤーを分けて画像を設置
モザイクをかけたい画像をコピーし、別のレイヤーの同じ箇所へ配置します。
3.ペンツールで囲む
モザイクをかけたい箇所をペンツールで囲みます。
今回は左上の画像の一部にモザイクをかけます。
![]()
4.クリッピングマスクを作成
画像とペンツールで囲んだ箇所を選択し、右クリックから「クリッピングマスクを作成」を選択します。
![]()
クリッピングマスクを作成すると、ペンツールで囲んだ部分で画像が切り取られます。ペンツールで囲んだ部分以外は、別のレイヤーに設置した同じ画像が見えている状態になります。
![]()
5.ラスタライズ
クリッピングマスクを作成した画像を選択し、上部のメニューから「オブジェクト」→「ラスタライズ」を選択します。
![]()
ラスタライズのメニューが出てきたら、背景は「ホワイト」を選択します。カラーモードはCMYK、RGBどちらでも大丈夫です。
以下のように選択した後、「OK」をクリック。
![]()
ラスタライズが完了すると、以下のように隠れていた部分が白背景で見えます。
![]()
6.モザイクオブジェクトを作成
ここでモザイクオブジェクトを作成します。
先ほどラスタライズした画像を選択し、上部メニューより「オブジェクト」→「モザイクオブジェクトを作成」を選択します。
![]()
モザイクオブジェクトのメニューが出てきたら、タイル数でモザイクの大きさを調整します。
![]()
モザイクオブジェクトの作成が完了すると、以下のように選択した部分にモザイクがかかります。
![]()
7.白い背景を削除
白い背景がかかった部分は必要ないので、削除します。
まず、モザイクオブジェクトを作成完了後はグループ化されているため、右クリックより「グループ化解除」を選択します。
![]()
「グループ化解除」すると、タイル1つ1つが選択できるようになりますため、白背景に該当する部分を1つ選択します。
![]()
次に、選択した白タイルと同じ色を全て選択します。
上部のメニューから「選択」→「共通」→「カラー(塗り)」をすることにより、あらかじめ選択していた白タイルと同じ色のタイルが全て選択されます。
![]()
![]()
選択した白タイルを削除すれば、完成です。
![]()
まとめ
今回は画像映り込みによる個人情報漏洩の可能性と、画像にモザイクをかける方法を1つお伝えしました。
1度掲載してから画像処理をするのでは遅いので、画像を掲載する際は本当に掲載して良い画像なのかじっくり考え、必要であれば今回のようにモザイクかけるなどで処理してから掲載することを心がけましょう。
この記事を書いた人

- ソリューション事業部 webディレクター
- 関東の理系大学にてプロダクトデザインを学ぶ。千葉県にて百貨店社員として接客・マネジメント・商品PR、東京都にて人材紹介の営業を経験した後に、地元浜松へUターン転職。アーティス入社後はWebディレクターとして、大学・病院サイトを始め、コーポレートサイトのディレクション・企画業務に携わっている。
この執筆者の最新記事
関連記事
最新記事
FOLLOW US
最新の情報をお届けします
- facebookでフォロー
- Twitterでフォロー
- Feedlyでフォロー