【Canva Pro】複数のSNSに予約投稿ができる!コンテンツプランナー機能のご紹介
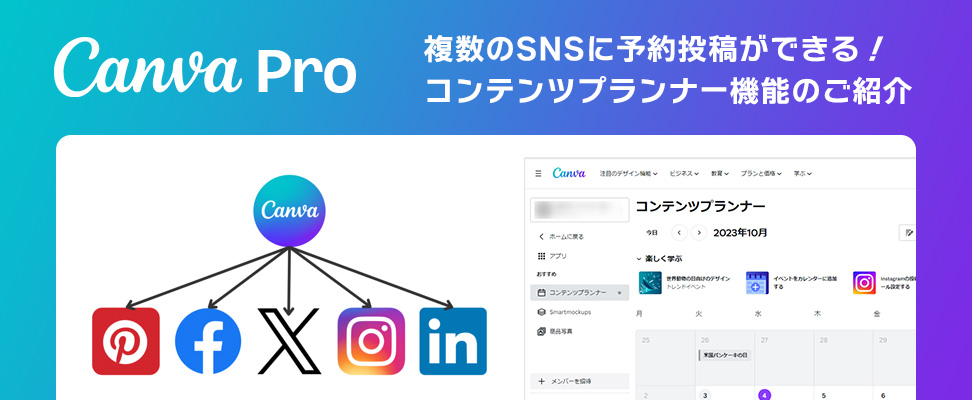
これまで多くのCanvaの機能を紹介してきましたが、今回はCanvaの有料プラン「Canva Pro」で使用できる機能の1つである“コンテンツプランナー機能”をご紹介します。
コンテンツプランナー機能は、作成した画像やデザインをCanvaから複数のSNSへ、簡単に予約投稿ができる機能です。複数のSNSを運用している方には、とても便利な機能です。
Canvaの有料プランCanva Proでできることやオススメの機能については、下記の記事で詳しく説明していますので、よろしければこちらをご覧ください。
関連記事:Canva Proって何ができるの?Canvaの有料プランで利用できる8つのおすすめ機能をご紹介!コンテンツプランナー機能とは
コンテンツプランナー機能は、前述したとおりCanvaからさまざまなSNSに予約投稿ができる機能で、2023年10月現在で「X(旧:Twitter)、Instagram、Facebook、Pinterest、TikTok、LinkedInプロフィールとLinkedInページ、Tumblr」に予約投稿できる仕様になっています。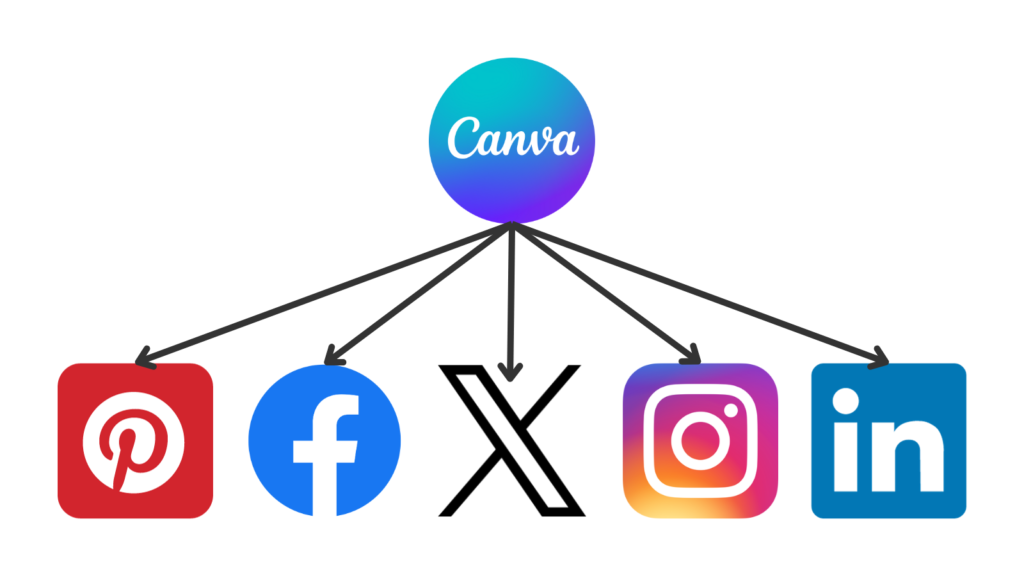 通常、自ら作成した画像をSNSに投稿するには、パソコンやタブレット、スマホに画像を保存してからSNSにアップロードする必要があります。
通常、自ら作成した画像をSNSに投稿するには、パソコンやタブレット、スマホに画像を保存してからSNSにアップロードする必要があります。
しかし、コンテンツプランナー機能を使えば、作成したデザインをCanvaから直接SNSに予約投稿することが可能です。
また、カレンダー形式で投稿日を確認できるので、いつ、どの画像を、どのSNSプラットフォームに投稿するorしたのかを管理するのにも便利です。
コンテンツプランナーの使用方法
それでは早速、コンテンツプランナー機能の使用方法についてご説明します。
はじめにデザイン作成画面から予約投稿する方法をご紹介します。
1、デザイン作成画面から予約投稿する方法
SNSへ投稿する画像を作成後、①「共有」②「スケジュール」の順にクリックします。
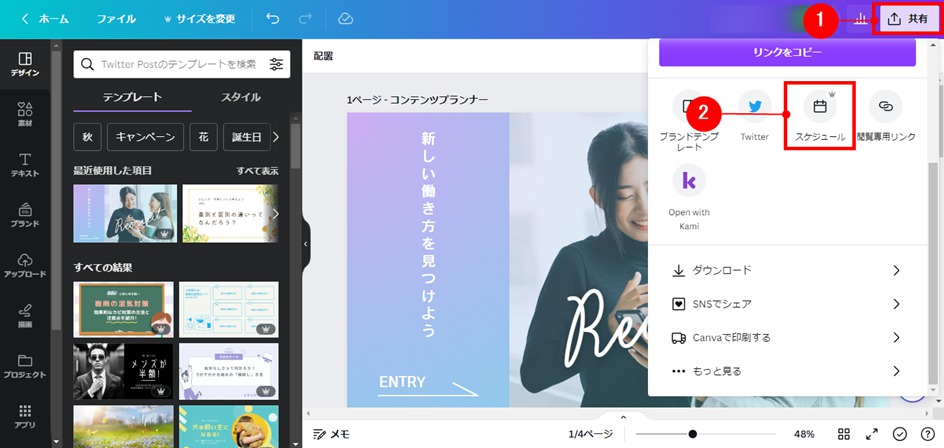
②「スケジュール」をクリックすると③「カレンダー」が表示されます。
③「カレンダー」から希望する投稿日を選択し、④で投稿したい時間を指定します。
投稿する日時が確定したら、⑤「次へ」をボタンクリックし、次に進みます。
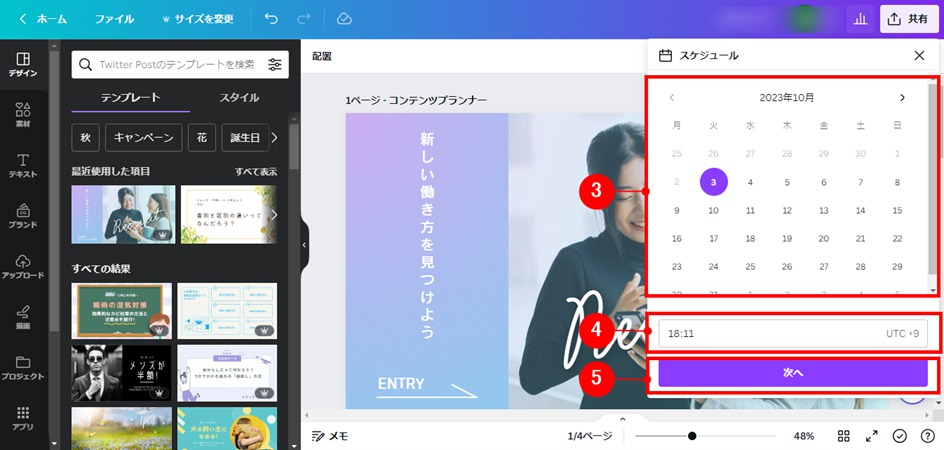
⑤「次へ」ボタンをクリックすると下記の投稿作成画面が表示されるので、こちらから投稿内容を作成します。
⑥から投稿希望のSNSを選択します。選択すると対象のSNSログイン画面が表示されるので、アカウント情報を入力してログインします。これでCanvaと選択したSNSが連携されます。
⑦には投稿する概要文や紹介文などの文章を入力します。
投稿内容の作成完了後、⑧「スケジュール」ボタンをクリックして次に進みます。
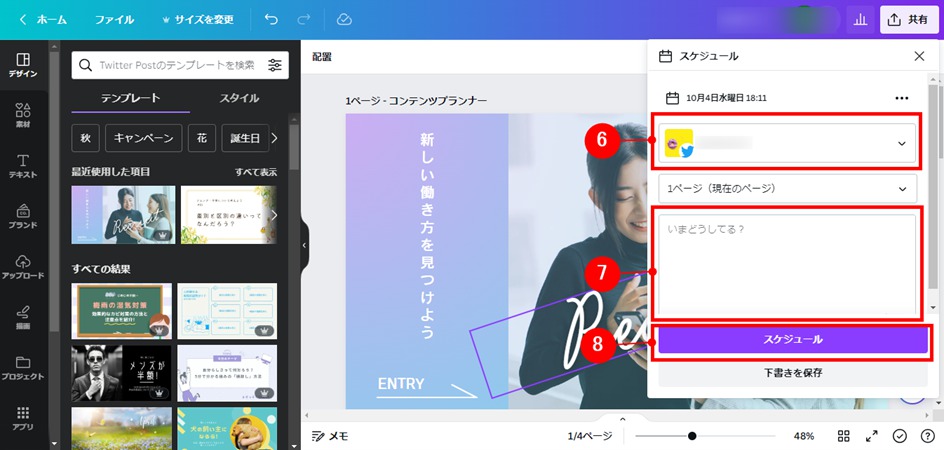
⑧「スケジュール」をボタンクリックすると下記の予約投稿完了画面が表示されます。これで投稿の予約が完了しました。
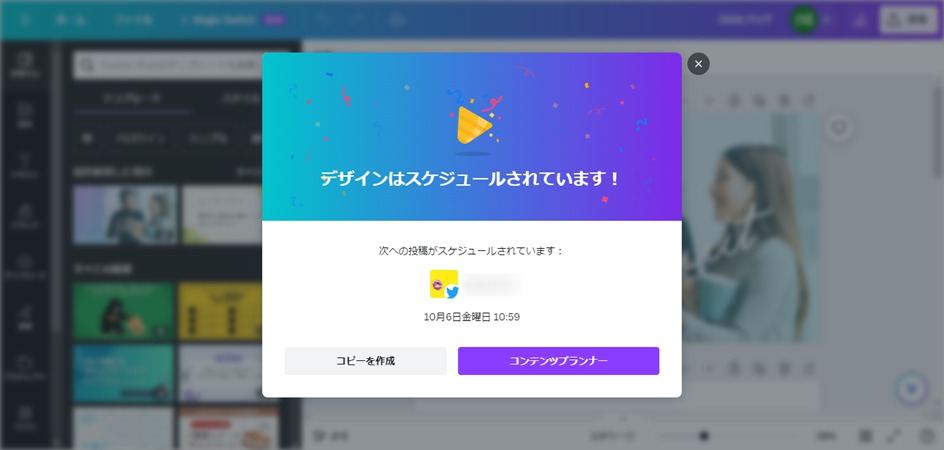
2、完成しているデザインを予約投稿する方法
続いて完成しているデザインを予約投稿する方法をご説明します。
はじめにホーム画面から①「アプリ」をクリックします。
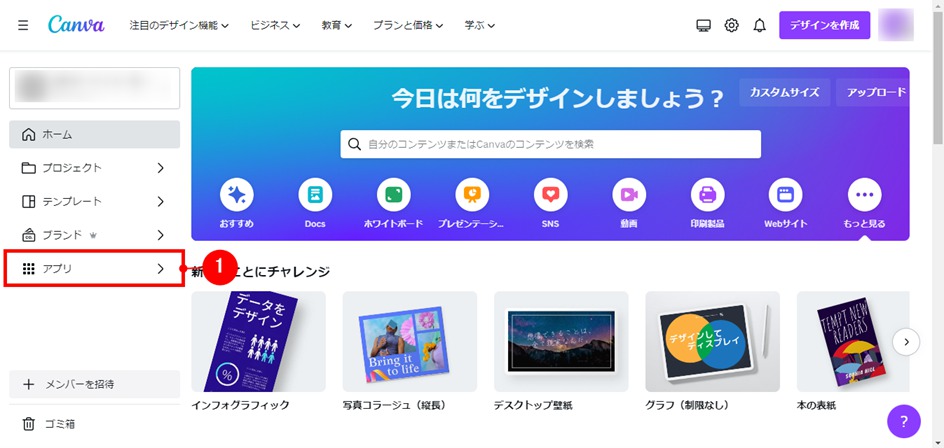
①「アプリ」をクリックすると下記の画面が表示されるので、②「コンテンツプランナー」をクリックします。
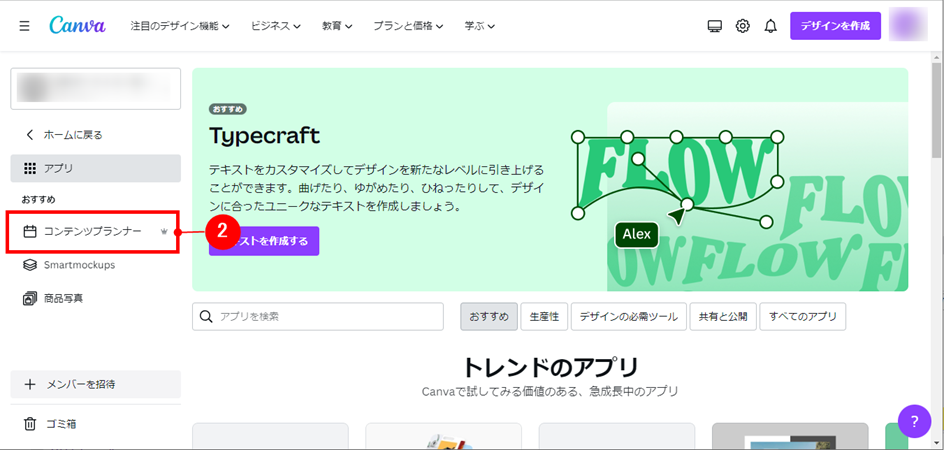
②「コンテンツプランナー」をクリックすると下記のカレンダー形式の画面が表示されるので、③「新しく追加」④「投稿」の順にクリックします。
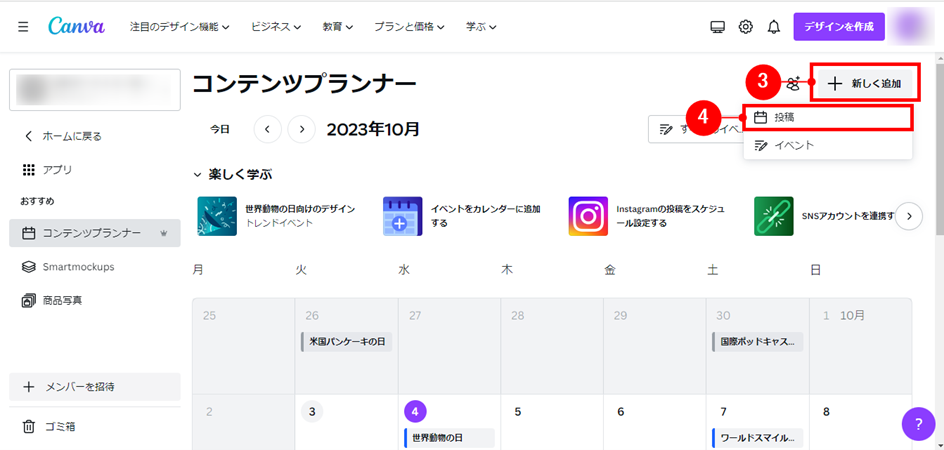
④「投稿」をクリックすると、下記の画面が表示されます。
⑤「プロジェクト」をクリックすると、⑥の赤枠内にCanvaで過去に作成したデザインが一覧で表示されます。ここから予約投稿するデザインを選択します。
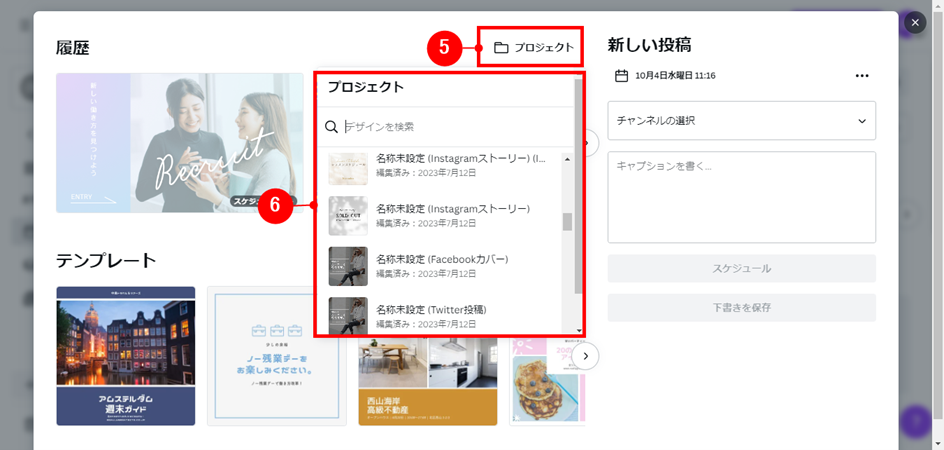
⑥デザイン一覧から、投稿したいデザインを選択すると下記の投稿作成画面が表示されるので、投稿内容を作成します。
⑦から投稿を希望する日時を指定し、⑧から投稿希望のSNSを選択します。
⑨には投稿する概要文や紹介文などの文章を入力します。
投稿内容の作成完了後、⑩「スケジュール」をクリックすると指定した日時に予約投稿が可能です。
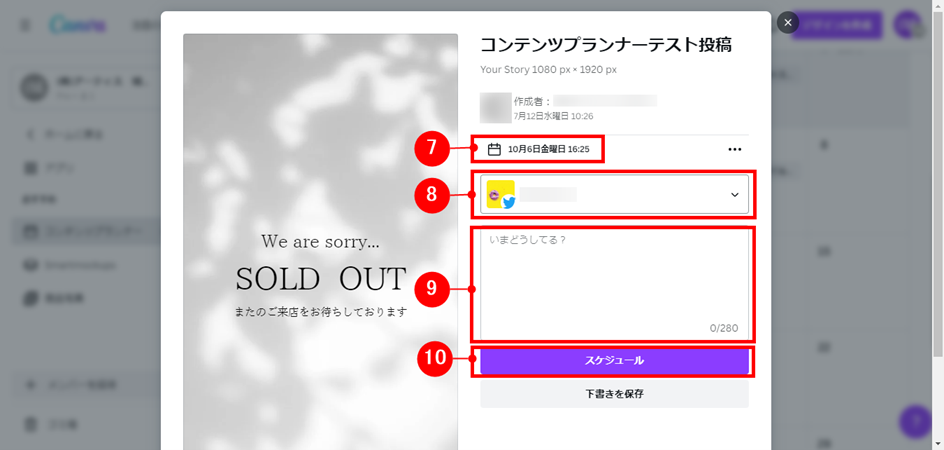
予約投稿の編集方法
予約投稿を編集したい場合は、はじめにホーム画面からコンテンツプランナーの画面にアクセスします。
コンテンツプランナーにアクセスすると、下記画面のようにカレンダーに予約された投稿が表示されるので、編集をしたい投稿をクリックします。
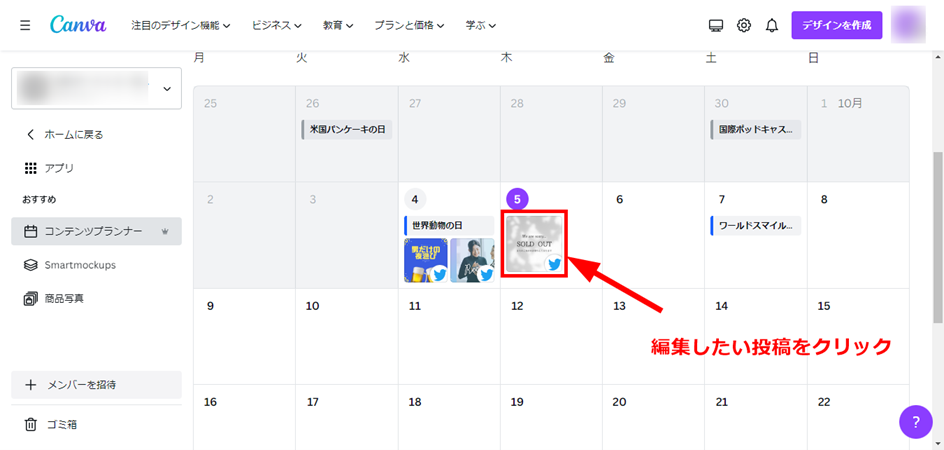
編集をしたい投稿をクリックすると下記の投稿編集画面が表示されます。
先ほどご紹介した予約投稿の作成方法と同様の操作で、予約投稿の内容を編集します。
編集完了後、画面赤枠の「保存してスケジュール」をクリックします。
これで予約投稿の編集が完了です。
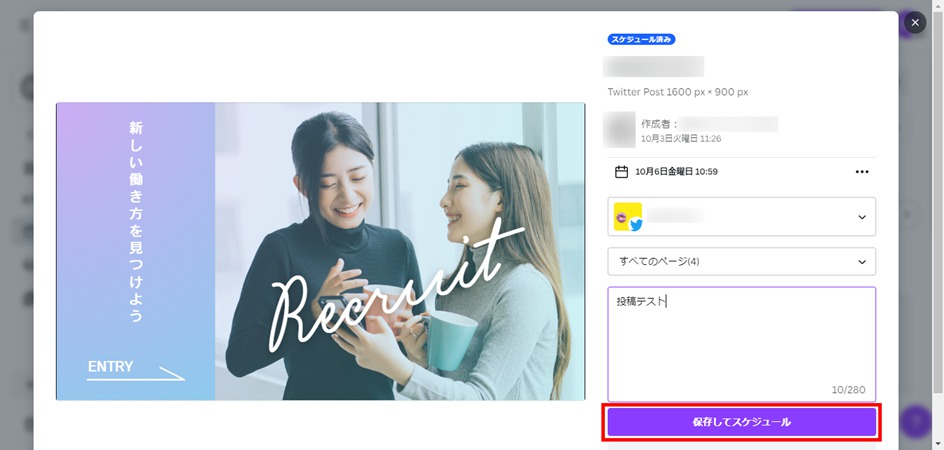
予約投稿の削除方法
予約投稿を削除したい場合は、予約投稿の編集方法と同様にコンテンツプランナーの画面にアクセスし、カレンダーから削除したい投稿をクリックします。
削除したい投稿をクリックすると、下記の予約投稿編集画面が表示されます。
続いて①「・・・」をクリックし、②「投稿を削除」をクリックすると予約投稿の削除が完了です。
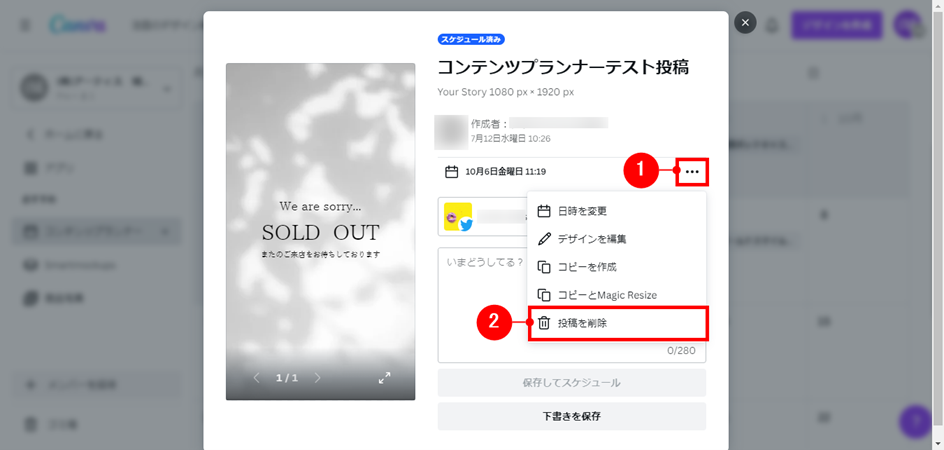
さいごに
いかがでしたでしょうか、今回は「Canva Pro」で使用できる機能の中からコンテンツプランナー機能をご紹介しました。
アップロードの制限やコメント機能には対応しておりませんが、カレンダー形式での表示により、投稿内容や投稿予定日、投稿先のプラットフォームを簡単に把握することができます。
他のSNS管理ツールと比較しても、作成した画像を直接SNSへ投稿できる機能は非常に便利だと感じました。
2023年10月現在、Canva Proを30日間無料で試すことができます。
興味がある方は、ぜひこの機会にお試しください。
- 【Canva Pro】簡単に画像の縦横比を変更できる!マジックリサイズ機能のご紹介
- Canva Proって何ができるの?Canvaの有料プランで利用できる8つのおすすめ機能をご紹介!
- 【Canvaの使い方】デザイン確認や複数人での共同編集に便利!作成したデータをオンラインで共有する方法
- 【Canvaの使い方】簡単にキレイなグラフを作成できる!グラフ作成機能のご紹介
- 【Canvaの使い方】簡単にキレイな表を作成できる!Canvaの表作成機能のご紹介
- 【AI画像作成ツール】勝手に画像を作ってくれる!?CanvaのAI画像生成機能のご紹介
- Canvaを使ってQRコードを作成して、QRコード付きのチラシを作成してみよう!
- 無料の高品質デザイン作成ツールCanvaの基本機能紹介【Part1】
- 【初心者向け】Canvaを使ってバナーやチラシを作成してみよう!(テキスト/図形/画像の配置と編集方法)
- 【初心者向け】Canvaを使ってバナーやチラシを作成してみよう!(サイズの指定方法・テンプレートの探し方)
- ダウンロード不要!無料で画像編集やバナー作成が簡単にできるCanva(キャンバ)とは?
この記事を書いた人

- 愛知県出身、自動車関連の工場で品質管理・オペレーター・技術指導員を経験し、働きながらweb制作について学ぶ。約1年間の学習期間を経てアーティスへ入社。現在は、webディレクターとして、大学・病院サイトを中心にディレクション・企画業務に携わっている。
関連記事
最新記事
FOLLOW US
最新の情報をお届けします
- facebookでフォロー
- Twitterでフォロー
- Feedlyでフォロー












