Canvaを使ってQRコードを作成して、QRコード付きのチラシを作成してみよう!
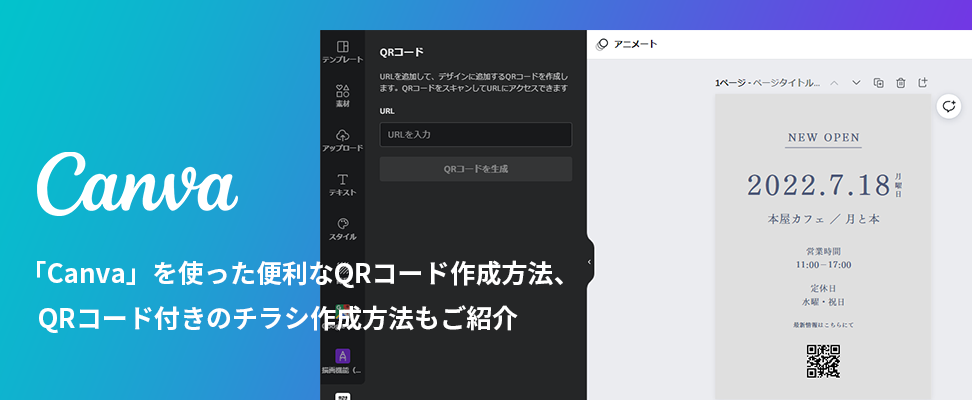
QRコードとは、スマホのカメラやアプリを使って読みとることで、簡単な文字列やwebサイトを表示させることのできる二次元コードの事です。
元々は、自動車工場で部品管理の為に開発されたQRコードですが、近年では電子決済に利用されたり、名刺やチラシに添付されたりと、かなり身近なものになっています。
今回は、Canvaを使ったオリジナルQRコードとQRコード付きのチラシ作成方法についてご紹介します!
ぜひ最後までお付き合いください!
※QRコード は、株式会社デンソーウェーブの登録商標です。
Canvaを使ったQRコード作成方法
Canvaを利用すれば、簡単にオリジナルQRコードを作成することができます。
Canvaについて詳しく知りたい方は、下記の記事をご参照ください。
ダウンロード不要!無料で画像編集やバナー作成が簡単にできるCanva(キャンバ)とは?
まずは、ホーム画面からデザインサイズを指定し、デザイン作成画面に遷移します。デザインサイズの指定方法については下記の記事をご参照ください。
【初心者向け】Canvaを使ってバナーやチラシを作成してみよう!(サイズの指定方法・テンプレートの探し方)
デザイン作成画面から画像赤枠の①「もっと見る」をクリック、その中から②「QRコード」をクリックします。
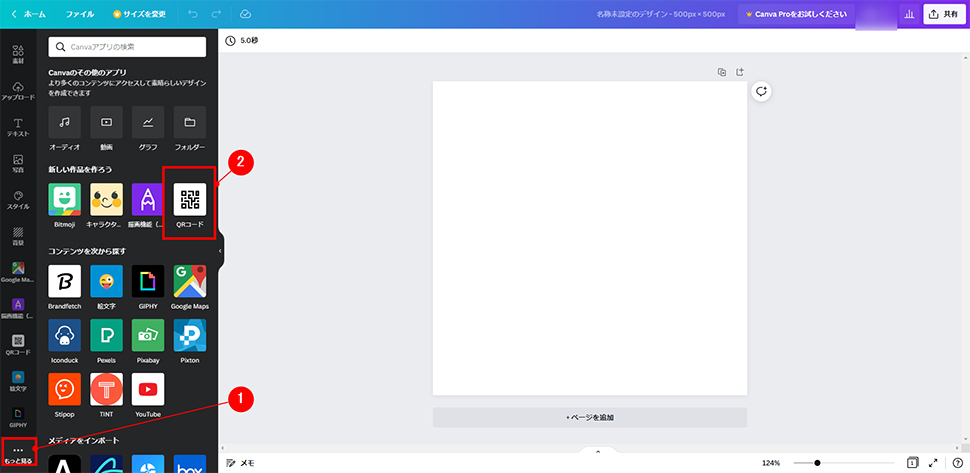
「QRコード」をクリックすると下記の画面に遷移するので、画像赤枠①にURLを記載します。
②コードを生成のボタンをクリックすると③デザイン作成画面上にQRコードが配置されます。
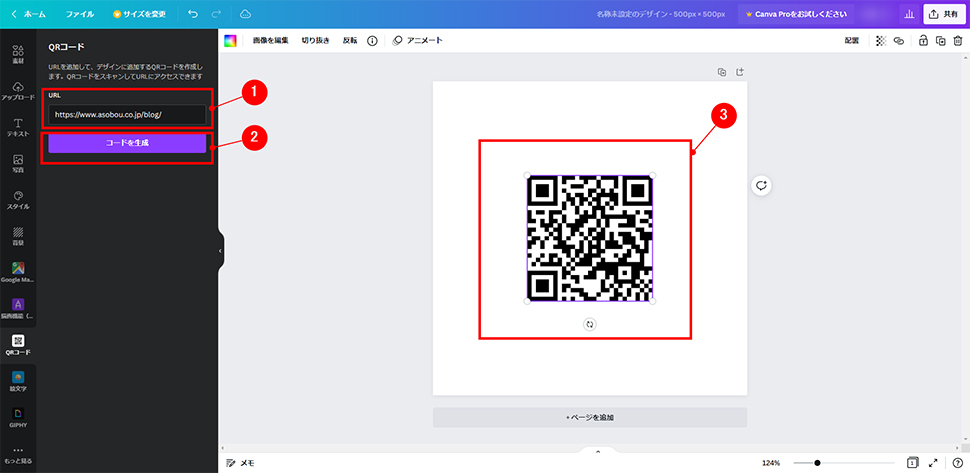
配置されたQRコードは、ドラッグで大きさを変更したり、背景を好きな色や写真に変更したりカスタマイズできます。
注意点として、QRコードの周囲には4セル以上の余白が必要です。(1セル=QRコードを構成する四角い領域の1つ分)
QRコードの周りに柄や文字を配置してしまうと、読み取りづらい、または読み取ることができないコードになってしまう可能性があります。
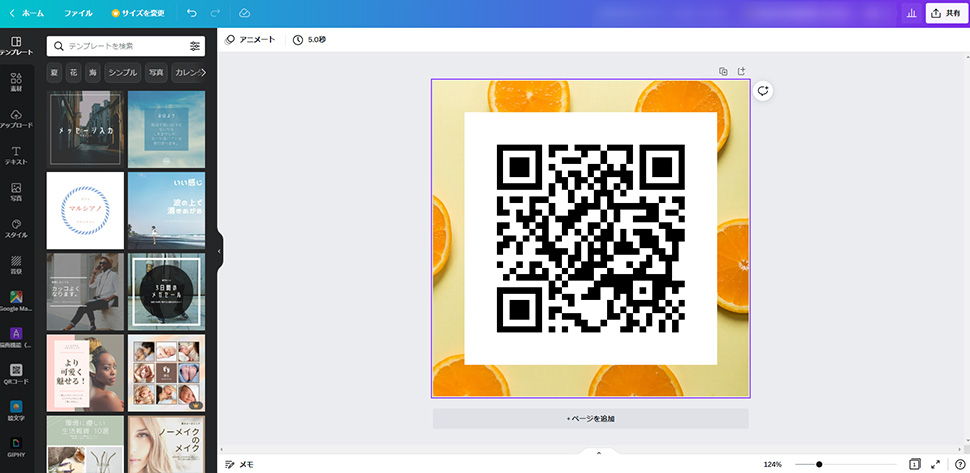
QRコード付きのチラシ作成方法
QRコードは単体で利用されることは少なく、チラシや名刺などの印刷物に挿入して利用されることがほとんどです。
そこで、今回はCanvaを利用したQRコード付きのチラシ作成方法をご紹介します。
step1 デザインを選ぶ
ホーム画面「デザイン作成」から「チラシ」を選択します。
画面左のツールバー「テンプレート」を選択すると様々なチラシのデザインが表示されるので好みのデザインを選択します。
今回は、下記画像にある赤枠のデザインを使用します。
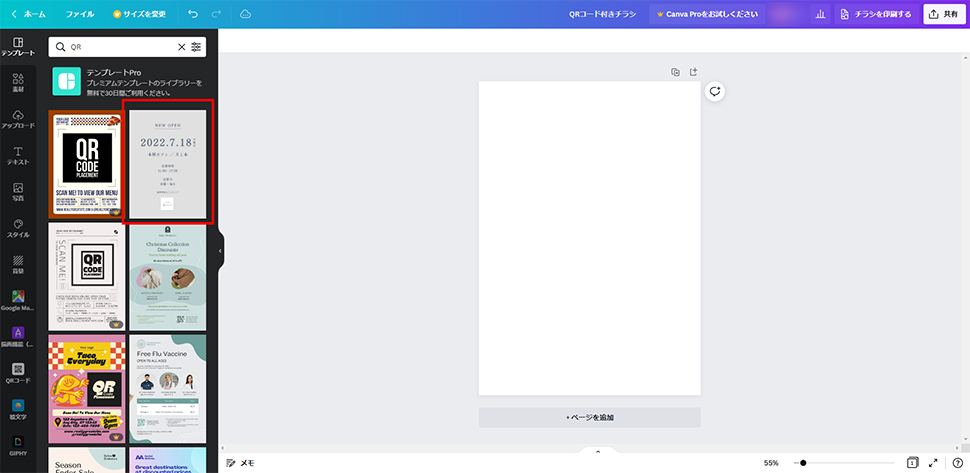
「テンプレート」からデザインをクリックすると、デザイン作成画面上に選択したデザインが表示されます。
今回選択したデザインは、QRコードを使う想定でデザインされています。
QRコードが入る想定のデザインは多くありませんが、このようなデザインが用意されているのはとても便利です。
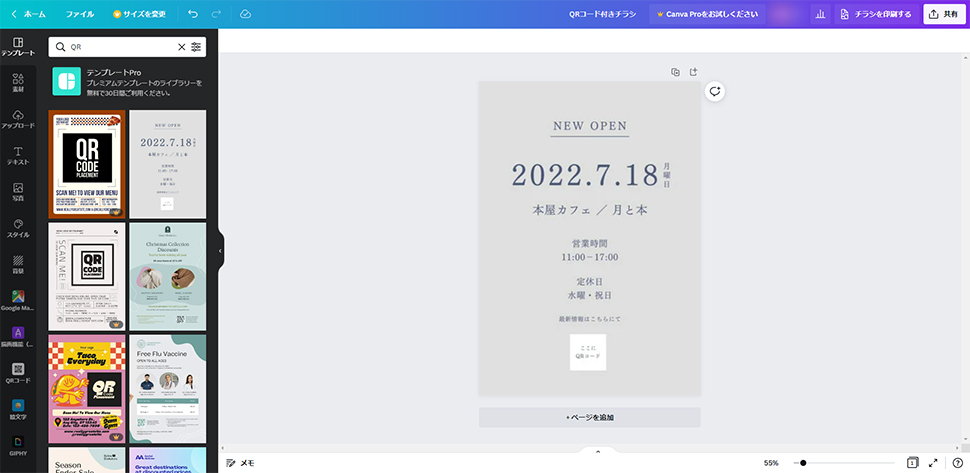
step2 QRコードを作成
上記「Canvaを使ったQRコード作成方法」と同じ要領でQRコードを作成すると、デザイン作成画面上にQRコードが配置されます。
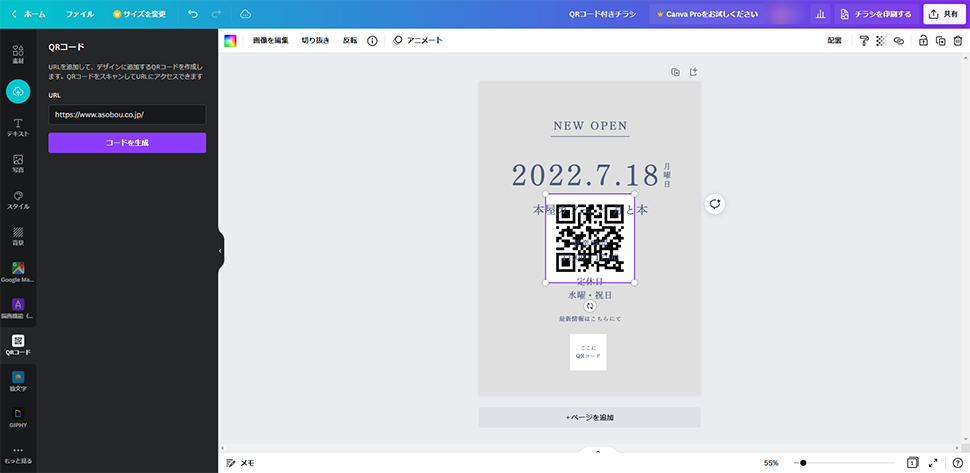
step3 任意の箇所に配置
今回選んだデザインは、QRコードを入れるスペースが確保されているので、そこに大きさを調整してQRコードをドラッグで配置します。
この時QRコードの背景色をデザインの色と合わせて置くと、自然に配置することができます。
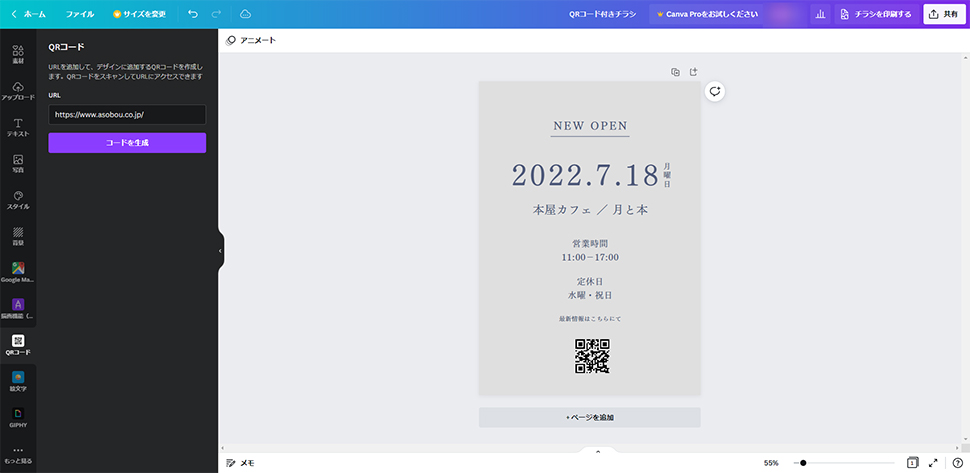
先にQRコードの周囲には余白が必要と書きましたが、無地の背景色とコード自体の色は、ある程度自由に変えても問題なく読み取りが可能です。
ただし、背景とコードをはっきりと区別できるよう、それぞれの色の濃淡には気を付けましょう。
濃淡のはっきりしていない組み合わせを読み取りできるかどうかは、読み取る側のスマートフォンの機種などによって変わってしまいます。読み取りやすさを優先したい場合は、白い背景に黒いコードを置くのが無難です。
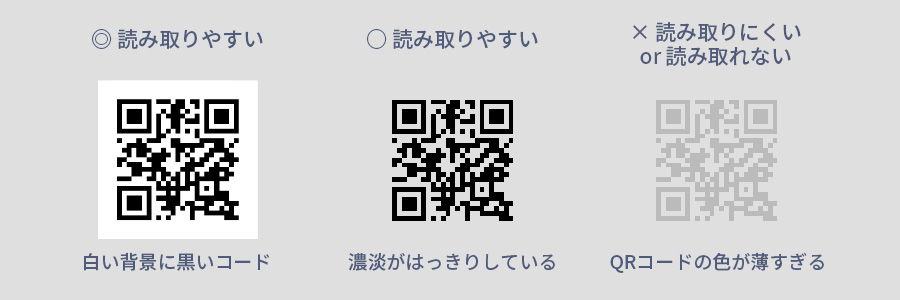
デザインが完成したら、自分のスマートフォンなどでQRコードの読み取りができるかどうか必ず確認しましょう。
その他のQRコード作成方法
QRコードを作成する方法は、今回ご紹介したCanvaを利用する方法以外に2つの方法があります。
1. QRコード作成サービスを利用
QRコードを作成できるサービスはたくさんありますが、その中でも簡単に作成できるのが「クルクルマネージャ― QRコード作成サイト」です。
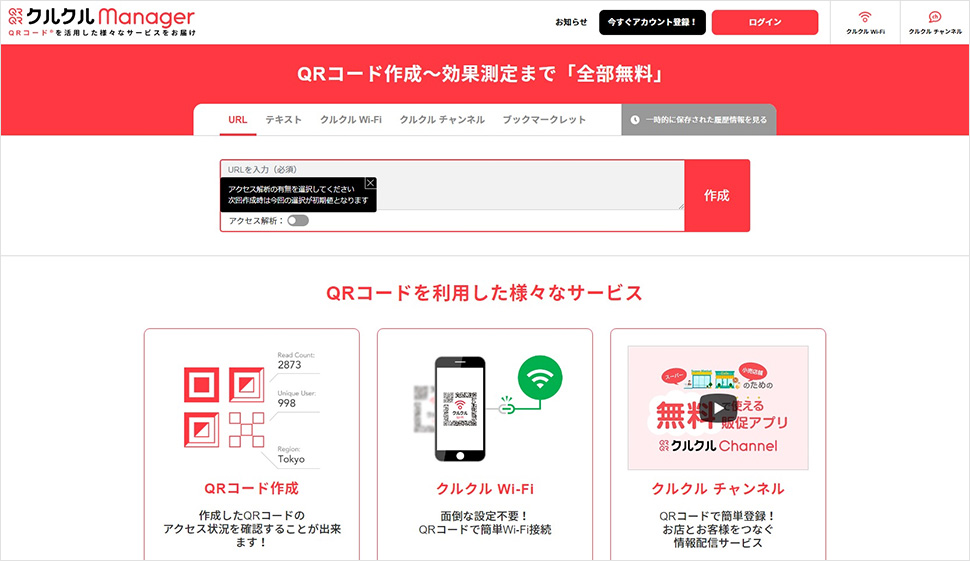
URLを記入して作成ボタンを押すと簡単にQRコードが作成され、使用しているデバイスに作成したQRコードをダウンロードできます。
さらにこのサービスは、無料アカウントを作成すると読み取り回数などのアクセス状況を確認することができます。
参考:【QRCodeメーカー】Google Analyticsを使わずにQRコードの読み取り回数を調べる方法
QRコード作成サービスは、他にもたくさんあるのでお好きなサービスをお試しください。
2. Google chrome(ブラウザ)で作成
Google chromeであれば、webサイト上から簡単にQRコードを作成することができます。
※Google chromeは最新版にアップデートしてからご利用ください。
Google chrome上でQRコードを作成したいページにアクセスして、右クリック。
表示されたメニューから、画像赤枠の「このページのQRコードを作成」をクリックします。
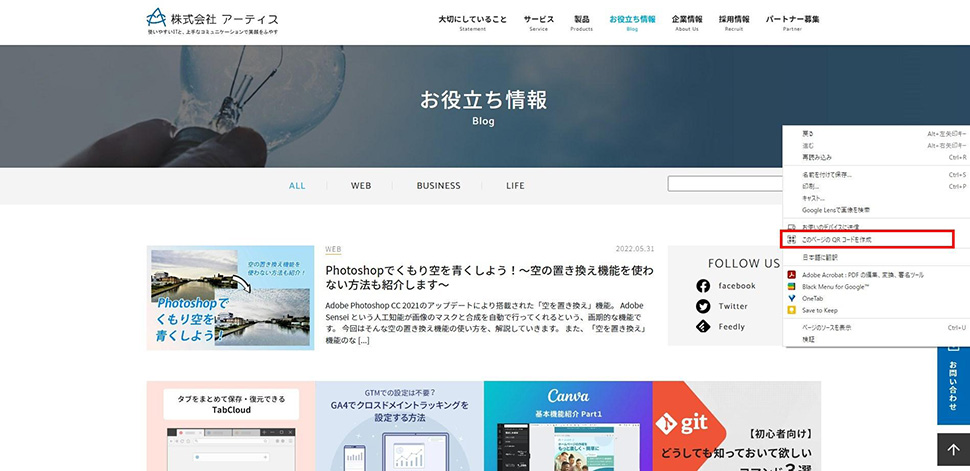
赤枠のダウンロードをクリックすると、使用しているデバイスにQRコードがダウンロードされます。
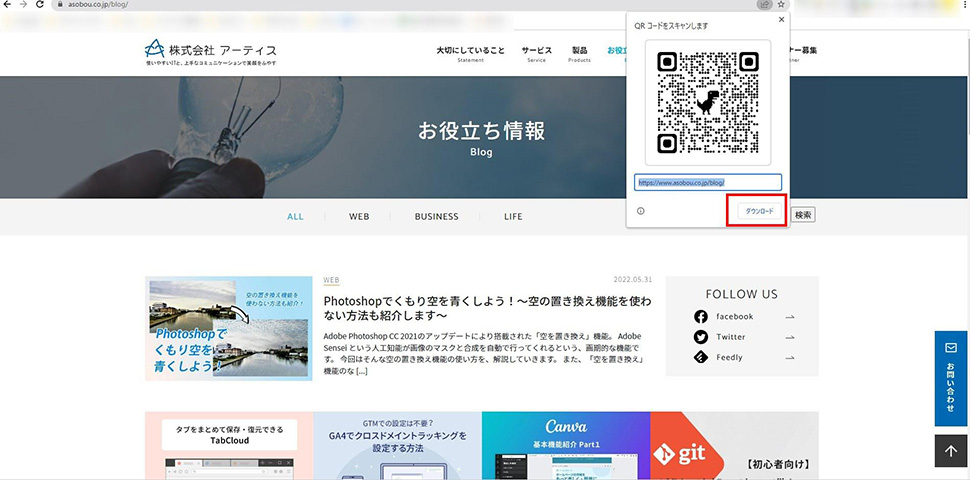
ダウンロードしたQRコードは自由に使用可能ですが、デフォルトで存在感のある恐竜のロゴが真ん中に配置されており消すことができません。
まとめ
Canvaを利用することで、QRコードからQRコードを使ったチラシや画像まで、一貫して作成できるのでとても便利です。
ある程度サイズが決まっているチラシなど、伝えたい情報を掲載しきれない場合もあるかもしれません。
そこで、QRコードを利用しwebサイトやSNSに誘導することで、ユーザにより多くの情報を伝えることができます。
ぜひお試し下さい!
この記事を書いた人

- 愛知県出身、自動車関連の工場で品質管理・オペレーター・技術指導員を経験し、働きながらweb制作について学ぶ。約1年間の学習期間を経てアーティスへ入社。現在は、webディレクターとして、大学・病院サイトを中心にディレクション・企画業務に携わっている。
関連記事
最新記事
FOLLOW US
最新の情報をお届けします
- facebookでフォロー
- Twitterでフォロー
- Feedlyでフォロー












