【Canvaの使い方】簡単にキレイなグラフを作成できる!グラフ作成機能のご紹介
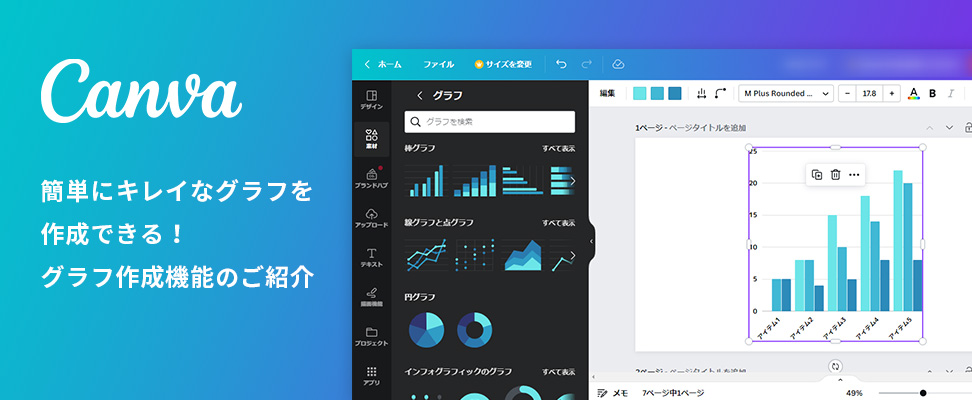
下記のようなグラフを作成する場合、主にExcelやPowerPointといったアプリケーションを使用することが多いと思いますが、実はCanvaでも簡単にキレイなグラフを作成できます。
また、ExcelやPowerPointはパソコンにインストールする必要がありますが、Canvaはその必要がありません。
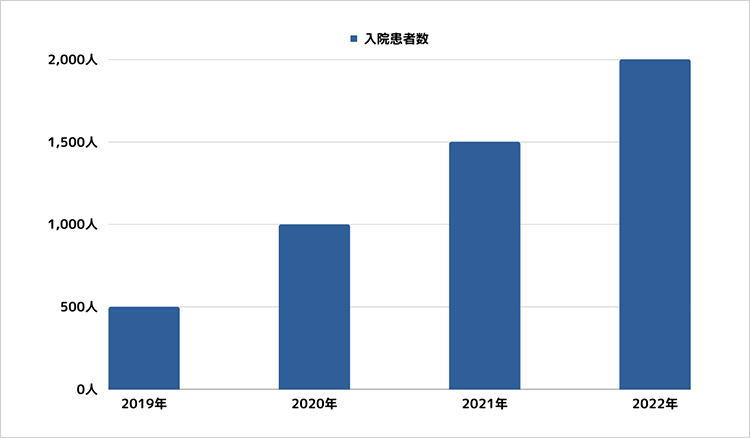
今回はCanvaのグラフ作成機能についてご紹介します。
Canvaについての詳細や基本の操作方法は下記の記事で詳しく説明していますので、よろしければこちらをご覧ください。
INDEX
グラフ作成機能の基本操作
はじめにグラフ作成機能の基本操作についてご紹介します。
Canvaのグラフ作成機能は、デザイン作成画面から利用できます。
デザイン作成画面への遷移方法は下記の記事で詳しく説明していますので、よろしければこちらをご覧ください。
ダウンロード不要!無料で画像編集やバナー作成が簡単にできるCanva(キャンバ)とは?
グラフをデザイン作成画面に追加
グラフの追加方法は、下記デザイン作成画面の赤枠①「素材」をクリックし「グラフ」のところにある赤枠②「全て表示」をクリックします。
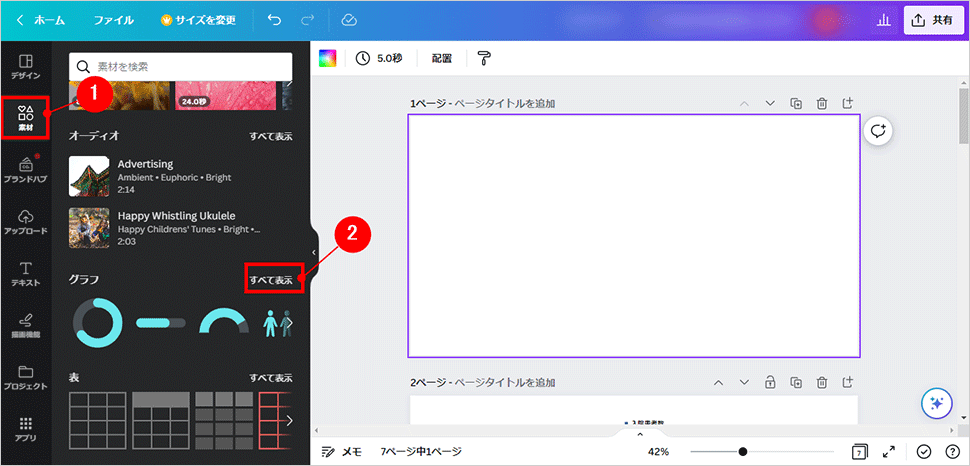
すると、画面赤枠にグラフの種類が一覧で表示されます。
一覧の中から任意のグラフをクリックして追加します。
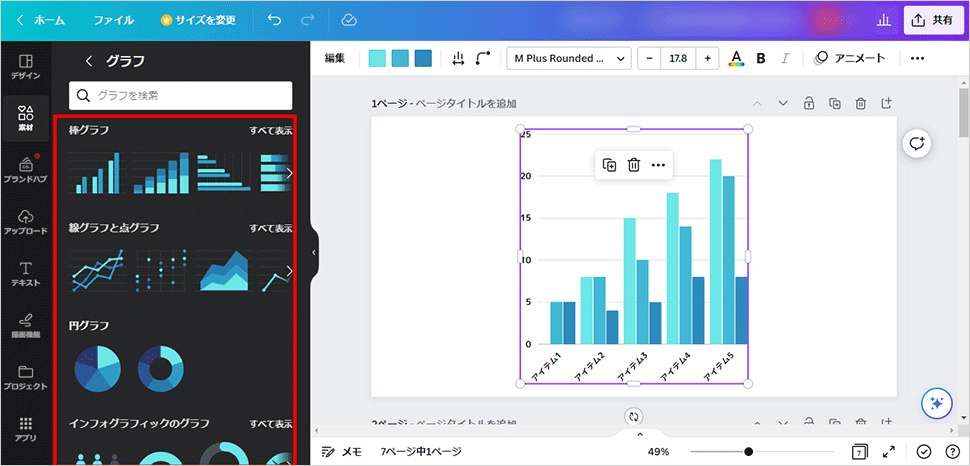
グラフにデータを入力
グラフにデータを入力する場合は、はじめにデータを入力したいグラフをクリックします。
今回は例として、赤枠①のグラフのデータを入力していきます。
赤枠①のグラフをクリックすると、赤枠②のデータ入力画面が表示されます。
データ入力画面に「項目名」や「数値」などのデータを入力すると、選択したグラフにデータを反映することができます。
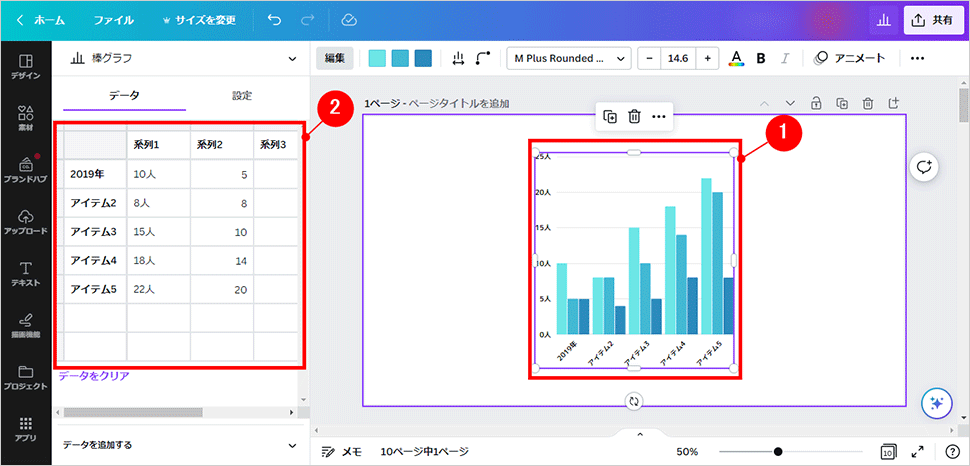
グラフの設定変更
上記で作成した棒グラフの場合、下記の設定を変更できます。
※変更可能な設定項目は、作成するグラフの種類によって変化します。
- 凡例の表示、非表示
- ラベルの表示、非表示
- グリッド線の表示、非表示
凡例の表示、非表示
凡例は対象のデータがどのデータを示したものかを表すためのものです。
Canvaではデフォルトで非表示になっており、下記の手順で表示できます。
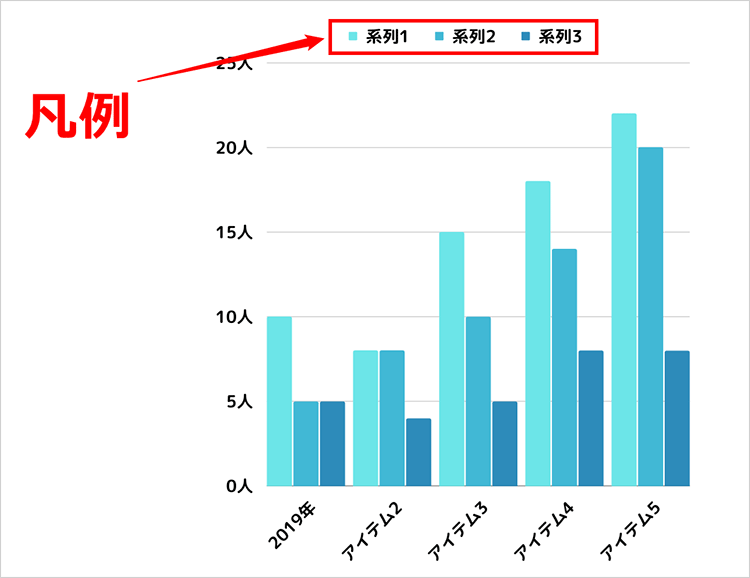
凡例を表示する場合は、まず対象のグラフをクリックします。
画面左に赤枠①「設定」タブが表示されるので、こちらをクリックします。
「設定」タブ内にある赤枠②「凡例を表示」の「ON/OFF」トグルボタンをクリックすると、凡例の表示・非表示を切り替えることができます。
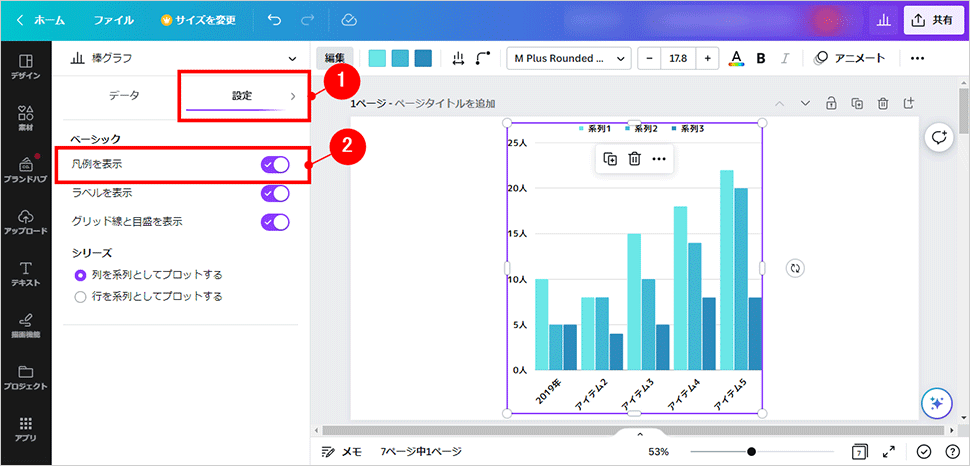
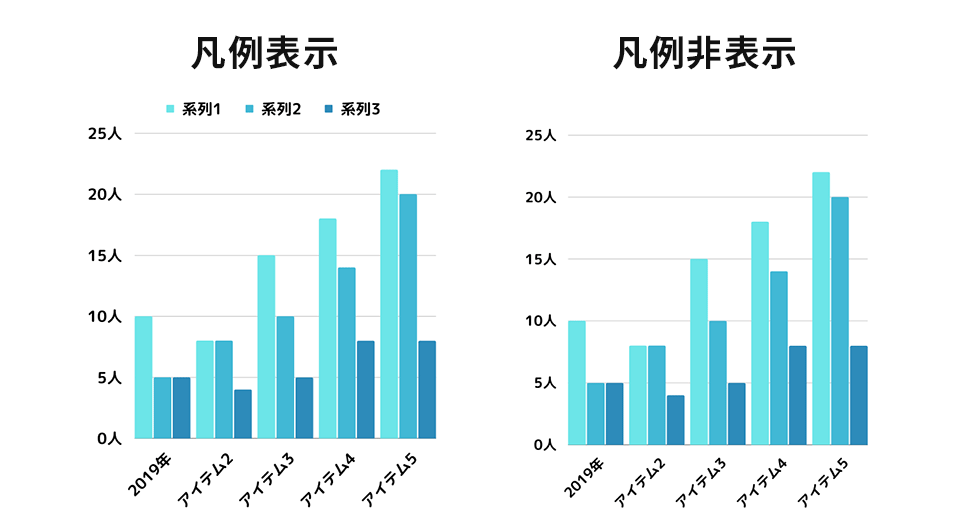
ラベルの表示、非表示
ラベルは、グラフの数値や項目名のことを指します。
Canvaではデフォルトで表示されており、下記の手順で非表示にできます。
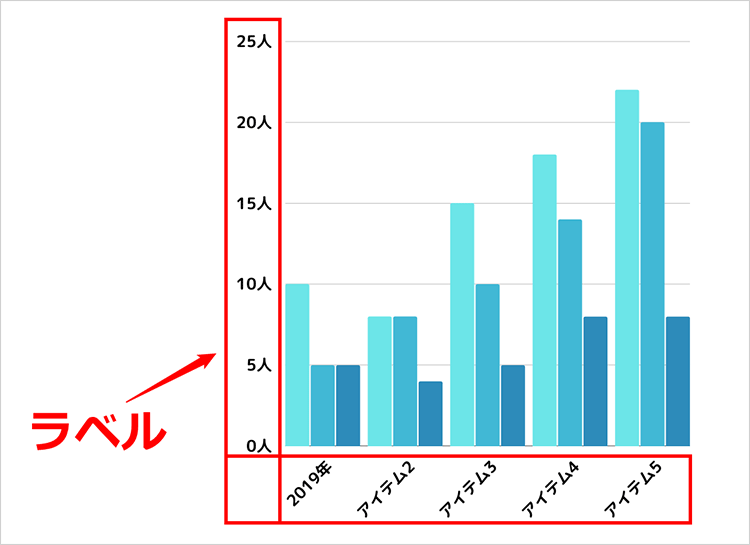
ラベルを非表示にしたい場合は、まず対象のグラフをクリックします。
画面左に赤枠①「設定」タブが表示されるので、こちらをクリックします。
「設定」タブ内にある赤枠②「ラベルを表示」の「ON/OFF」トグルボタンをクリックすると、ラベルの表示・非表示を切り替えることができます。
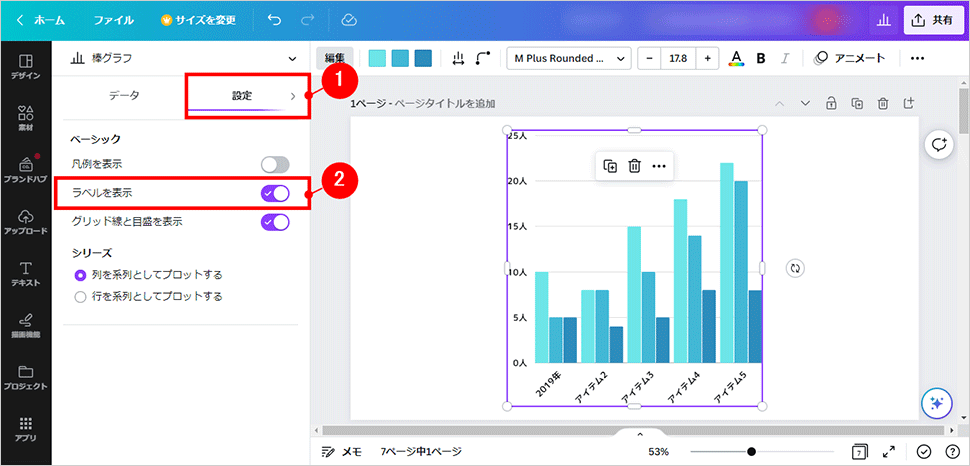
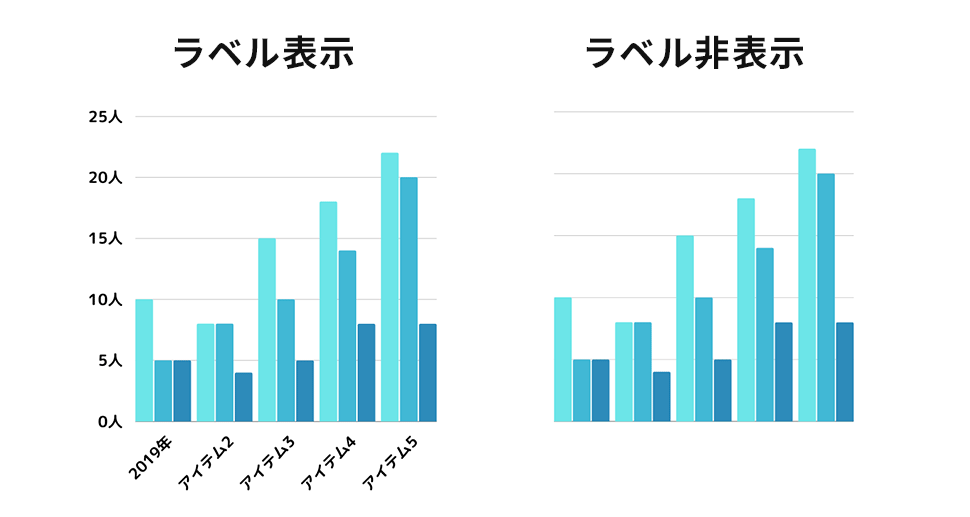
グリッド線の表示、非表示
グリッド線はグラフの軸に対して平行に引かれている線のことで、グラフの間隔を示しています。
Canvaではデフォルトで表示に設定されており、下記の手順で非表示にできます。
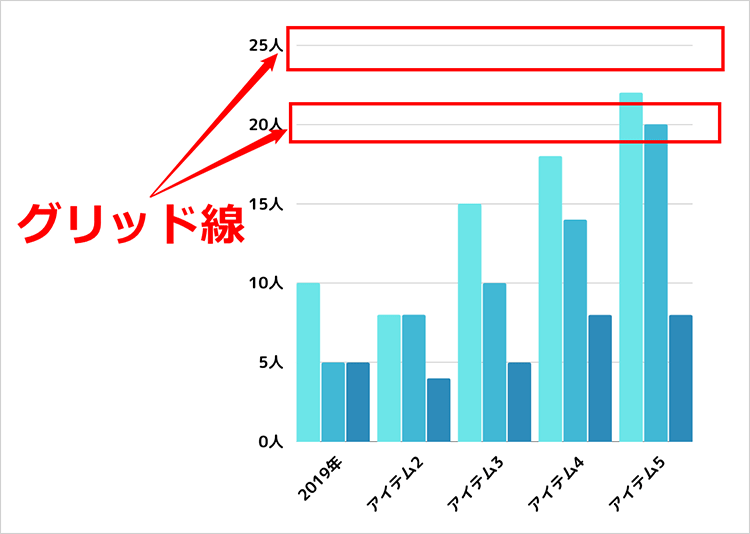
グリッド線を非表示にしたい場合は、まず対象のグラフをクリックします。
画面左に赤枠①「設定」タブが表示されるので、こちらをクリックします。
「設定」タブ内にある赤枠②「グリッド線とメモリを表示」の「ON/OFF」トグルボタンをクリックすると、グリッド線の表示・非表示を切り替えることができます。
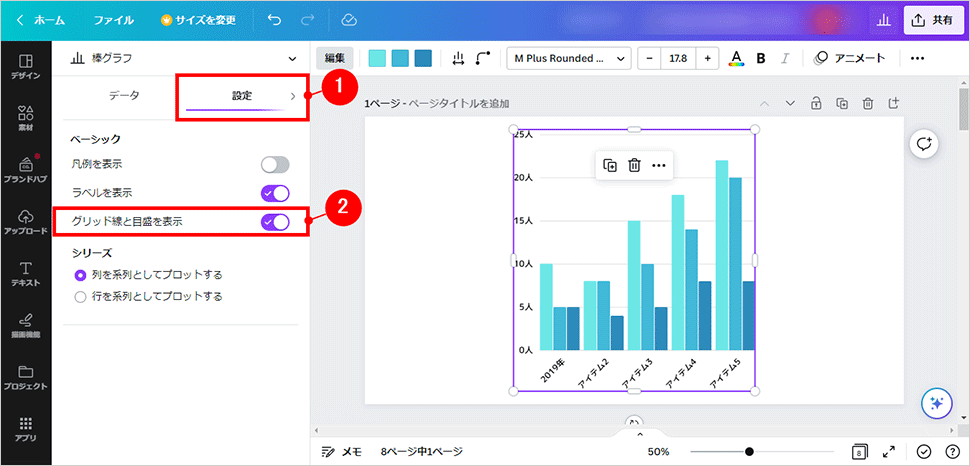
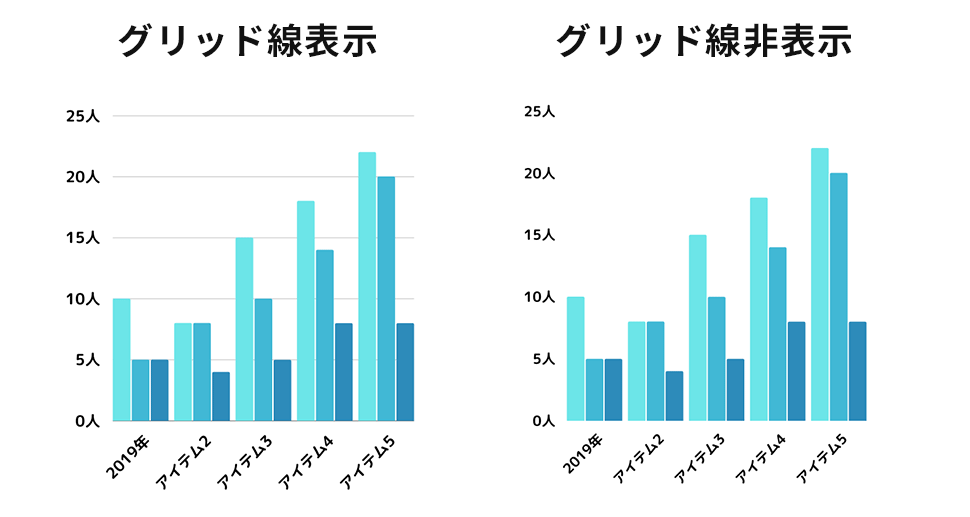
グラフの大きさの調整
グラフの大きさを調整する場合は対象のグラフをクリックして、赤枠の白い点のどれか1つをドラッグしてグラフの大きさを調整します。
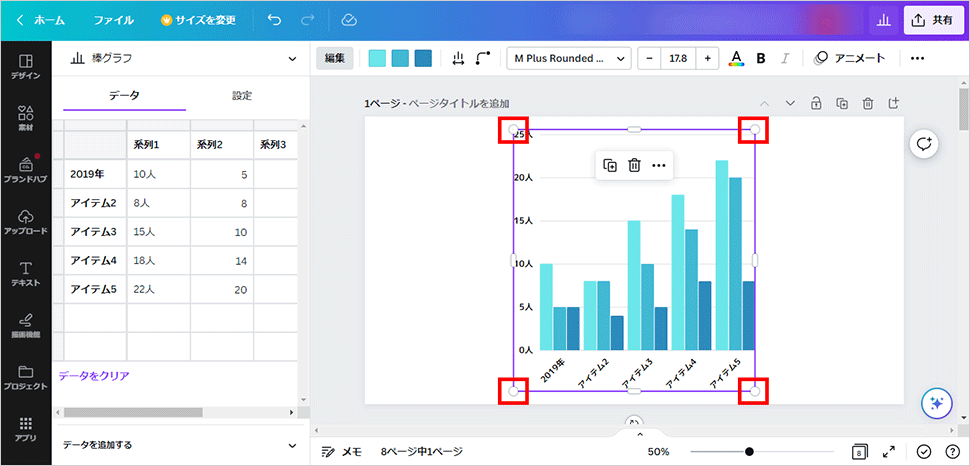
グラフを縮小する場合は、赤枠の白い点をグラフの内側にドラッグします。
拡大する場合は、赤枠の白い点をグラフの外側にドラッグします。
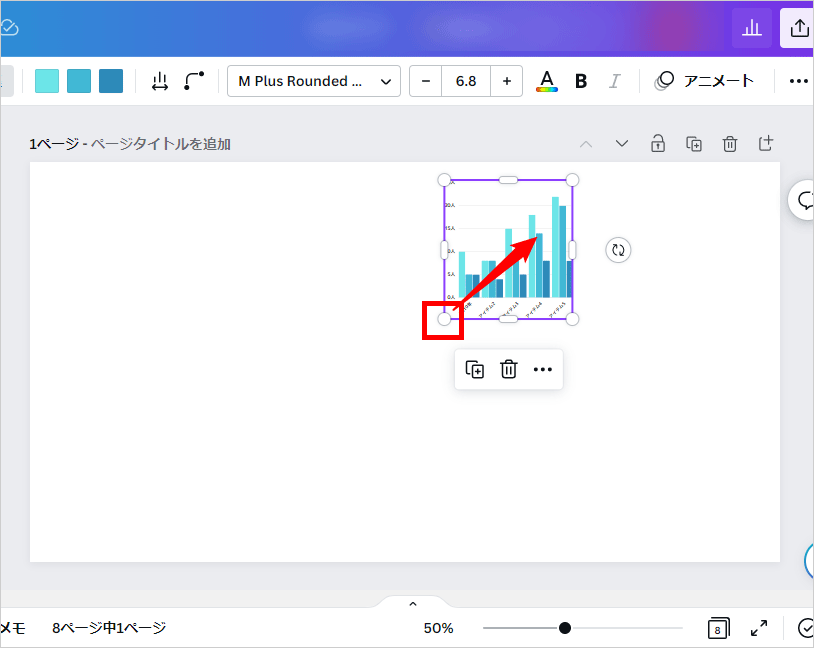
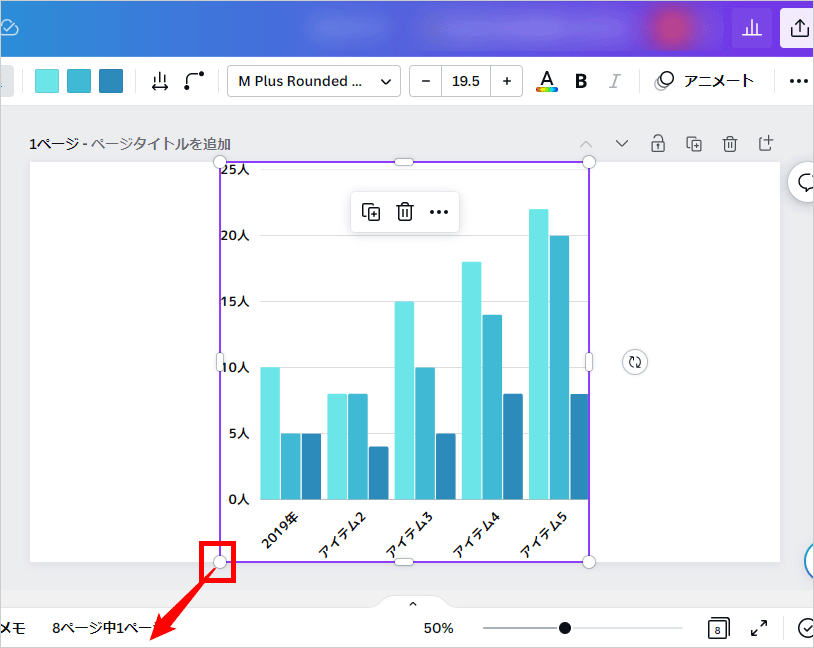
グラフの種類を変更
作成したグラフの種類を変更したい場合は、対象のグラフをクリックします。
グラフが選択された状態で、赤枠①のプルダウンをクリックします。
すると、赤枠②のようなグラフ一覧が表示されるので、一覧の中から変更したいグラフの種類を選択します。
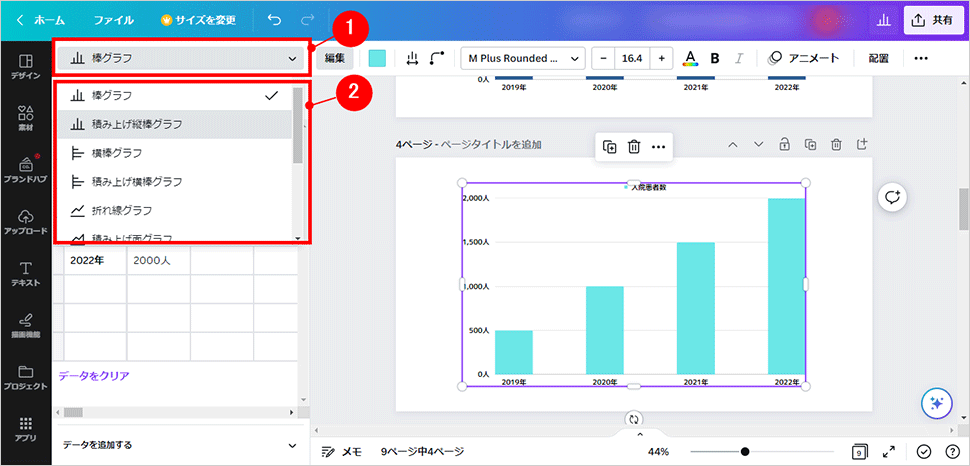
グラフの種類を選択すると、下記のようにグラフの種類だけを変更することができます。(グラフのデータはそのままです)
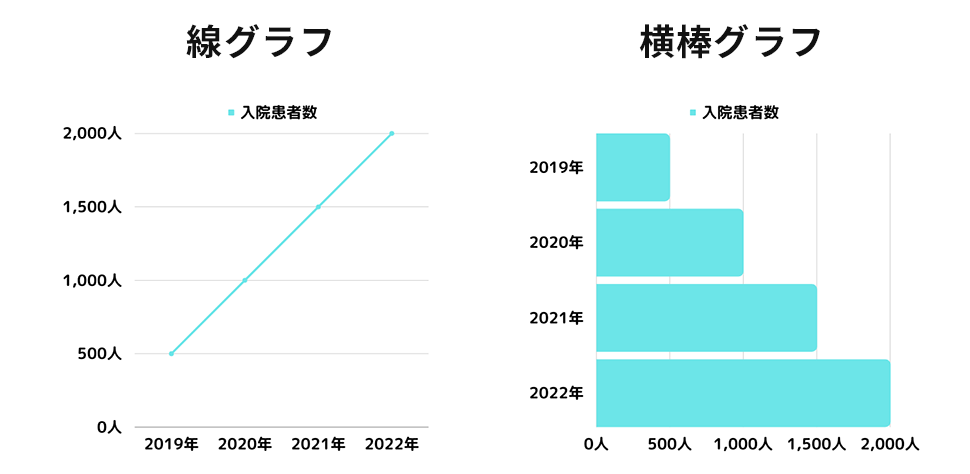
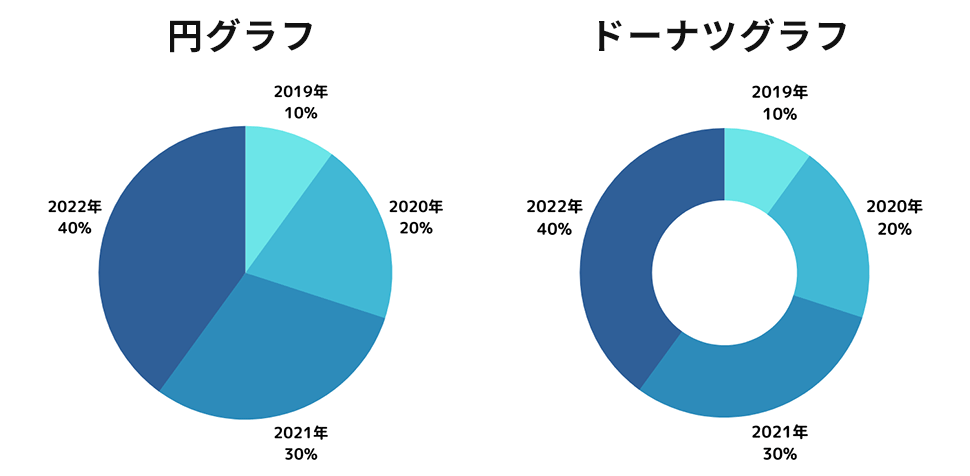
グラフの装飾機能
続いて、下記の装飾機能についてご紹介します。
- グラフの色変更
- フォントサイズの変更
- フォントの変更
グラフの色変更
グラフの色を変更する場合は、対象のグラフをクリックします。
グラフが選択された状態で、赤枠①「グラフカラー」をクリックします。
すると、赤枠②「カラーパレット」が表示されるので、希望するのカラーをクリックします。
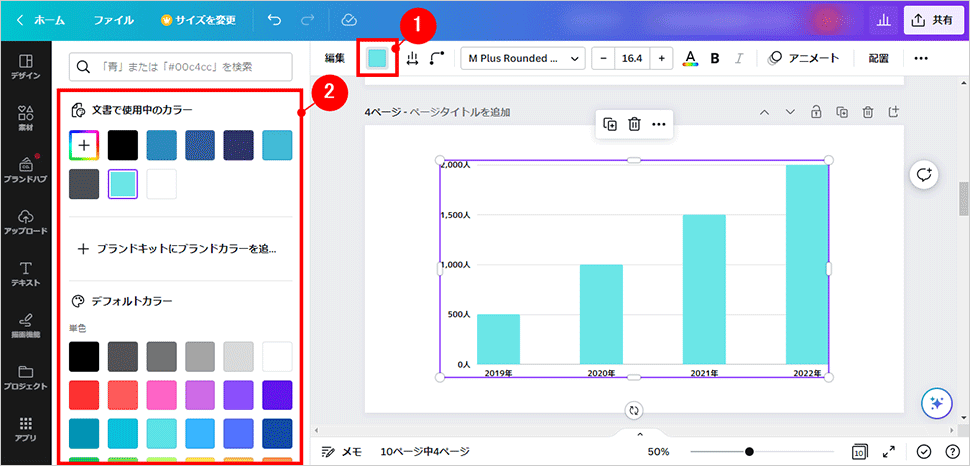
希望するカラーを選択すると、下記のようにグラフの色が選択した色に変更されます。
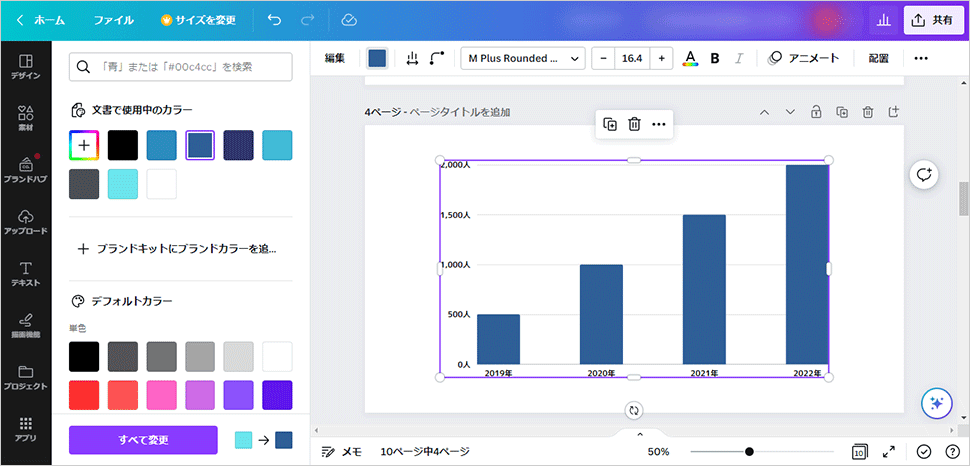
使用したい色がない場合
カラーパレットに使用したい色が無い場合は、赤枠の「新しいカラーを追加」から任意の色を指定できます。
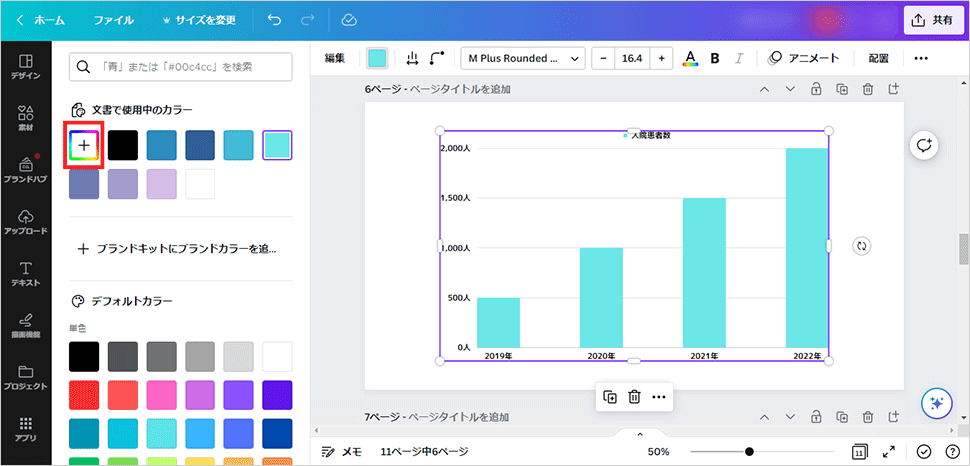
「新しいカラーを追加」をクリックすると赤枠①「カラースライダー」と赤枠②「カラーコード入力欄」が表示されます。
「カラースライダー」はドラッグして任意のカラーを選択することができ、「カラーコード入力欄」はカラーコードを直接入力して色を指定できます。
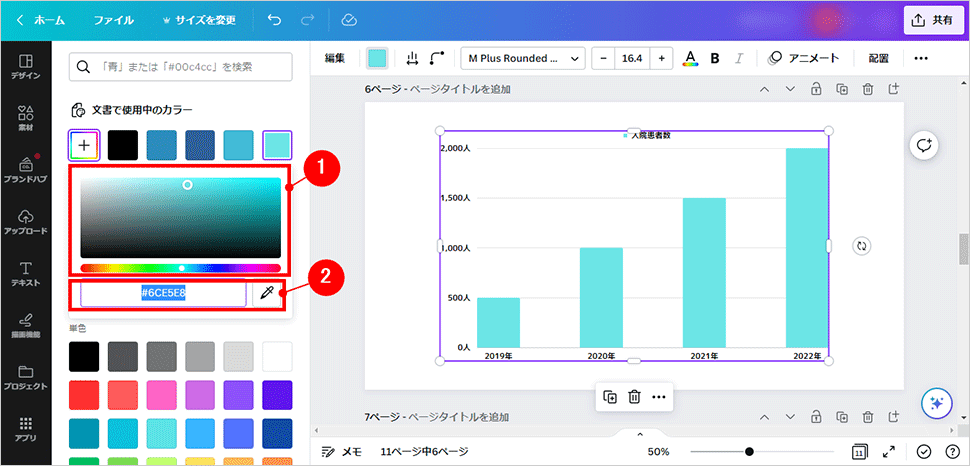
フォントサイズの変更
グラフ内のフォントサイズを変更したい場合は、対象のグラフをクリックします。
グラフが選択された状態で、赤枠①「フォントサイズ」をクリックします。
「フォントサイズ」をクリックすると、赤枠②「フォントサイズ一覧」が表示されるので、任意の数値(フォントサイズ)をクリックします。
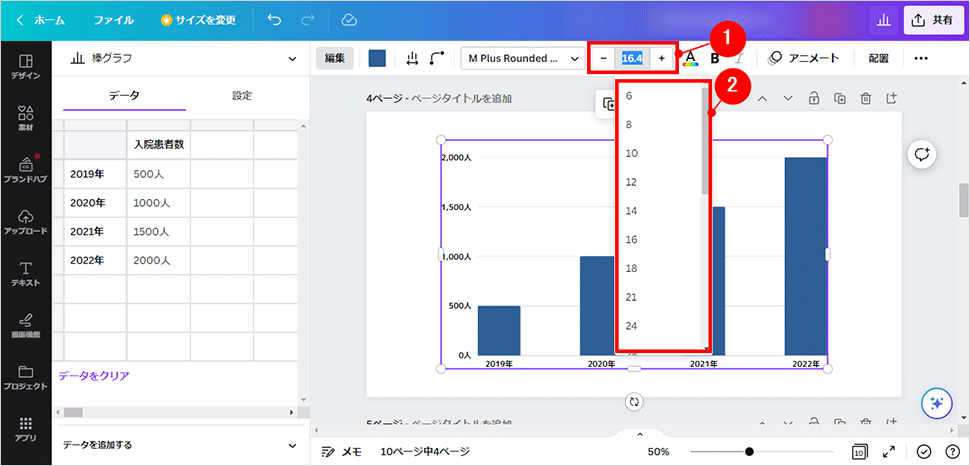
任意の数値を選択すると、下記のようにグラフのフォントサイズが変更されます。
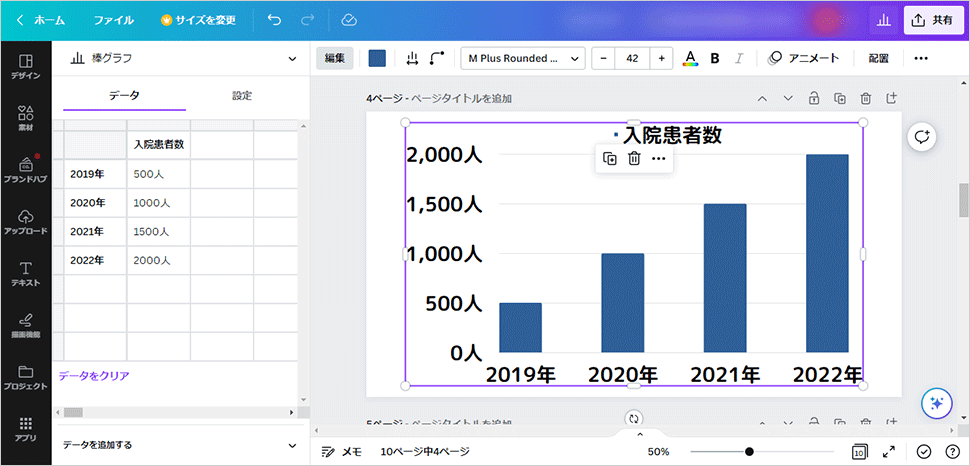
フォントの変更
グラフ内で使用しているフォントを変更したい場合は、対象のグラフをクリックします。
グラフを選択した状態で、画面赤枠①「フォント」をクリックすると、画面左に赤枠②「フォント一覧」が表示されます。
フォントの一覧から任意のフォントをクリックします。
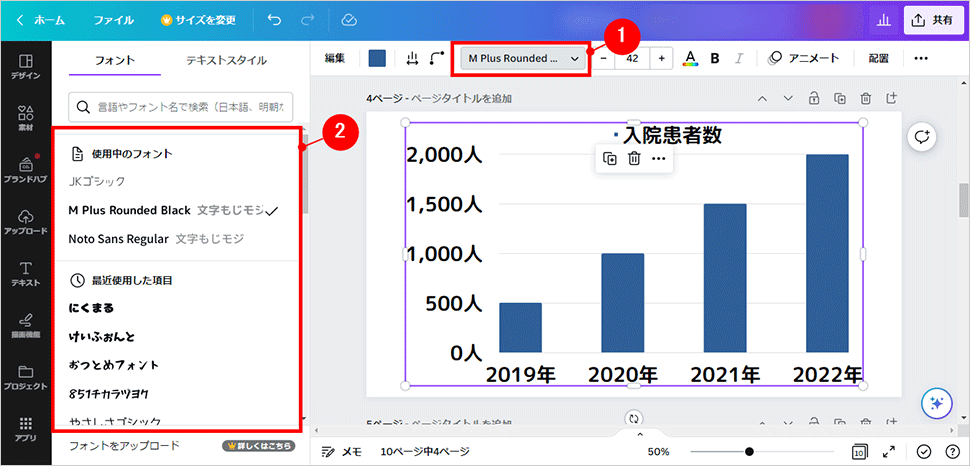
一覧から任意のフォントを選択すると、下記のようにフォントを変更することができます。
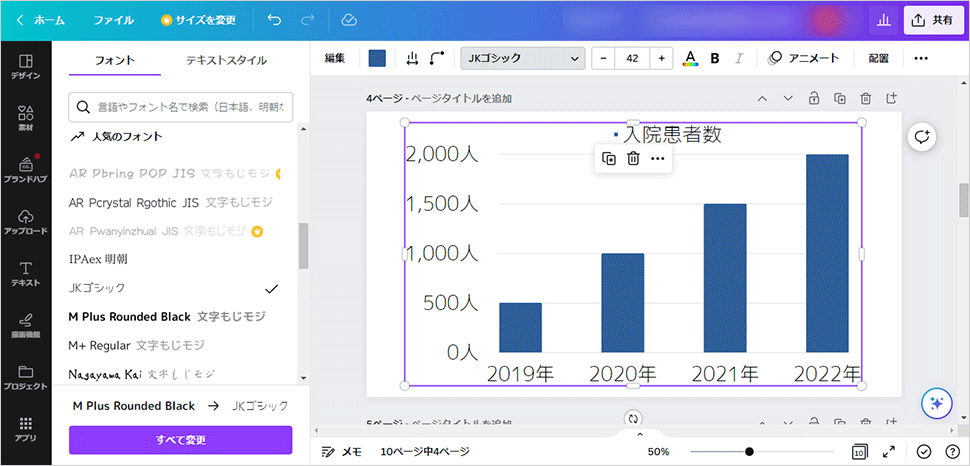
まとめ
いかがでしたでしょうか?
今回はCanvaのグラフ作成機能の操作方法とグラフの装飾方法についてご紹介しました。
Canvaを利用すれば、専用のソフトが無くても簡単にキレイなグラフを作成することができます。
また、Googleアカウントがあれば誰でも無料で利用できるのでとても便利です。
他にも便利な機能がたくさんあるので、引き続き紹介していきます。
是非ご活用ください!
この記事を書いた人

- 愛知県出身、自動車関連の工場で品質管理・オペレーター・技術指導員を経験し、働きながらweb制作について学ぶ。約1年間の学習期間を経てアーティスへ入社。現在は、webディレクターとして、大学・病院サイトを中心にディレクション・企画業務に携わっている。
関連記事
最新記事
FOLLOW US
最新の情報をお届けします
- facebookでフォロー
- Twitterでフォロー
- Feedlyでフォロー












