【Canva Pro】簡単に画像の縦横比を変更できる!マジックリサイズ機能のご紹介
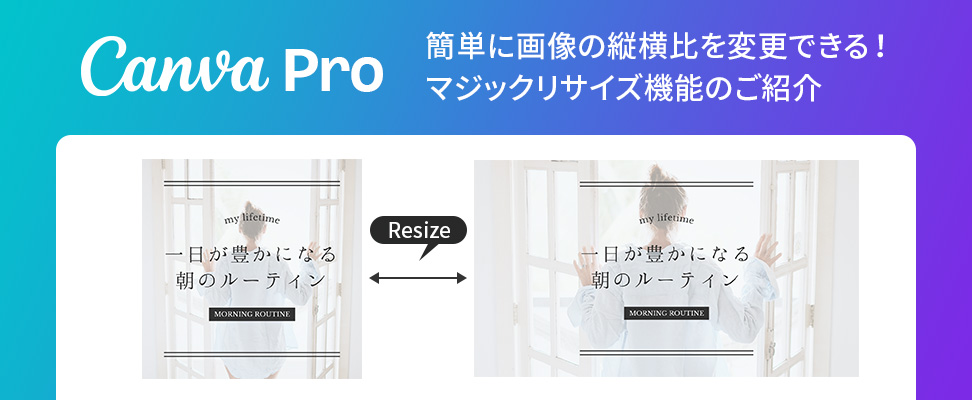
これまで様々なCanvaの機能を紹介してきましたが、今回はCanvaの有料プランCanva Proで使用できる、マジックリサイズ機能についてご紹介します。
関連記事:Canva Proって何ができるの?Canvaの有料プランで利用できる8つのおすすめ機能をご紹介!マジックリサイズ機能は、ワンクリックで作成したデザインの縦横比を変更できる機能です。
複数のSNSを運用している場合、それぞれのプラットフォームに適した縦横比で画像を調整するのは大変です。しかし、この機能を使えば簡単に適切な縦横比の画像を作成できます。
マジックリサイズ機能とは?
マジックリサイズ機能は、ワンクリックで様々な縦横比のデザインに変更できる機能です。
例えば、画像のようにInstagramの投稿用に作成した正方形のデザインを、ワンクリックでX(旧:Twitter)投稿用の横長の画像やInstagramストーリー用の縦長の画像に変更可能です。
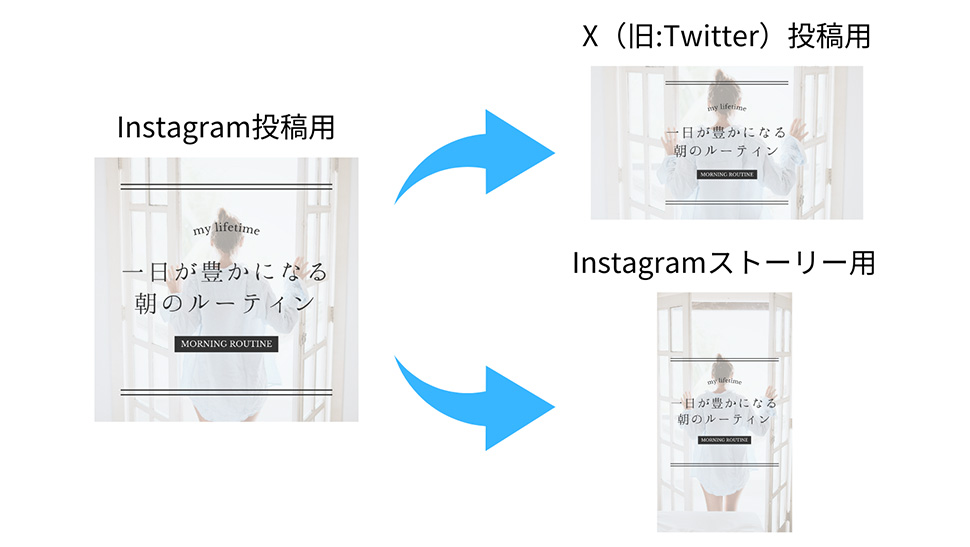
マジックリサイズ機能は、デザインのサイズだけが変わり、画像は拡大・縮小して表示され、テキストのサイズは変わりません。
そのため、機能の適用後に調整が必要な場合もありますが、デザインを1から作成するよりも大幅にデザイン作成時間を短縮することができます。
マジックリサイズ機能の使い方
続いて、実際にマジックリサイズ機能の使い方をご紹介します。
今回は例として、Instagram投稿用の正方形の画像を使って解説いたします。
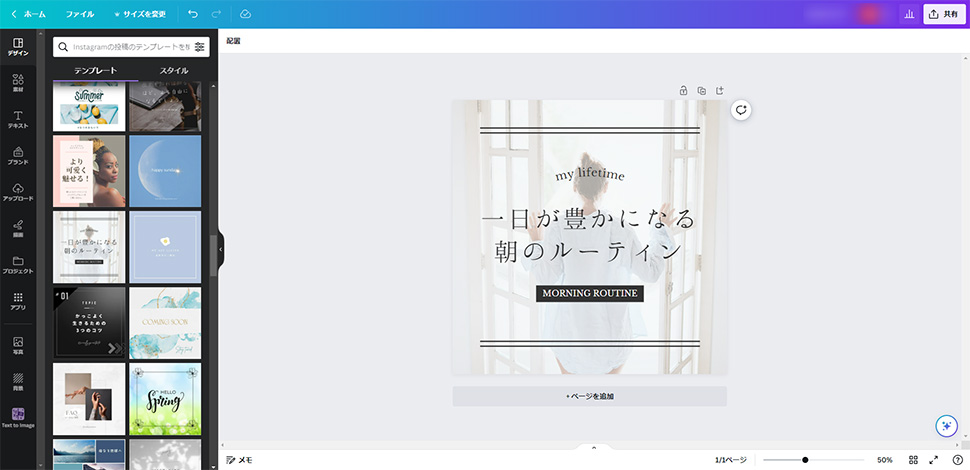
はじめに、画面左上の「サイズを変更」をクリックします。
すると画面赤枠のポップアップメニューが表示されるので、そこから変更したい画像サイズを選択します。
各SNSの他にもロゴやパンフレットなど様々な画像サイズが選択できます。
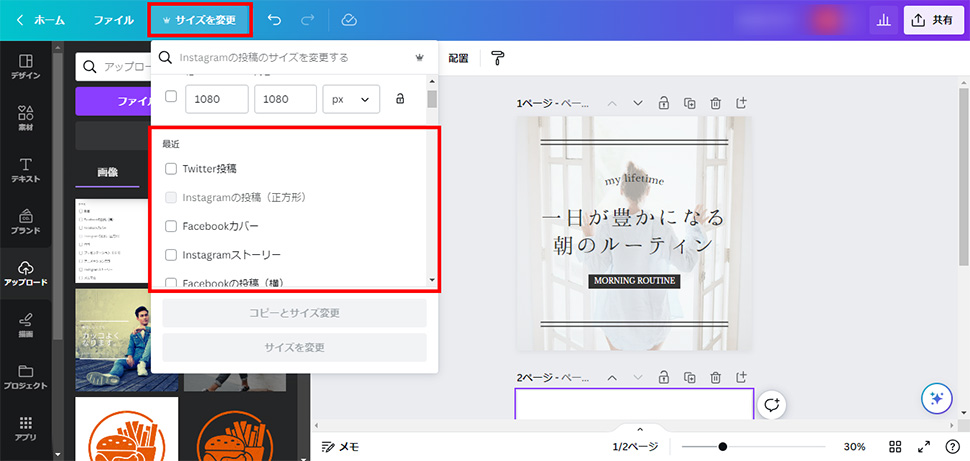
次に下記の2つの選択肢から、どちらかをクリックするとマジックリサイズが実行されます。
①「コピーとサイズを変更」:現在のデザインは保持され、新しい画面で選択したサイズのデザイン作成画面が表示されます。
②「サイズ変更」:現在のデザインが直接、選択したサイズに変更されます。
デザインをコピーして新たに作成する場合は①を選択、現在のデザインのサイズだけを変更する場合は②を選択しましょう。
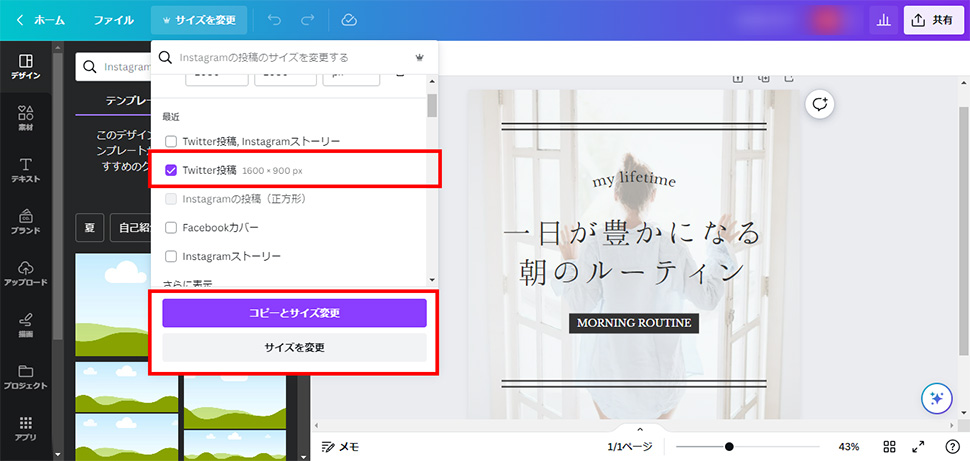
今回は、X(旧:Twitter)投稿のサイズを選択し「コピーとサイズ変更」をクリックして、マジックリサイズ機能を実行しました。
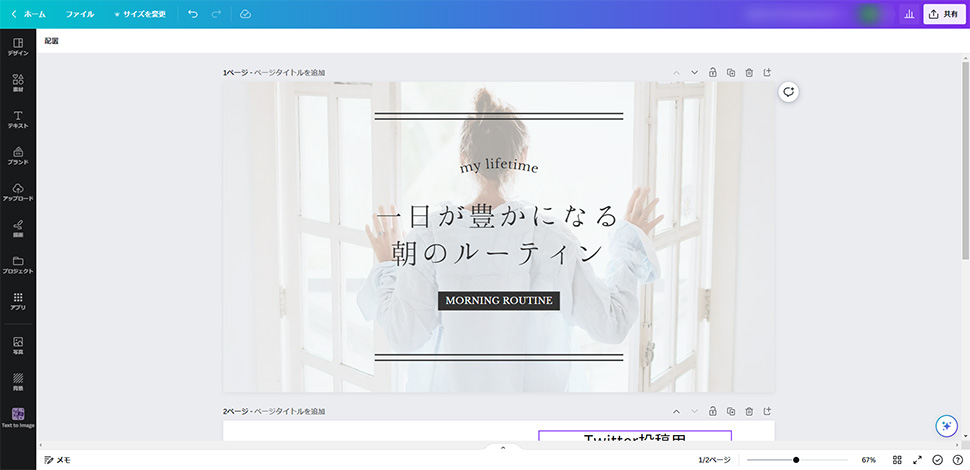
「コピーとサイズを変更」を選択したので、マジックリサイズ機能を実行すると現在のデザインはそのまま保持され、画像の様に新たに横長のデザイン作成画面が立ち上がります。
これで、マジックリサイズ機能を使ったサイズ変更は完了です。
任意の縦横比に変更したい場合
任意の縦横比に変更したい場合は「サイズ変更」をクリックして、画面赤枠の入力欄に任意の数値を入力します。
その後、「コピーとサイズを変更」または「サイズ変更」のどちらかをクリックすると、マジックリサイズ機能が実行され、任意の縦横比に変更されます。
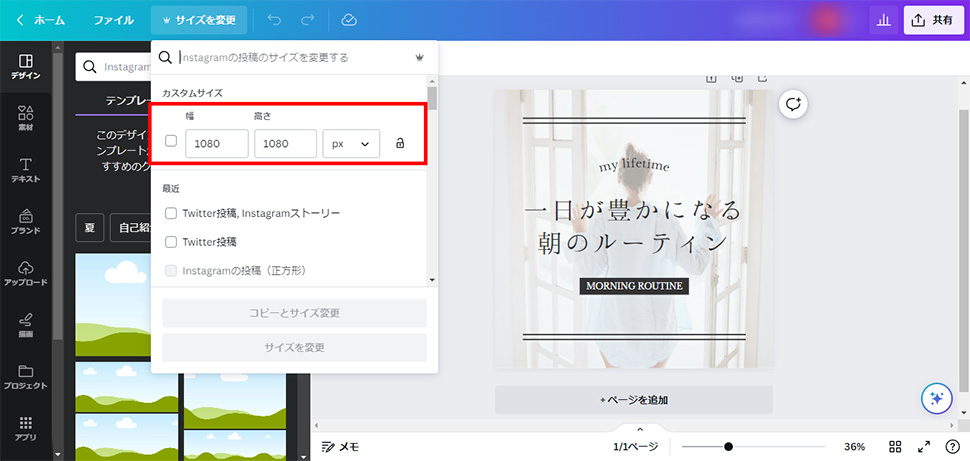
マジックリサイズ機能の注意点
マジックリサイズ機能は、デザインのサイズだけが変わり、画像は拡大・縮小して表示され、テキストのサイズは変わりません。
このため、画像のように縦横比の異なる画像に変換した場合、左右や上下に余白ができる場合があります。
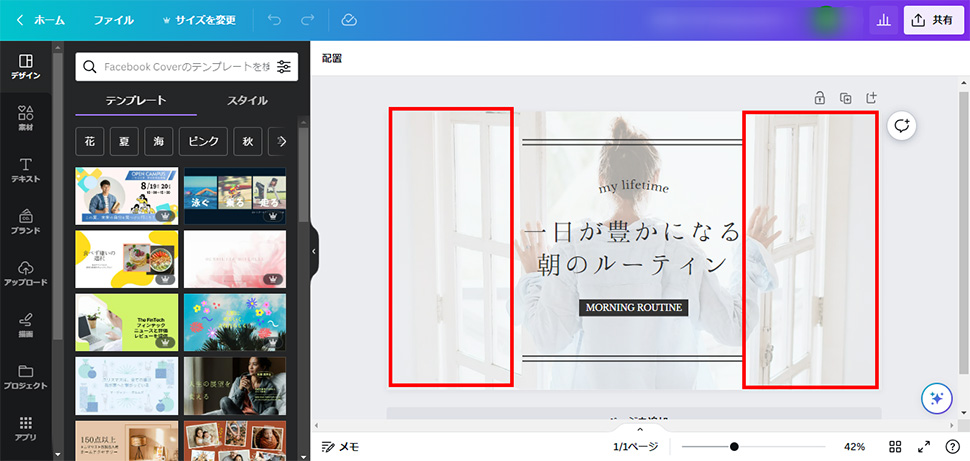
このように余白ができてしまった場合は、マジックリサイズ機能の使用後に調整が必要です。
装飾を伸ばす、テキストサイズを少し大きくするなどの調整で、バランスの取れたデザインに仕上げることができます。
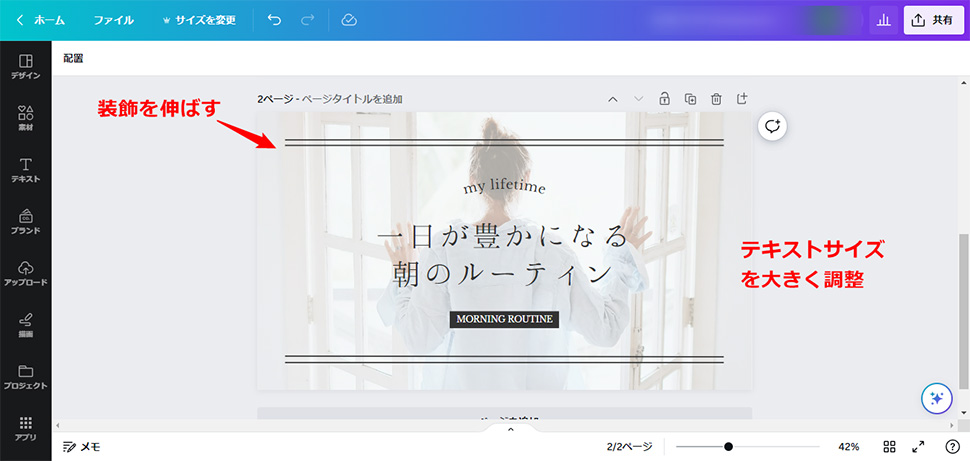
まとめ
今回は、マジックリサイズ機能の使い方をご紹介しました。
縦横比が異なる画像は調整が必要になることもありますが、この機能を使えばデザイン作成時間を大幅に削減できます。
特に複数のSNSを管理している方には、とても便利な機能です。
2023年8月現在、Canva Proを30日間無料で試すことができます。
興味がある方は、ぜひこの機会にお試しください。
この記事を書いた人

- 愛知県出身、自動車関連の工場で品質管理・オペレーター・技術指導員を経験し、働きながらweb制作について学ぶ。約1年間の学習期間を経てアーティスへ入社。現在は、webディレクターとして、大学・病院サイトを中心にディレクション・企画業務に携わっている。
関連記事
最新記事
FOLLOW US
最新の情報をお届けします
- facebookでフォロー
- Twitterでフォロー
- Feedlyでフォロー












