【Canvaの使い方】デザイン確認や複数人での共同編集に便利!作成したデータをオンラインで共有する方法
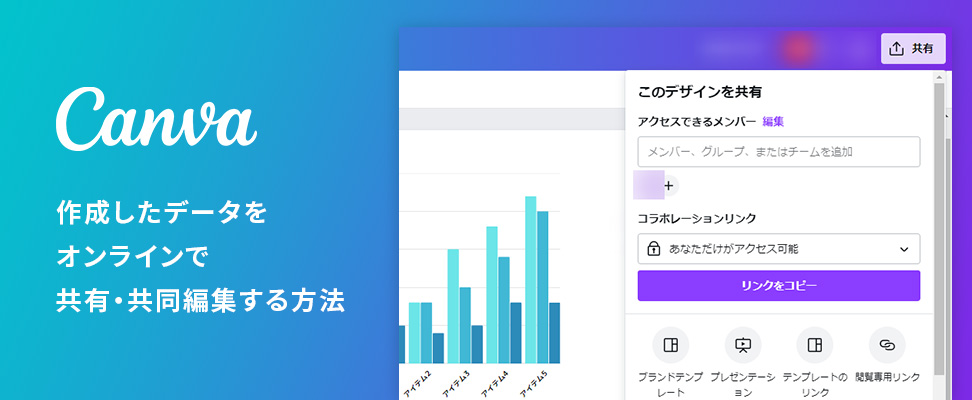
Canvaは作成したデータをオンラインで簡単に共有・共同編集することができます。
作成したデータを他のユーザにオンラインで確認してもらいたい場合や、修正をしてもらいたい場合にとても便利です。
今回は、Canvaで作成したデータをオンラインで共有・共同編集する方法についてご紹介します。
Canvaについての詳細や基本の操作方法は下記の記事で詳しく説明していますので、よろしければこちらをご覧ください。
共有リンクとは
Canvaで作成したデータは、共有リンクを発行することで、他のユーザへ簡単にオンライン共有できます。
共有リンクとは、Canvaで作成したデータに直接アクセスできるリンクのことで、共有リンクを知っているユーザだけがデータにアクセスできます。
Canvaでは、以下4種類の共有リンクを発行でき、それぞれの共有リンクによって、閲覧制限や編集権限の設定が可能です。
- 閲覧のみ可能なリンク
- コメント可能なリンク
- 共同編集可能なリンク
- テンプレートとして共有するリンク
共有リンクの種類と用途については、後ほど詳しくご説明します。
共有リンクの発行方法
はじめに、共有リンクの発行方法についてご説明します。
デザイン作成画面から①「共有」をクリックします。
「共有」をクリックすると、画面のようにプルダウンメニューが開くので、コラボレーションリンク②「あなただけがアクセス可能」をクリックします。
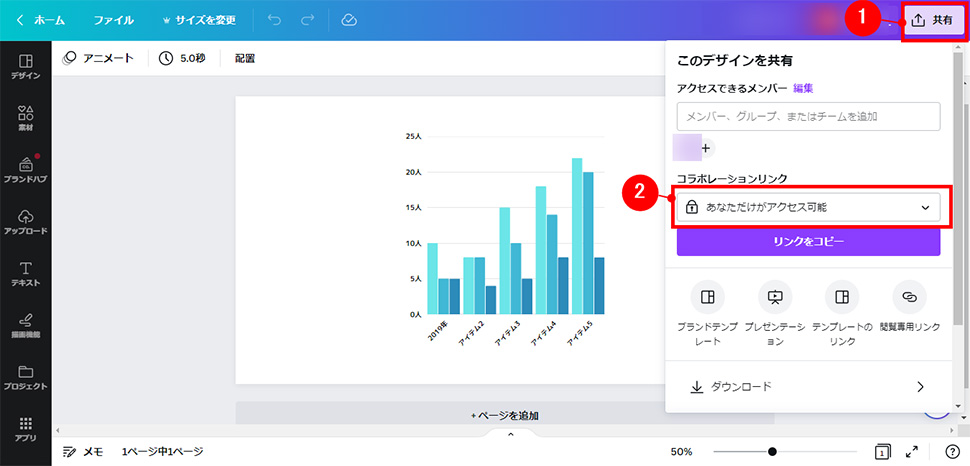
「あなただけがアクセス可能」をクリックすると、プルダウンメニューが表示されますので、「リンクを知っている全員」をクリックして選択すると、共有リンクが発行されます。
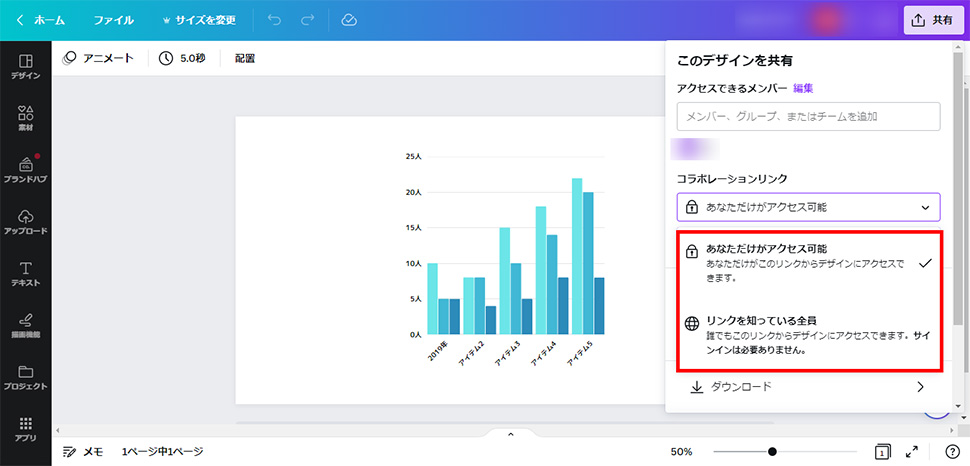
あとは、画面赤枠の「リンクをコピー」をクリックすると共有用のURLがクリップボードにコピーされますので、コピーしたURLをメールなどで他のユーザに共有することで、あなたがCanvaで作成したデータを共有できます。
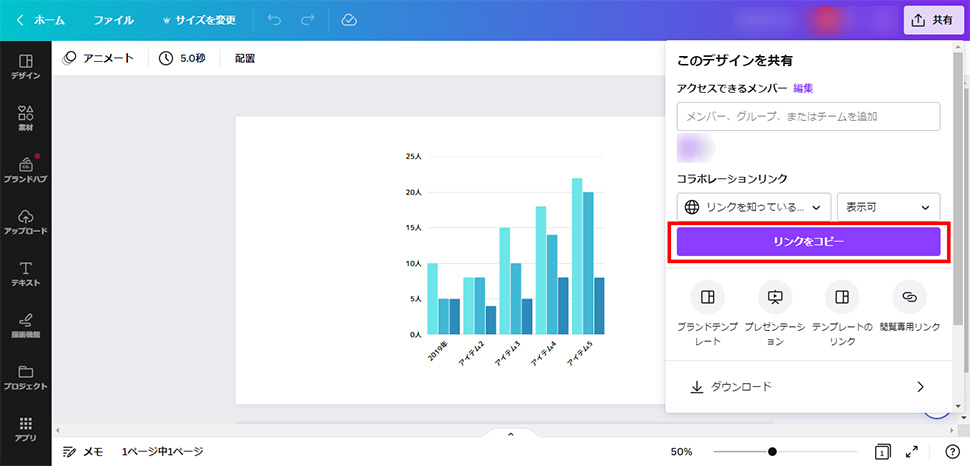
共有の中止
共有を中止したい場合は、画面赤枠コラボレーションリンクから「あなただけがアクセス可能」を選択します。
「あなただけがアクセス可能」を選択すると共有が中止され、共有リンクを知っているユーザもアクセス不可能になります。
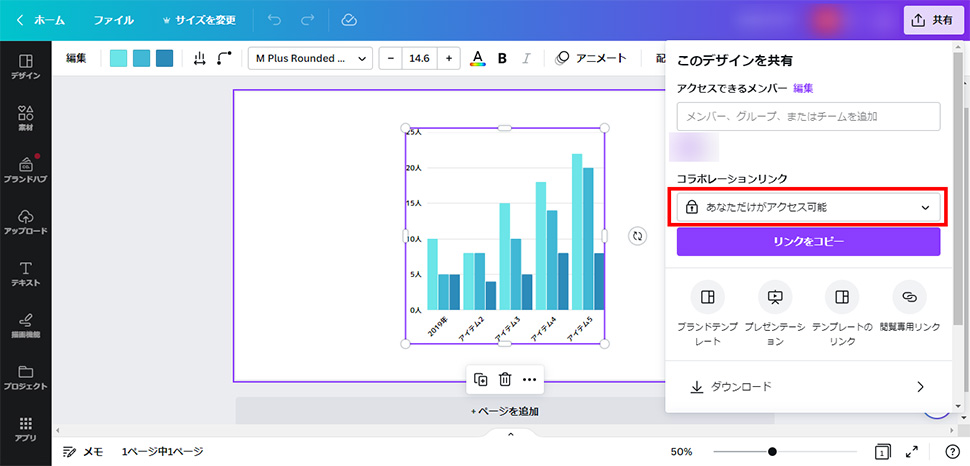
共有リンクの種類
続いて、共有リンクの種類と用途についてご紹介します。
前述したとおり、Canvaで発行できる共有リンクには、以下4種類があります。
- 閲覧のみ可能なリンク
- コメント可能なリンク
- 共同編集可能なリンク
- テンプレートとして共有するリンク
1. 閲覧のみ可能なリンク
閲覧のみ可能なリンクは文字通り、Canvaで作成したデータの閲覧のみ可能なリンクです。
作成したデータを他のユーザに確認してもらう場合にこちらのリンクを使用します。
閲覧のみ可能なリンクを発行するためには、共有リンクを発行する際、下記のように赤枠①をクリックし②プルダウンメニューから「表示可」を選択します。
こちらで閲覧のみ可能な共有リンクが発行されます。
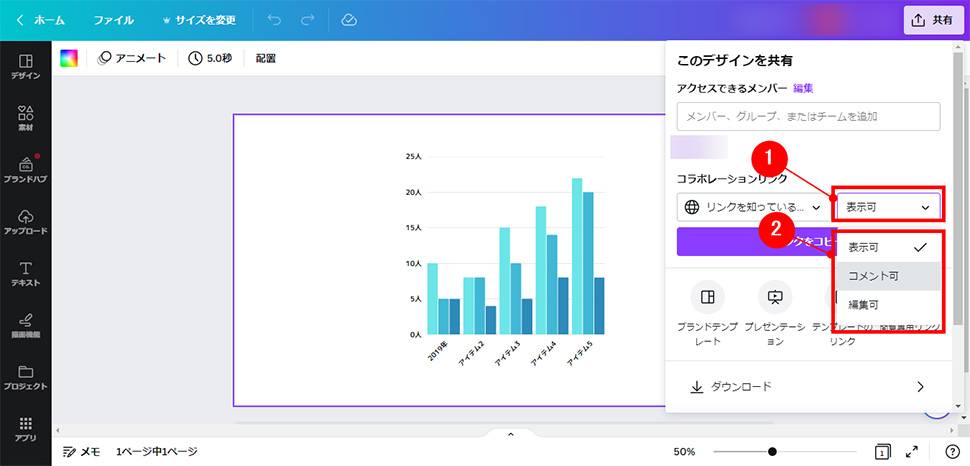
2. コメント可能なリンク
コメント可能なリンクは、画面のように共有したデータに他のユーザがコメントを残すことができます。
オンラインでフィードバックをもらいたい場合に便利です。
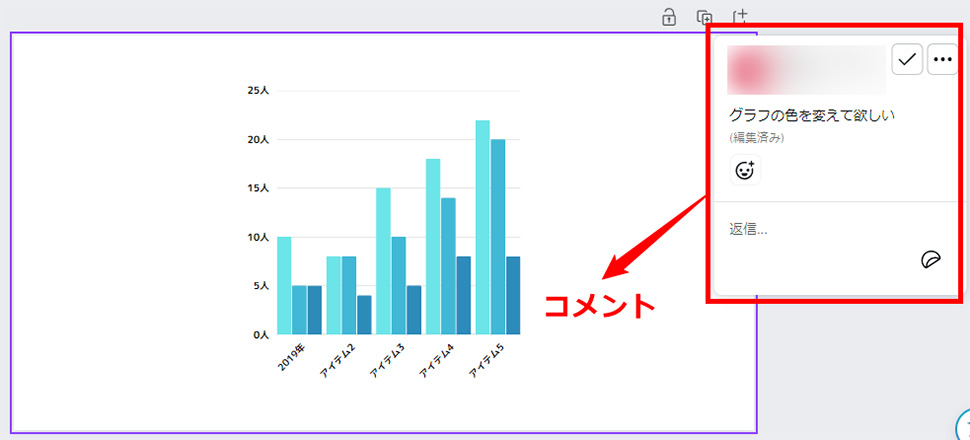
コメント可能なリンクを発行するためには、共有リンクを発行する際、下記のように赤枠①をクリックして②プルダウンメニューから「コメント可」を選択します。
こちらで、コメント可能な共有リンクが発行されます。
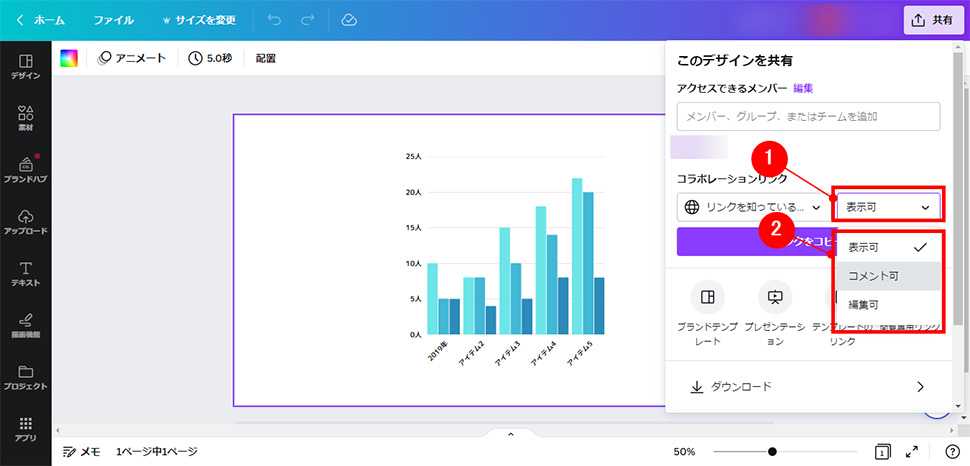
3. 共同編集可能なリンク
共同編集可能なリンクは、他のユーザと同じデータを一緒に編集することができます。
複数人でデザインや資料を作成する場合や、他のユーザに直接データを修正してもらいたい場合に便利です。
また、共同編集可能なリンクは、共有したユーザがCanvaのアカウントを持っていない場合でも、ゲストユーザとして編集できます。
※共同編集では、共有したデザインのデータが直接編集されますのでご注意ください。
共同編集可能なリンクを発行するためには、共有リンクを発行する際、下記のように赤枠①をクリックして②プルダウンメニューから「編集可」を選択します。
こちらで、共同編集可能な共有リンクが発行されます。
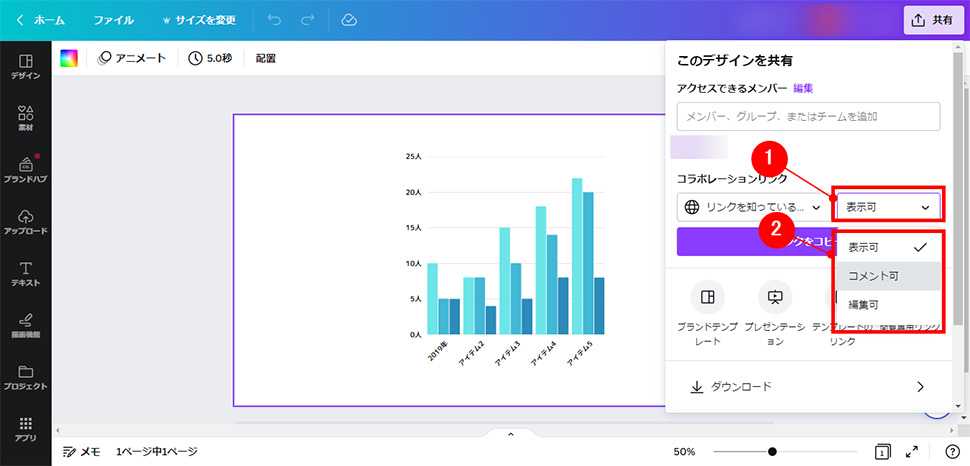
4. テンプレートとして共有するリンク
「テンプレートとして共有するリンク」は、前述までの共有方法と異なり、作成したデザインのデータのコピーを相手に共有することができます。
そのため、オリジナルのデータを保護したまま相手にデータを共有できます。
※テンプレートの共有をされたユーザもCanvaアカウントが必要になりますのでご注意ください。
テンプレートとして共有するためには、下記のように赤枠①「共有」→赤枠②「テンプレートのリンク」の順にクリックします。
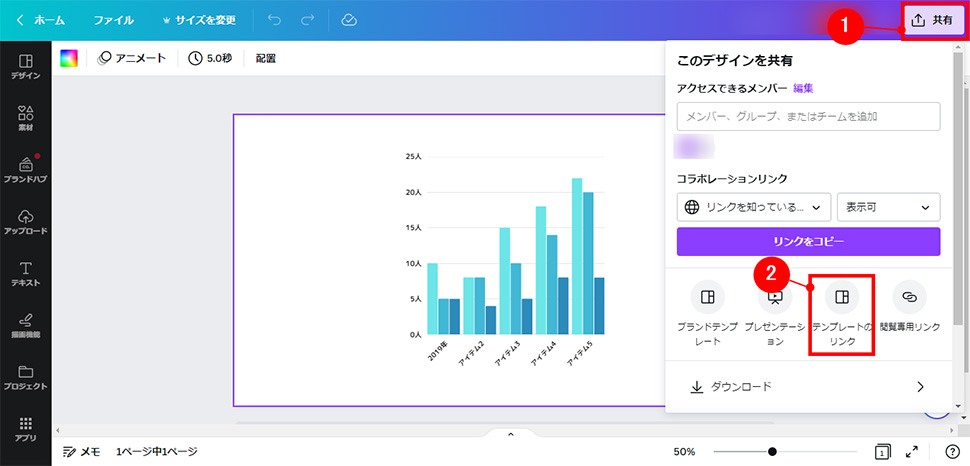
「テンプレートのリンク」をクリックすると画面赤枠のポップアップメニューが表示されるので、共有用のURL欄にある「コピー」をクリックしてURLをクリップボードにコピーします。
コピーしたURLをメールなどで他のユーザに共有することで、Canvaで作成したデータの複製を共有できます。
※テンプレートとして共有する場合は非公開に変更することができませんのでご注意ください。
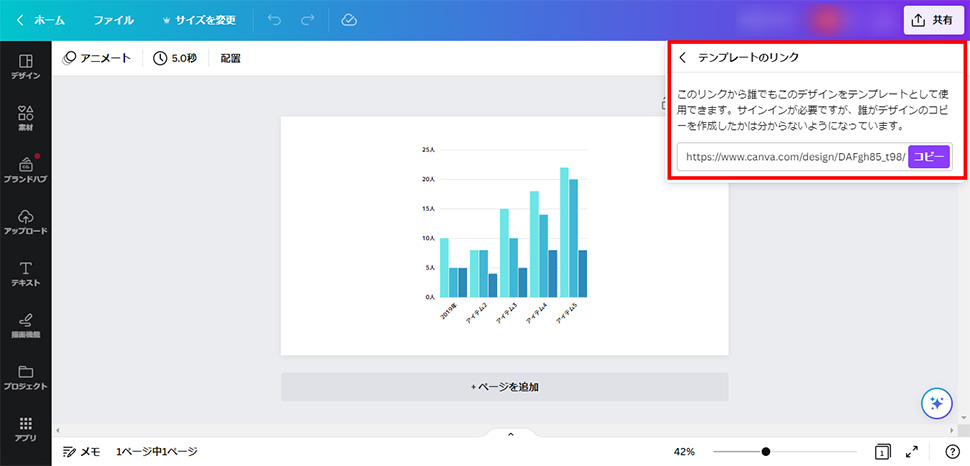
テンプレートを共有された側がテンプレートのリンクをクリックすると、下記の画面に遷移します。
画像赤枠の「テンプレートを使用」をクリックすると、テンプレートの使用が可能になります。
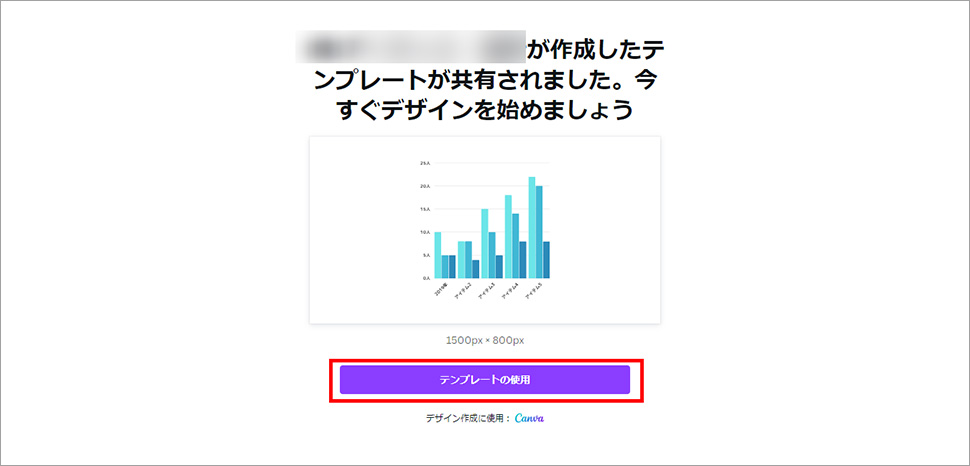
まとめ
いかがでしたでしょうか?
Canvaで作成したデータはオンラインで簡単に共有でき、アカウントを持っていないユーザとも共同編集することが可能です。データを共有することで、グラフや表などの作成者によってデザイン性が変わりやすい資料に統一感を出すことが出来るかもしれません。
他にも便利な機能があるので、引き続き紹介します。
是非ご活用ください!
- ダウンロード不要!無料で画像編集やバナー作成が簡単にできるCanva(キャンバ)とは?
- 【初心者向け】Canvaを使ってバナーやチラシを作成してみよう!(サイズの指定方法・テンプレートの探し方)
- 【初心者向け】Canvaを使ってバナーやチラシを作成してみよう!(テキスト/図形/画像の配置と編集方法)
- 無料の高品質デザイン作成ツールCanvaの基本機能紹介【Part1】
- Canvaを使ってQRコードを作成して、QRコード付きのチラシを作成してみよう!
- 【AI画像作成ツール】勝手に画像を作ってくれる!?CanvaのAI画像生成機能のご紹介
- 【Canvaの使い方】簡単にキレイな表を作成できる!Canvaの表作成機能のご紹介
- 【Canvaの使い方】簡単にキレイなグラフを作成できる!グラフ作成機能のご紹介
この記事を書いた人

- 愛知県出身、自動車関連の工場で品質管理・オペレーター・技術指導員を経験し、働きながらweb制作について学ぶ。約1年間の学習期間を経てアーティスへ入社。現在は、webディレクターとして、大学・病院サイトを中心にディレクション・企画業務に携わっている。
関連記事
最新記事
FOLLOW US
最新の情報をお届けします
- facebookでフォロー
- Twitterでフォロー
- Feedlyでフォロー












