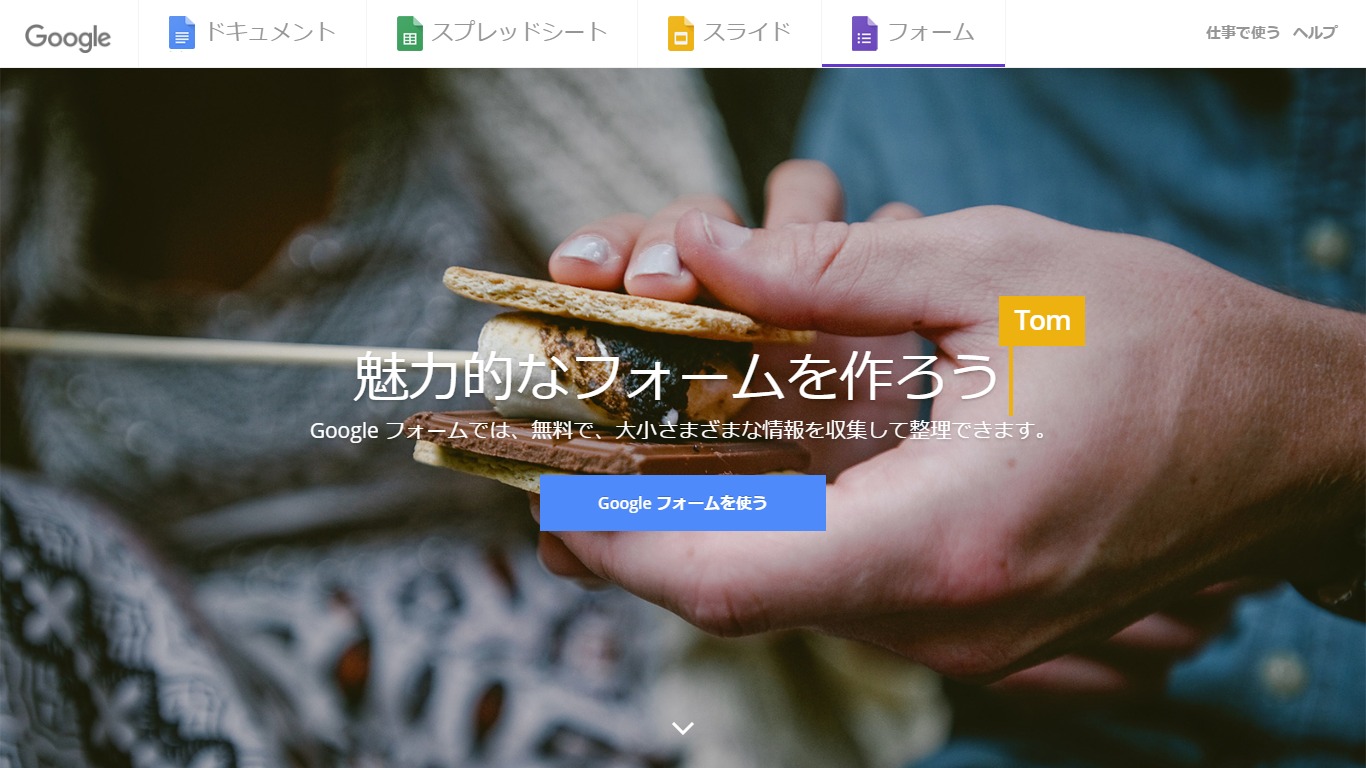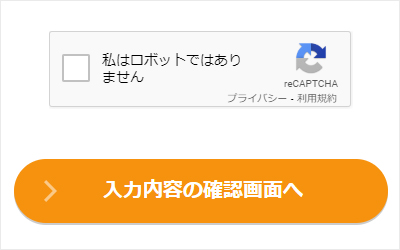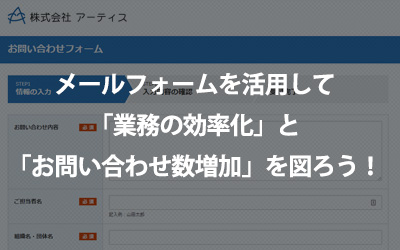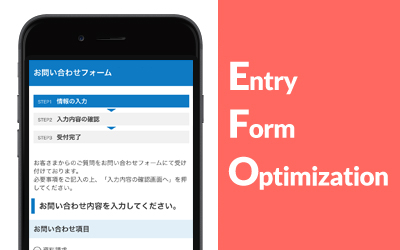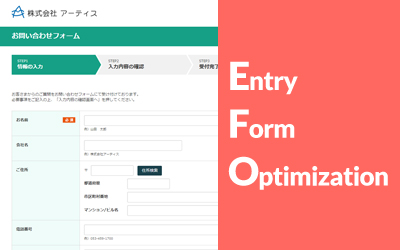無料で使えるフォーム作成サービス「Googleフォーム」とは?有料の他社サービスとの違いは?
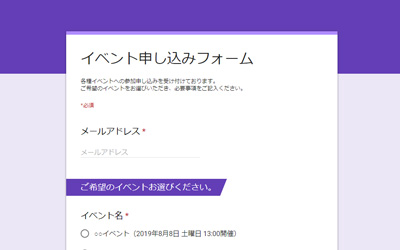
アンケート調査やお問い合わせ、セミナーやイベント申し込みなどに欠かせない「webフォーム」。今では専門的な知識やスキルを必要とせず誰でも簡単にフォームが作成できるサービスが多く存在します。
今回はその中でも、簡単かつ無料でフォームを作成できる「Googleフォーム」について紹介するとともに、当社のフォーム作成有料サービス「Qubo REQUEST」との比較をしていきます。
Googleフォームとは?
Googleフォームは、その名の通り、アンケートやお問い合わせフォームといったwebフォームを簡単に作成できるGoogleのクラウドサービスです。
Googleのオンラインストレージサービス「Googleドライブ」と連携しており、回答データはGoogleスプレッドシート(オンライン表計算ツール / Excelとほぼ同じ機能)に集約され、集計・管理・分析をひとまとめに行うことができます。
Googleドライブ同様に、Googleアカウントさえ持っていれば誰でも無料でGoogleフォームを利用できます。
Googleフォームでメールフォームを作成してみる
では、実際にフォームを作成してみたいと思います。
1)フォーム作成
Googleアカウントにログインした状態で、Googleドライブ(https://www.google.com/intl/ja_ALL/drive/)にアクセスし、左上にある「新規」をクリックします。
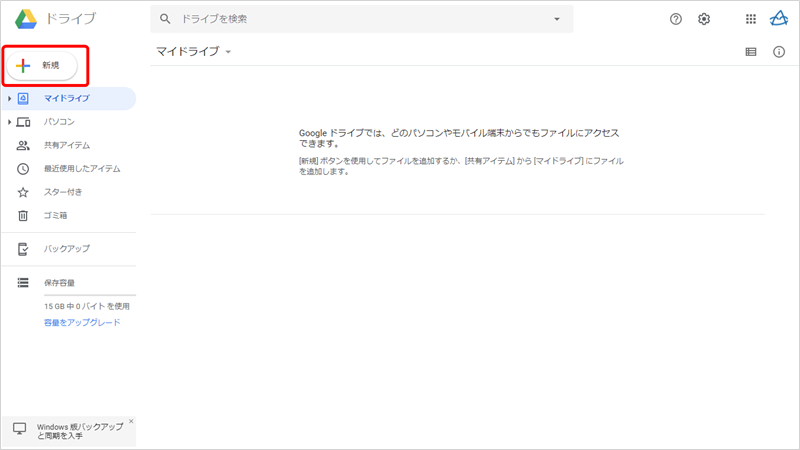
開いたメニューから「その他」→「Googleフォーム」の順にクリックします。
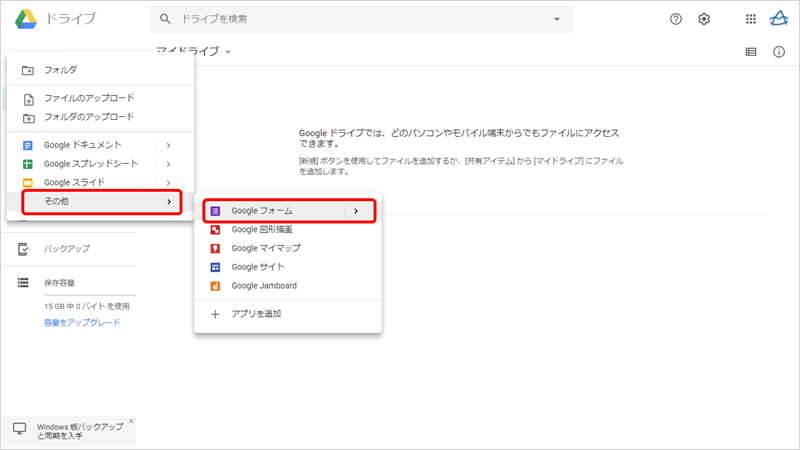
フォーム作成画面が表示されたら、フォームのタイトルと説明文を入力します。
説明文は未入力でも構いませんが、フォームの趣旨や注意事項などを記載してあげると良いかと思います。
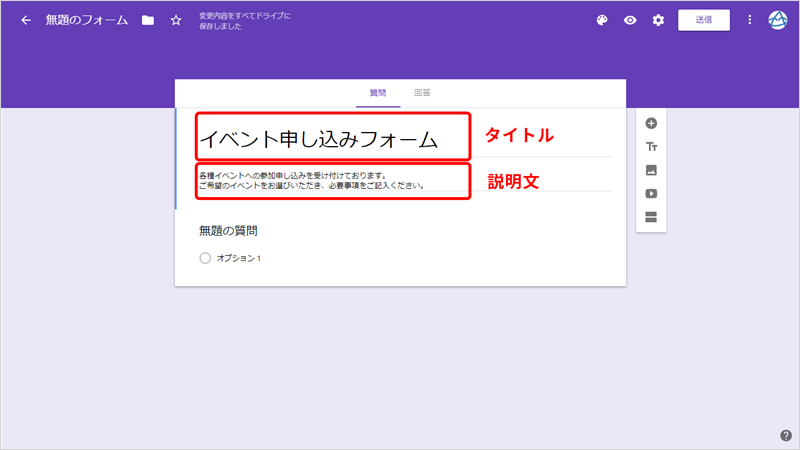
続いて質問項目を設定していきます。
あらかじめ設問が1つセットされていますので、質問のタイトル(項目名)を入力し、質問形式をプルダウンから選択します。質問形式は11種類用意されています。
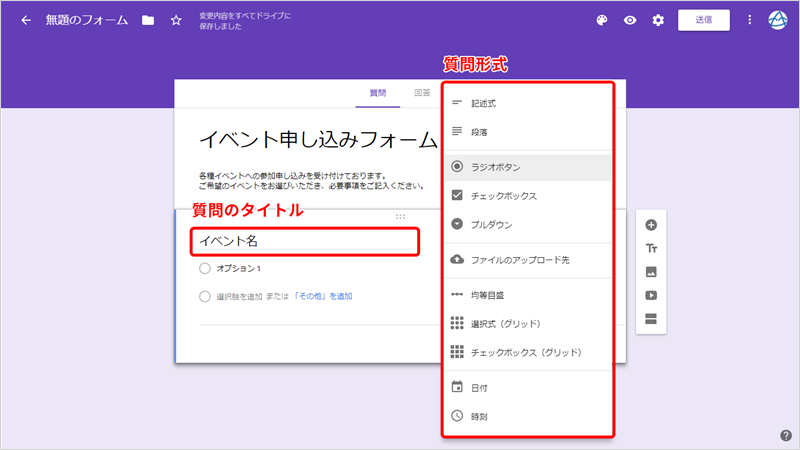
ラジオボタンやチェックボックス、プルダウンといった選択式の質問の場合には、選択肢を入力します。
必須入力にしたい質問は、ブロック右下にある必須ボタンをONにします。
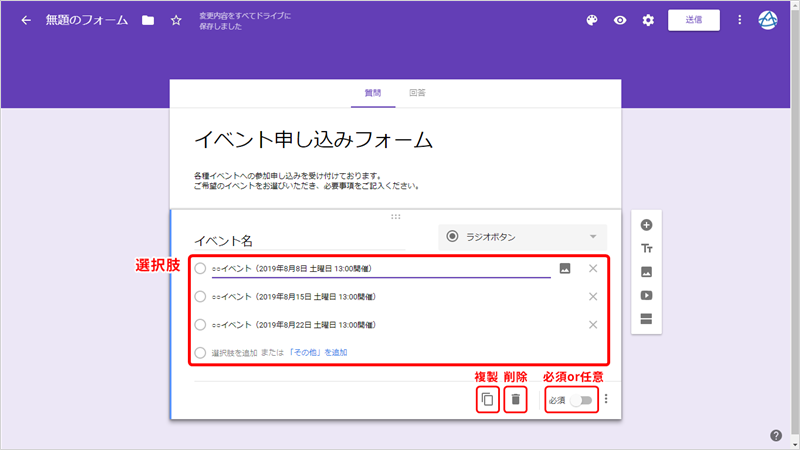
続けて、右側にあるボタンをクリックして質問や見出し、画像などの要素を追加していきます。
要素の並び替えは、移動したいボックスをドラッグ&ドロップすることで並び替えが行えます。
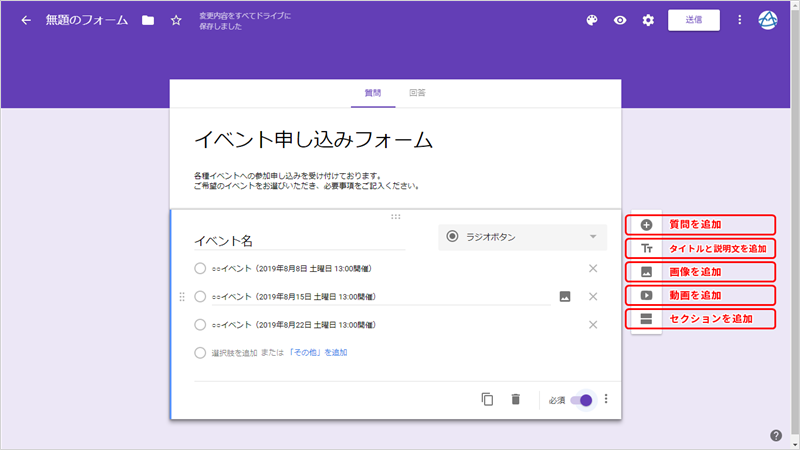
ちなみに、Googleフォームの作成画面には「保存」ボタンがありません。
すべての変更は自動的にGoogleドライブに保存されているので、保存し忘れの心配がありません。
2)回答通知メール・自動返信メール設定
フォームの作成が完了したら、回答通知メールと自動返信メールの設定をしましょう。
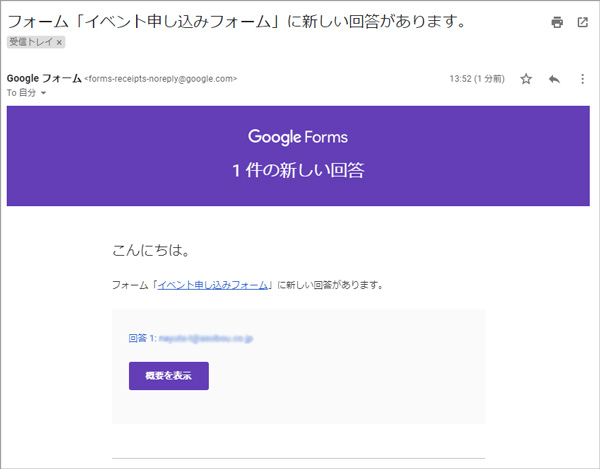
管理者宛てに届く回答通知メール(サンプル)
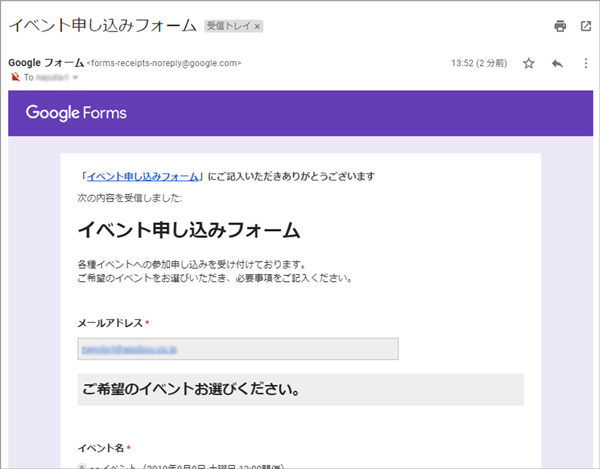
回答者宛てに届く自動返信メール(サンプル)
回答があった際にメールで知らせてくれる通知メール
回答タブをクリックし、右側にあるメニューボタンをクリックします。
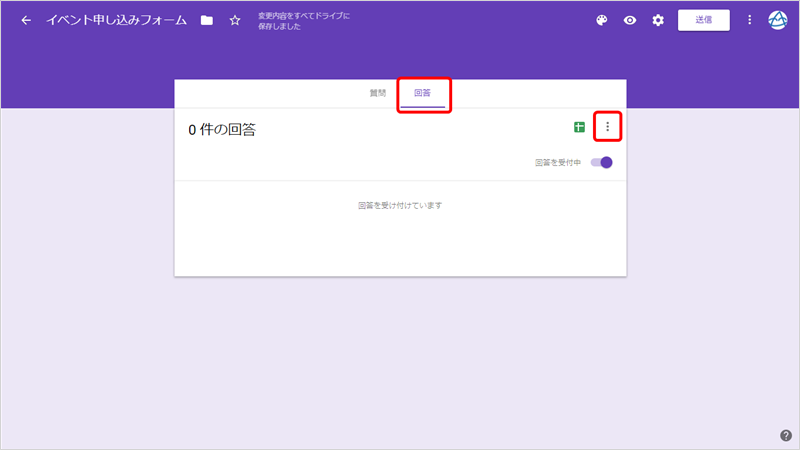
メニュー内に表示されている「新しい回答についてのメール通知を受け取る」をクリックして設定完了です。
ログインしているGoogleアカウントのGmailアドレスに、ユーザーから回答がある度に通知メールが届きます。
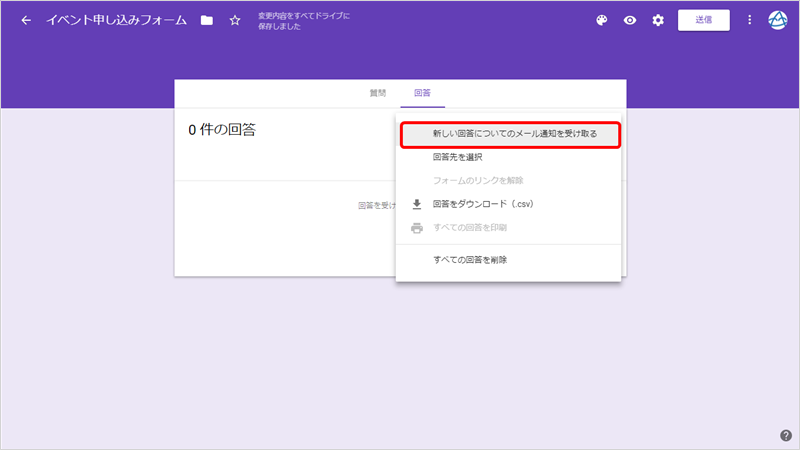
ユーザーの回答控えとなる自動返信メール
質問タブをクリックし、画面右上にある歯車のアイコンをクリックします。
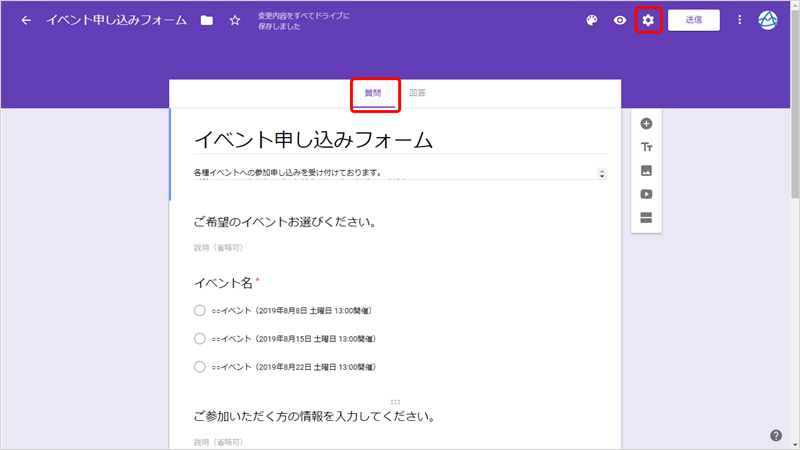
「メールアドレスを収集する」にチェックをした後、「回答のコピーを送信」にもチェックします。
その後表示される「回答者がリクエストした場合」「常に表示」は、「常に表示」を選択してください。
これでユーザーが入力したメールアドレス宛に、回答内容が記載された自動返信メールが回答後送信されます。
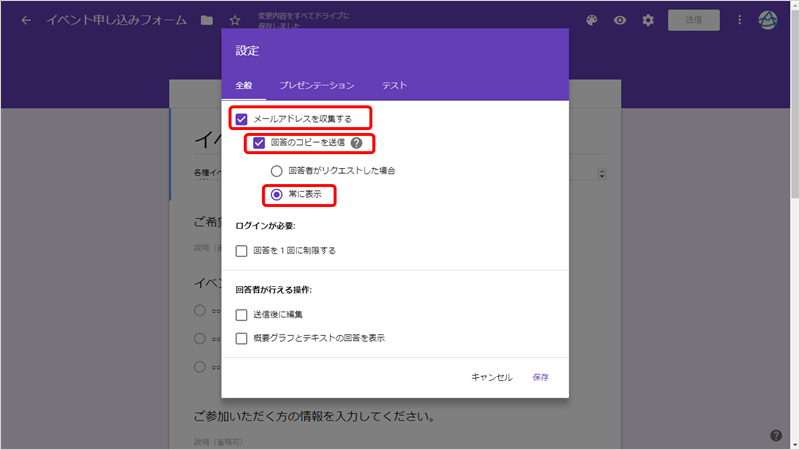
この設定を行うと、フォーム内にある質問項目の最上部にメールアドレスの入力項目が追加されます。 なお、メールアドレスの項目は移動することができません。
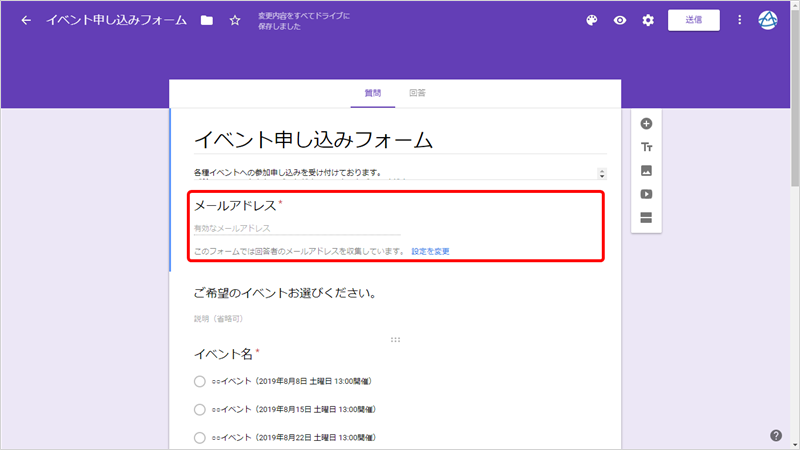
※この方法以外にもスクリプトエディタを使用した設定方法や、アドオンを使った詳細な設定もできますが、本記事では省略します。
3)フォームを公開
作成したフォームを公開または共有する際には、画面右上の「送信」ボタンをクリックします。
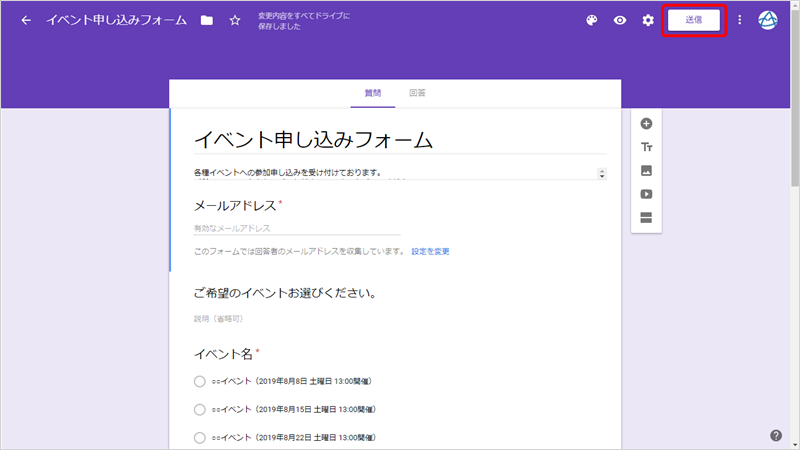
送信方法は、3つのタイプから選択できますので、自身に合わせた方法をお選びください。
メール:メールで回答者にフォームへのアクセスを促す
リンク:リンクを取得して、webサイトやブログからリンクを貼る
埋め込み:iframeタグを取得して、webサイトやブログに埋め込む
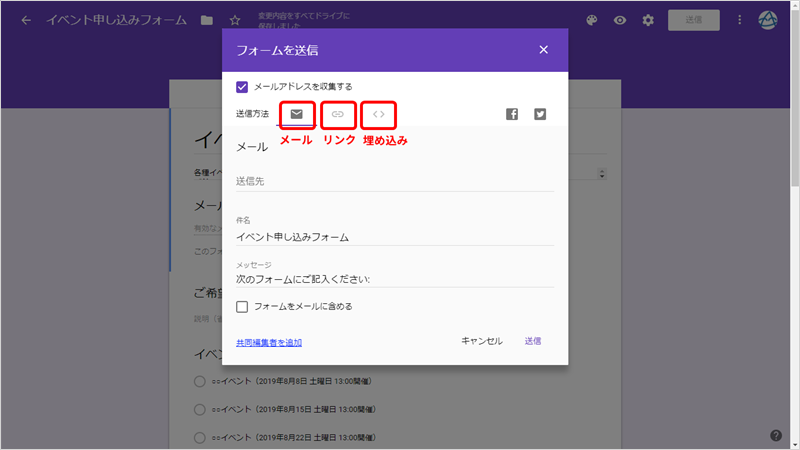
実際にwebサイトに埋め込みをするとこんな感じになります。
4)回答内容の確認(ダウンロード)
フォームからの回答内容は、回答タブから確認できます。
回答データをCSVでダウンロードしたい場合には、画面右にあるメニューボタンをクリックし、メニュー内にある「 回答をダウンロード(.csv)」をクリックします。
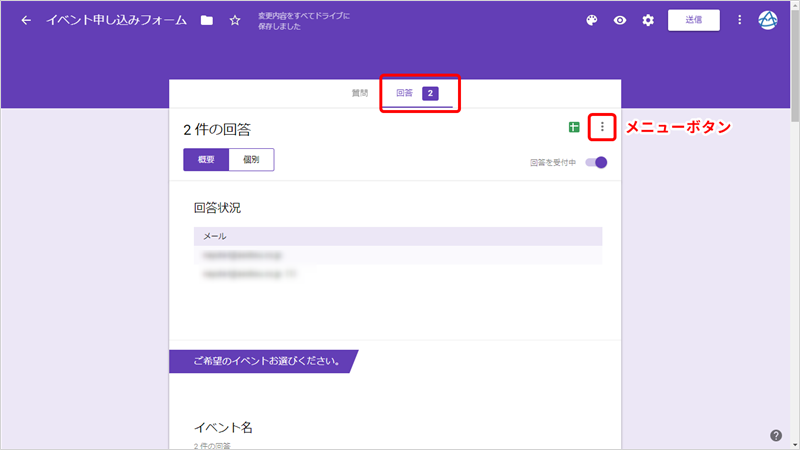
https://gsuite.google.jp/learning-center/products/forms/get-started/#!/
有料フォーム作成サービス「QuboREQUEST」との比較
冒頭でもお伝えしましたように、専門的な知識やスキルを必要とせず誰でも簡単にフォームが作成できるツールは、Googleフォーム以外にも多く存在します。
では、無料で使えるGoogleフォームと他の有料サービスとではどこが違うのでしょうか?
今回は、当社が開発・提供しているメールフォーム作成サービス「QuboREQUEST」と比較してみます。
基本スペックの比較
| QuboREQUEST | Googleフォーム | |
|---|---|---|
| 料金 | ¥1,500~/月※1 | 無料 |
| フォーム登録数 | 1~20フォーム※1 | 無制限 |
| 1フォーム内に設置できる項目数 | 無制限 | 無制限 |
| 保存できる回答数 | 無制限 | 無制限 |
| 添付ファイルの最大サイズ (1ファイルあたり) |
2MB or 3MB※1 | 10GB※2 |
| 回答データのダウンロード | 〇 | 〇 |
| 回答結果のグラフ表示 | × | 〇 |
| 回答通知メール | 〇 | 〇 |
| 自動返信メール | 〇 | 〇 |
| SSL対応 | 〇 | 〇 |
| マルチデバイス対応 | 〇 | 〇 |
| iframeによる埋め込み | 〇 | 〇 |
| 条件分岐 | × | 〇 |
| 回答上限数設定 | 〇 | △(アドオン対応) |
| 公開期間設定 | 〇 | △(アドオン対応) |
| 共同編集(複数ユーザーによるフォーム編集) | 〇 | 〇 |
| モバイル端末からの編集 | × | 〇 |
| タグ設置(アクセス解析やコンバージョンタグ) | 〇 |
※1 プランによって異なる
※2 ユーザーが添付ファイルをする際には、ログインが必要
まず、基本スペックを見る限り、あまり大差が無いように感じます。むしろ無料で利用できるGoogleフォームの方がお得に感じてしまうのではないでしょうか?
項目単位で比較してしまうとそのように感じてしまうかもしれませんが、それぞれの機能やスペックの詳細を見ていくとフォームの用途によっては有料サービスの方が適している場合があります。
では、もう少し詳細にそれぞれのサービスの特徴を見ていきたいと思います。
Googleフォームの特徴
1)無料で手軽にフォームを作成できる
Googleフォームの一番の魅力は、無料でここまで簡単にフォームを作成できることです。
Googleアカウントさえ持っていれば、専門知識を全く必要とせずに今すぐフォームを作成できます。
2)均等目盛やグリッド選択、条件分岐などアンケートフォームに使える機能が充実
好感度や満足度、使用感といったユーザーが感じた度合いを測定するときに便利な質問なのが「均等目盛」と「グリッド選択」。
さらに、ユーザーが回答した選択肢によって次の質問を分岐させる「条件分岐」といった機能も備わっています。
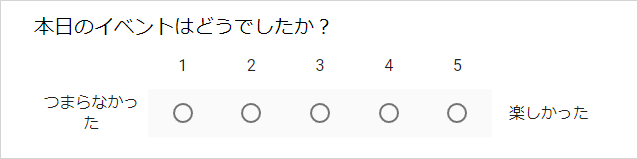
均等目盛
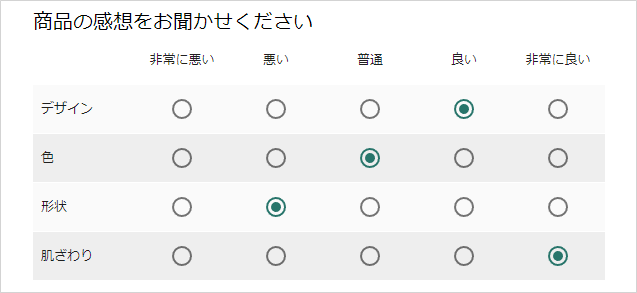
グリッド選択
3)回答結果を自動集計し、グラフ表示してくれる
ユーザーからの回答はGoogleドライブのスプレッドシートに自動集計されます。また、選択式の質問項目は、集計値を元に自動でグラフを表示してくれるので、アンケート調査や市場調査には便利な機能です。
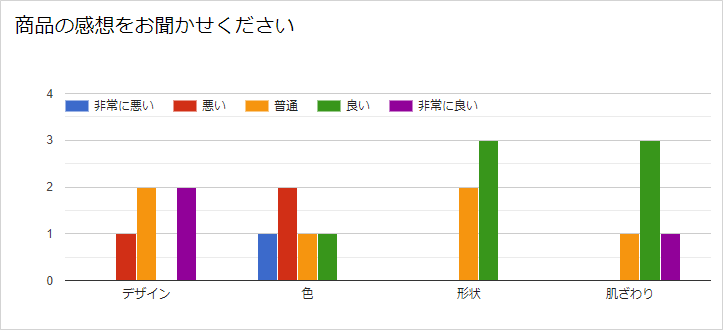
4)スマートフォンからでもフォーム作成・編集できる
Googleフォームは、パソコンだけでなくスマートフォンからでもフォームの作成や編集できます。
5)アドオンやスクリプトエディタを活用して機能のカスタマイズができる
Googleフォームにはフォーム作成や管理に便利なアドオンと呼ばれる拡張機能があります。自動返信メールの設定をカスタマイズできるアドオンや公開期間を設定できるアドオンなど、便利なアドオンが多く用意されています。
さらに、専門的な知識は必要ですが、Google Apps Scriptのコードを書くことができるスクリプトエディタを使って機能のカスタマイズも行えます。
QuboREQUESTの特徴
1)個人情報の入力に特化した設問パーツが用意されている
QuboREQUESTは、お問い合わせやキャンペーンやイベント・セミナー応募といった個人情報を入力させるフォーム作成を想定しているため、個人情報入力に必要なパーツが豊富に用意されています。 また、郵便番号からの住所検索(取得)機能やメールアドレスの再入力チェックなど、機能面においても充実しています。
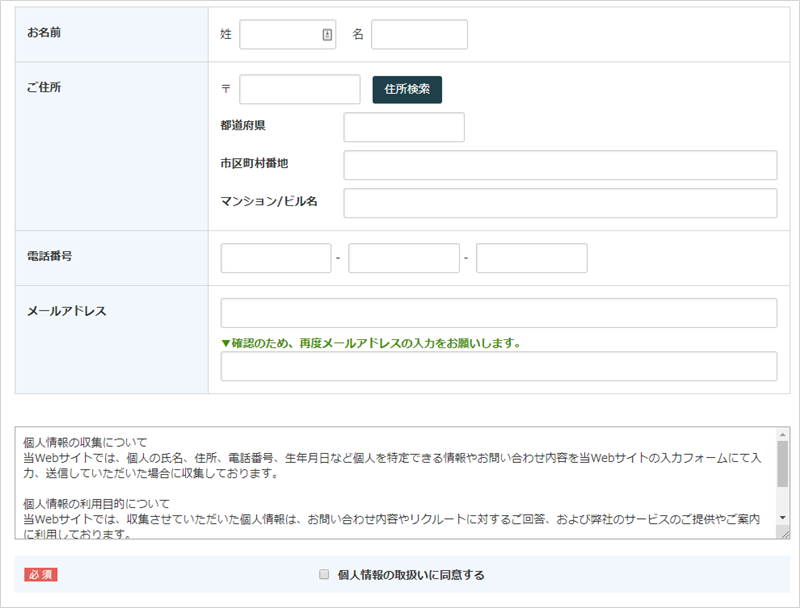
フォームサンプル
2)メール設定機能が充実している
Googleフォームでも回答通知メールや自動返信メールを設定できますが、QuboREQUESTではより柔軟なカスタマイズが簡単にできます。例えば、管理者宛てに届く回答通知メールにユーザーの回答内容を記述できたり、自動返信メールのタイトルや本文、差出人アドレスを簡単に変更できたりします。
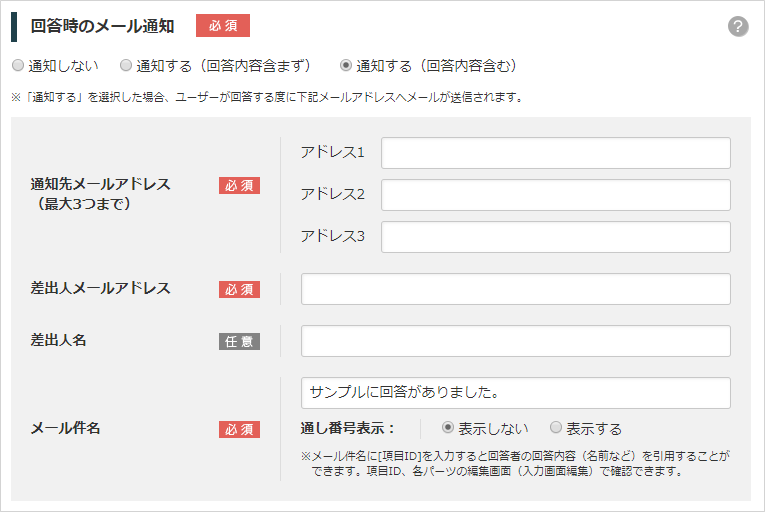
回答時のメール通知設定
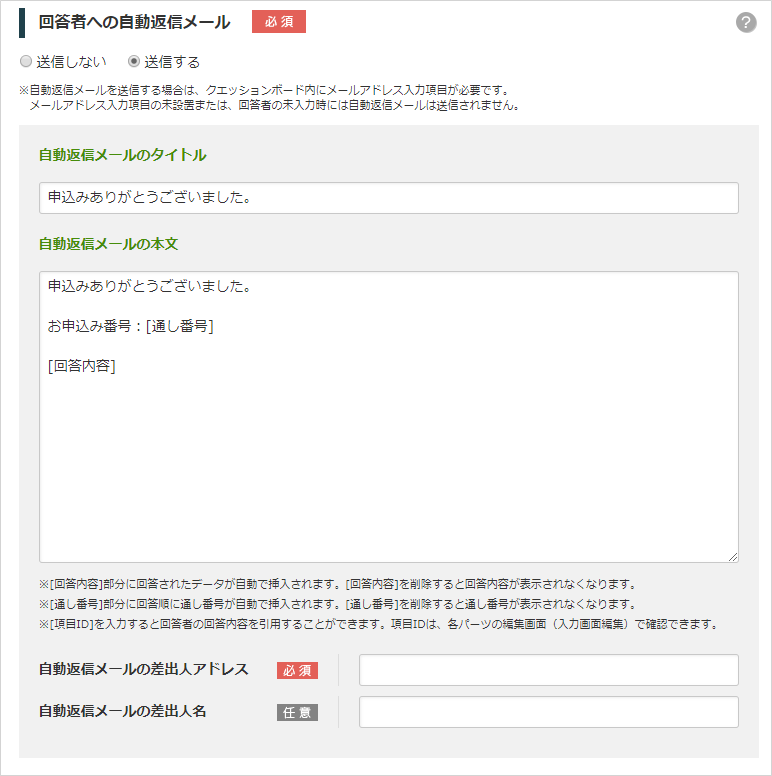
回答者への自動返信メール設定
3)コンバージョンタグやアクセス解析タグを設置できる
お問い合わせフォームや各種応募フォームなどを作成する場合、より多くのお問い合わせやエントリーを獲得するためにコンバージョン測定やユーザー行動分析が必要になります。 QuboREQUESTをはじめ、多くの有料フォーム作成サービスにはGoogleAnalyticsのトラッキングコードや広告の効果測定に必要なコンバージョンタグのタグ設定機能が備わっています。
4)ユーザー毎に権限の設定ができる
Googleフォームでも「共同編集者」という形で、複数のユーザーとフォームの管理を共有することができます。
QuboREQUESTのBusinessプランであれば、さらにログインユーザー毎にフォーム単位での権限設定を行うことができるので、組織でのフォーム作成・運用を効率化できます。
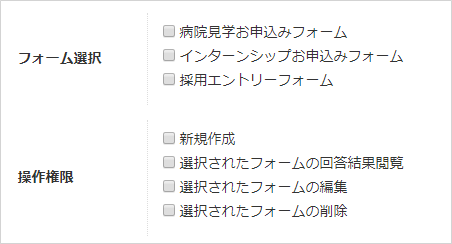
5)誰でも添付ファイル(ファイルアップロード)ができる
Googleフォームのファイル添付(ファイルアップロード)は、回答者自身がGoogleアカウントにログインしていないとファイルをアップロードすることができません。また、ファイル添付の要素がフォームにある場合、iframeでの埋め込みができないといった制約もあります。
QuboREQUESTではこのような制限はありません。ログインを必要とせずにファイルのアップロードができ、iframeの埋め込みも可能です。
6)ヘッダーやフッターのカスタマイズができる
ヘッダーにコーポレートロゴを配置したり、フッターに組織名やコピーライトを配置したりすることで、リンク元のwebサイトやコーポレートブランドに合わせたカスタマイズができます。
さいごに
これからフォーム作成サービスの利用を検討されている方に向けて、無料で簡単にフォームが作成できるGoogleフォームの使い方について紹介させていただきました。誰でも簡単にフォームが作成できる便利なサービスです。
ただ一方で、不特定多数からより多くの回答を得ようとする商用利用のフォームにおいては、有料サービスと比較すると導入が難しいこともあるのではないでしょうか?
また、同じ有料サービスでもサービスによって機能や特徴が異なりますので、無料版や体験版などで実際に試して比較してみることをおすすめします。
この記事を書いた人

- 事業開発部 次長
-
印刷会社の営業を経て、2008年にアーティスへ入社。webディレクターとして多くの大学・病院・企業のwebサイト構築・コンサルティングに携わる。2018年より事業開発部として新規サービスの企画立案・マーケティング・UI設計・開発に従事している。
資格:Google広告認定資格・Yahoo!プロモーション広告プロフェッショナル
この執筆者の最新記事
関連記事
最新記事
FOLLOW US
最新の情報をお届けします
- facebookでフォロー
- Twitterでフォロー
- Feedlyでフォロー