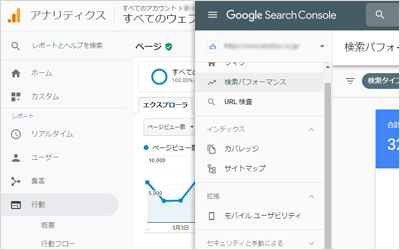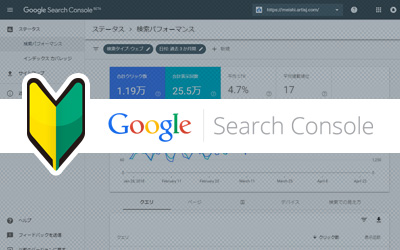Googleアナリティクスのアカウント構造を理解してアクセス解析業務を効率化!(アカウント・プロパティ・ビュー)

Googleアナリティクスには「アカウント」「プロパティ」「ビュー(もしくはデータストリーム)」という階層構造があることをご存じでしょうか?Googleアナリティクスでは、アカウントの階層構造を自社のWebサイト運営に合わせて設定することで、複雑なデータをよりシンプルにすることができます。
今回は、ユニバーサルアナリティクスのアカウント構造に関する解説と活用方法をご紹介します。2020年にリリースされたGoogleアナリティクス4については下記の記事をご覧ください。
Google Analytics 4 プロパティ(GA4)とは?特徴を理解して新しいアクセス解析⽅法を導⼊してみよう。
INDEX
ユニバーサルアナリティクスのアカウント構造
冒頭でも記載した通り、ユニバーサルアナリティクスは「アカウント」「プロパティ」「ビュー」の3つの階層で構築されています。
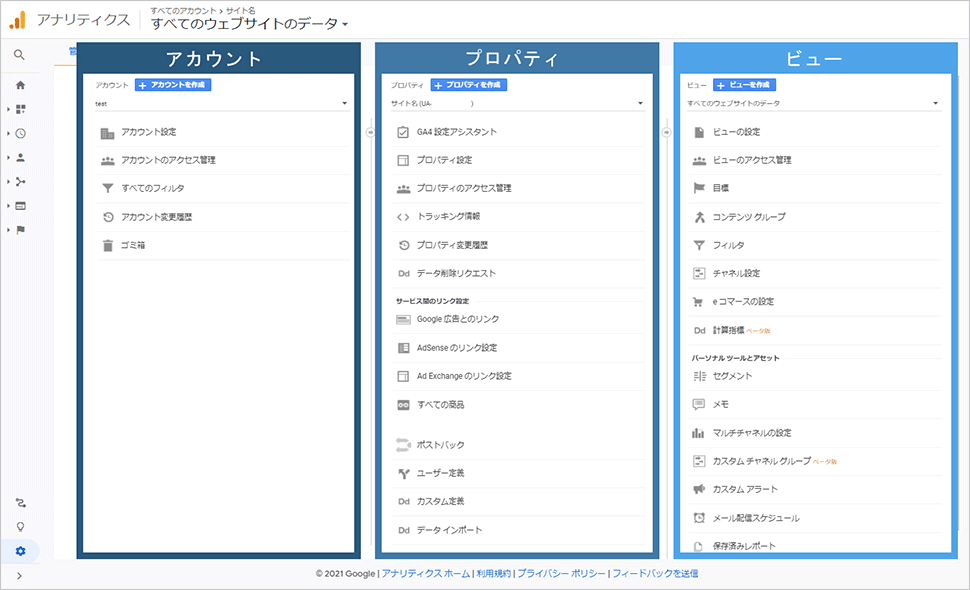
GoogleAnalytics管理ページ
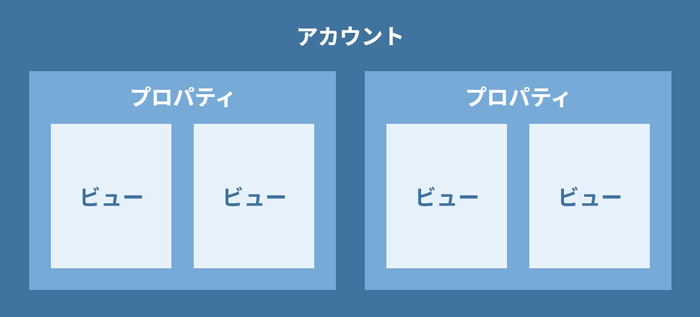
アカウントの構成イメージ
アカウント
「アカウント」はデータ階層の中でも1番大きな単位で、Googleアナリティクスのアカウントを作成するときに必ず設定します。
アカウント名には、一般的に会社・企業名を設定します。(設定例:株式会社アーティス)
プロパティ
「プロパティ」はアカウントの1つ下の階層にあります。プロパティを設定するとアクセスデータを取得する計測コード(トラッキングコード)が発行されますので、サイトやアプリ単位に分けて計測したい場合にプロパティを複数作成します。
無料版のGoogleアナリティクスでは1つのアカウントに対し50個までプロパティを設定することができます。
- プロパティを別にするとデータを統合して閲覧することはできません。必要に応じてクロスドメイントラッキング設定をしましょう。
クロスドメイントラッキングの設定方法
- Google広告やAdSenseとの連携はプロパティ単位で設定されます。詳しくは下記記事をご覧ください。
Google アナリティクス(ユニバーサル アナリティクス)のプロパティを Google 広告にリンクする
AdSense とアナリティクスをリンクする
ビュー
「ビュー」はデータ階層の最下位にあり、プロパティで収集されたアクセスデータを定められた条件で表示することができます。
無料版のGoogleアナリティクスでは1つのプロパティに対し25個までビューを設定することができます。
ビューの具体的な活用方法については次の章をご覧ください。
- 作成日以降のデータが取得されます。作成日前のデータは参照できませんのでご注意ください。
- Googleアナリティクス4では「ビュー」の作成はできません
プロパティの活用例:複数のサイトを管理、計測する場合
複数のサイトを管理している場合、「プロパティ」を分けて管理しましょう。プロパティを分けることで、計測コード(トラッキングコード)が分かれますので、GoogleタグマネージャーやGoogleアナリティクスからのカスタマイズがシンプルになります。
プロパティの追加方法
- 「設定」画面を開き、「プロパティを作成」ボタンをクリックします。
- プロパティ作成画面で下記情報を入力します。
- プロパティ名:プロパティの名称を入力(例:コーポレートサイト・採用サイト・●●アプリ)
- レポートのタイムゾーン:「日本」に設定
- 通貨:「日本円」に設定
- 「詳細オプションを表示」をクリックし、「ユニバーサルアナリティクスの作成」右側のバーを「オン」に変更します。「Googleアナリティクス4とユニバーサル アナリティクスのプロパティを両方作成する」 もしくは 「ユニバーサル アナリティクスのプロパティのみを作成する」を選択してください。
- ビジネス概要画面に遷移しますので、必要に応じて「業種」「ビジネスの規模」「利用目的」を入力し、「作成」をクリックします。
ビューの活用例:ディレクトリごとにデータを計測したい場合
同じサイト内の特定のディレクトリを分析したい場合は、「ビュー」を分けて「フィルタ」を設定します。こうすることで特定のディレクトリのみのデータが表示されますので、データの確認・分析がしやすくなります。
- 同一サイト(ドメイン)内に採用コンテンツのディレクトリ(例:https://www.example/recruit)があり、サイト全体とは別に採用コンテンツのみのアクセスデータを集計したい場合
- 同一サイト(ドメイン)内にスマートフォンユーザー用のディレクトリ(例:https://www.example/sp)があり、PC用・スマートフォン用に分けてアクセスデータを集計したい場合
ビューの追加方法
- 「設定」画面を開き、「ビューを作成」ボタンをクリックします。
- 新しいレポートビュー画面で下記情報を入力し、「ビューを作成」をクリックします。
- トラッキングするデータ:ウエブサイト または モバイルアプリ
- レポートビューの名前:ビューの名称を入力
- レポートのタイムゾーン:「日本」に設定
ビューにディレクトリフィルタを設定する方法
- 対象のビューを選択します。
- 「設定」画面を開き、一番右の列のビュー欄「フィルタ」をクリックします。
- 「フィルタを追加」をクリックし、下記情報を入力後、「保存」をクリックしてください。
- フィルタ名:フィルタの名称を入力
- フィルタの種類:「定義のみ」「右のみを含む」「サブディレクトリへのトラフィック」「前方が一致」
- フィルタの種類:対象のディレクトリを入力
ビューの活用例:社内アクセスを除外する場合
より正確なデータ分析を行うには、社内や関連会社からのアクセスを除外する必要があります。この場合も「ビュー」に「特定のIPアドレスからのアクセスを除外したフィルタ」を設定することで、不要なアクセスを除外して表示することが可能です。
社内のIPアドレス が分からない場合は、下記サイトを使って確認できます。
ビューにIPアドレスフィルタを設定する方法
- 対象のビューを選択します。
- 「設定」画面を開き、一番右の列のビュー欄「フィルタ」をクリックします。
- 「フィルタを追加」をクリックし、下記情報を入力後、「保存」をクリックしてください。
- フィルタ名:フィルタの名称を入力(例:社内IP除外)
- フィルタの種類:「定義のみ」「除外」「IPアドレスからのトラフィック」「等しい」
- フィルタの種類:対象のIPアドレスを入力
さいごに
いかがでしたでしょうか?自社のWebサイト運営に合わせて「プロパティ」や「ビュー」を設定することで、アクセス解析業務を効率化できます。
この他にもGoogleアナリティクスの設定についての記事がありますので、是非参考にしてみてください。
参考記事
この記事を書いた人

- ソリューション事業部 webディレクター
- 高校時代に1年間のメキシコ留学経験を経て、関東の大学で国際文化と多言語について学ぶ。アーティスへwebディレクターとして入社後は、webユーザビリティを学びながら大学・病院サイトを始め、コーポレートサイトのディレクション・企画業務に携わっている。
この執筆者の最新記事
関連記事
最新記事
FOLLOW US
最新の情報をお届けします
- facebookでフォロー
- Twitterでフォロー
- Feedlyでフォロー