Adobeのレイヤー機能をパワポでも使用したい!オブジェクト選択が楽になる「選択」ツールとは?
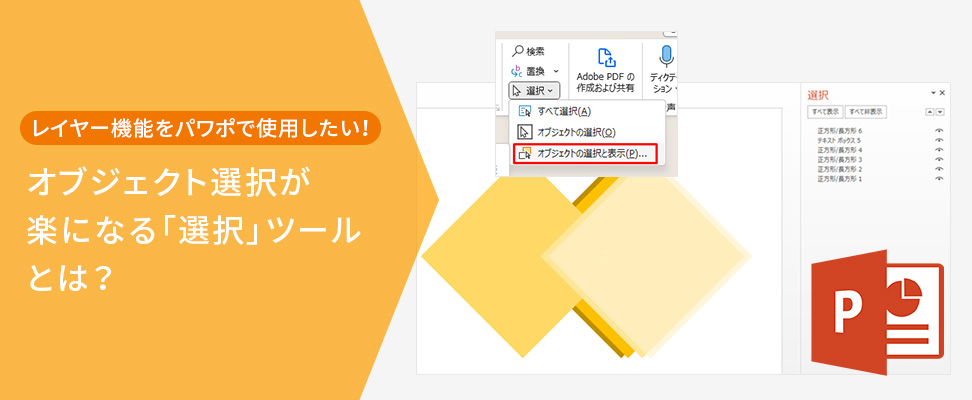
パワーポイントで資料を作る際、画像やテキストを重ねていくにつれ、Adobeソフトでよくある「レイヤー」機能が欲しくなることありませんか?
例えば下記のような図では、複数のオブジェクトが重なっているため、目的のオブジェクトとは別のオブジェクトを選択してしまう可能性がありますし、またテキストの上にオブジェクトがある状態だと、テキストを選択することができなくなります。

実は、パワーポイントにもAdobeソフトのレイヤーに似たような機能が存在します。
それが、「選択」ツールの中にある「オブジェクトの選択と表示」です。このツールを使用すれば、簡単にオブジェクト選択したり、ロックをかけたりすることが可能です。
今回はそんなパワーポイントの「オブジェクトの選択」についてご紹介いたします。
「オブジェクトの選択と表示」はどこにある?
「オブジェクトの選択と表示」は、「ホーム」の右側にある「編集>選択」に存在します。
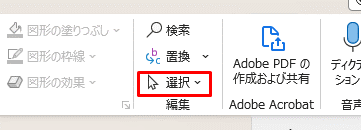
「選択」をクリックすると、ブルダウンで3つ表示され、その中の一番下に「オブジェクトの選択と表示」があります。
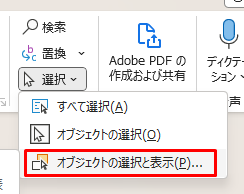
「オブジェクトの選択と表示」をクリックすると、画面右側にメニューが表示されます。
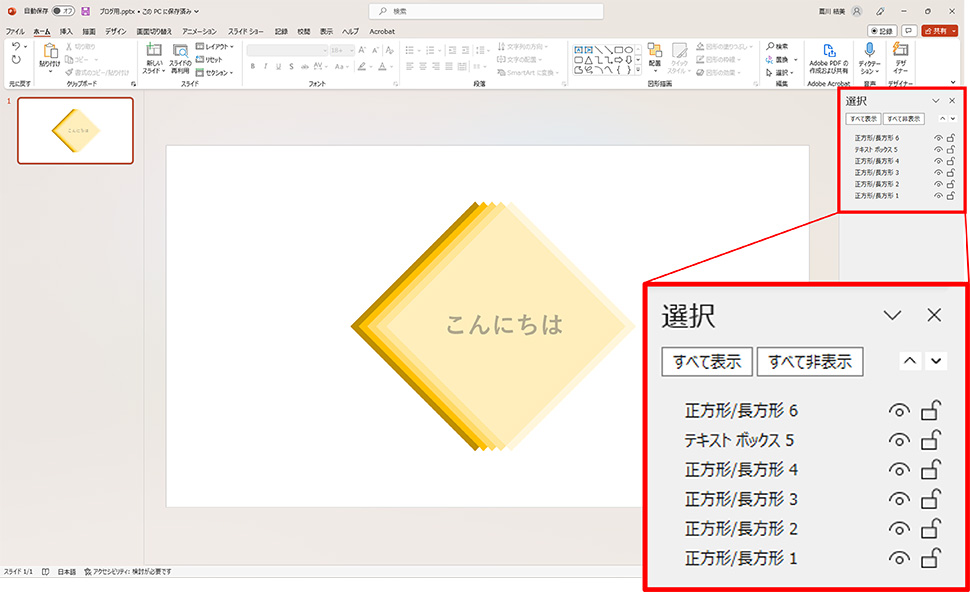
ここのメニューにて、操作を行っていきます。
オブジェクトの重ね順を変更する
メニューを見てみると、オブジェクトの前面から背面にかけての順番と、メニューの上から下のオブジェクトの表記順がリンクしています。
たとえば、一番下にある「正方形/長方形1」を、一番上にもってくると、最背面にあったオブジェクトが最前面に表示されるようになります。
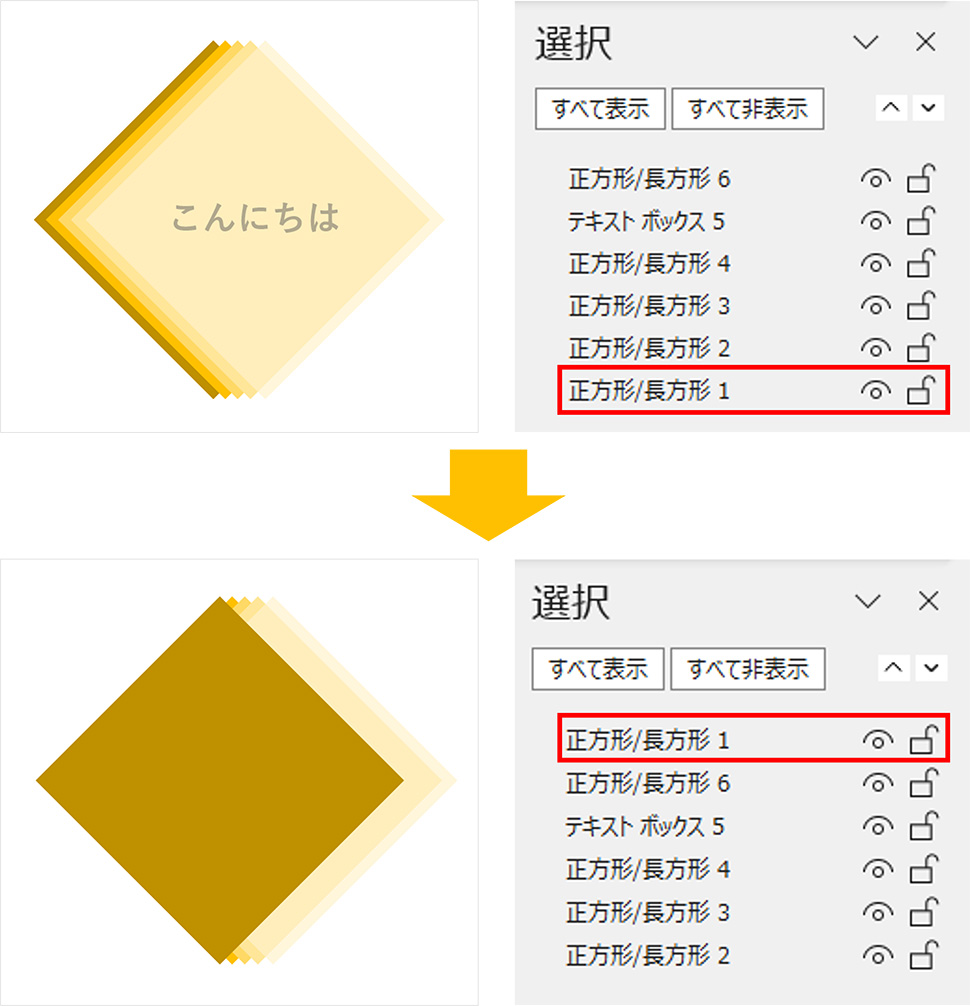
オブジェクトを隠す
オブジェクトを隠す場合は、「目」のマークをクリックすることで可能です。
オブジェクトを消すのではなく、一時的に見えなくすることができます。
例えば、下記の図で言うと、「こんにちは」のテキストが図に被って選択できません。
そんな時に、一番上にある「正方形/長方形6」オブジェクトの「目」のマークをクリックすると、一時的にオブジェクトを隠し、無事「こんにちは」のテキストを選択できるようになります。
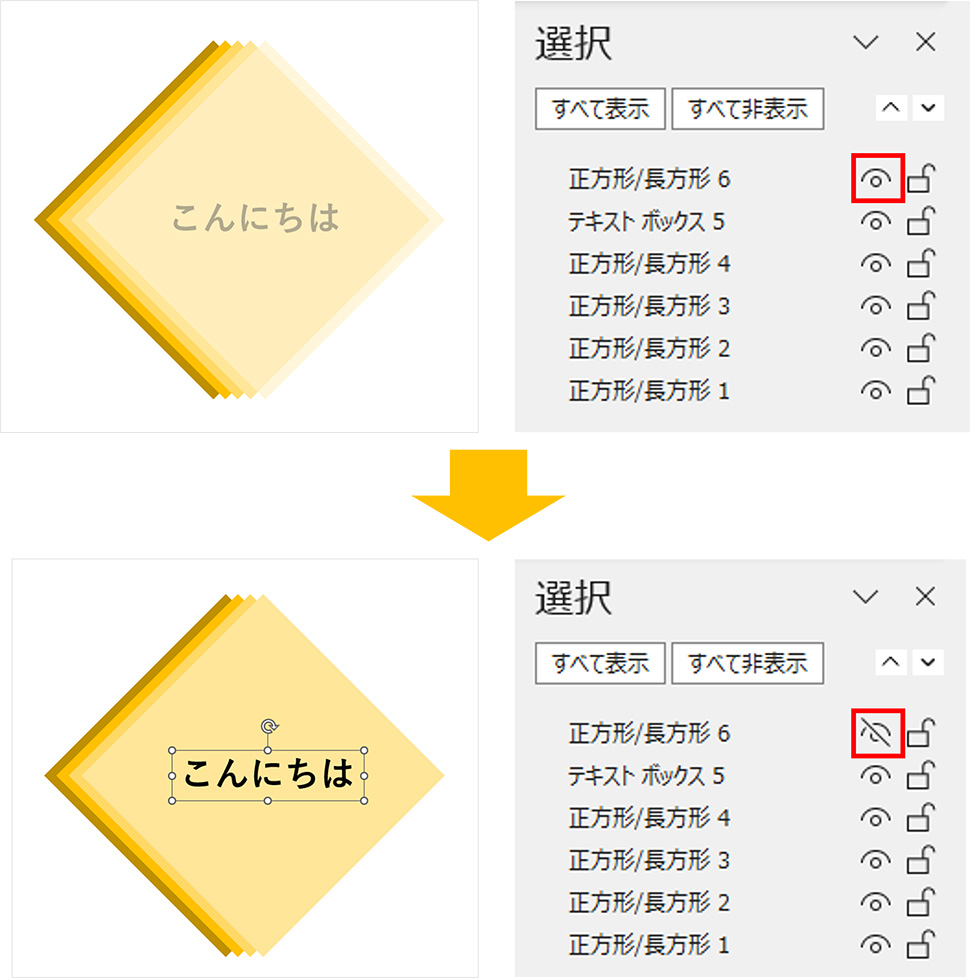
オブジェクトをロックし、固定する
複数重なっているオブジェクトの中に、全体を動かしたいけど1つだけ動かしたくないオブジェクトがある、という場合があるかと思います。そんなときに便利なのがロックです。
先ほどの「目」のマークの横にある「南京錠」のマークをクリックすると、ロックがかかり、オブジェクトが固定されます。
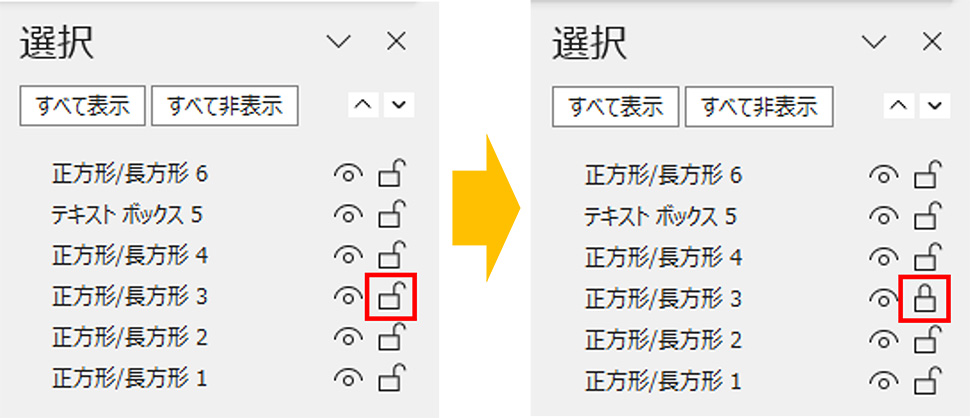
今、上記図で「正方形/長方形3」をロックしました。ここで全体を選択し、動かしてみると、下記のように「正方形/長方形3」だけが動かず固定されたままとなります。
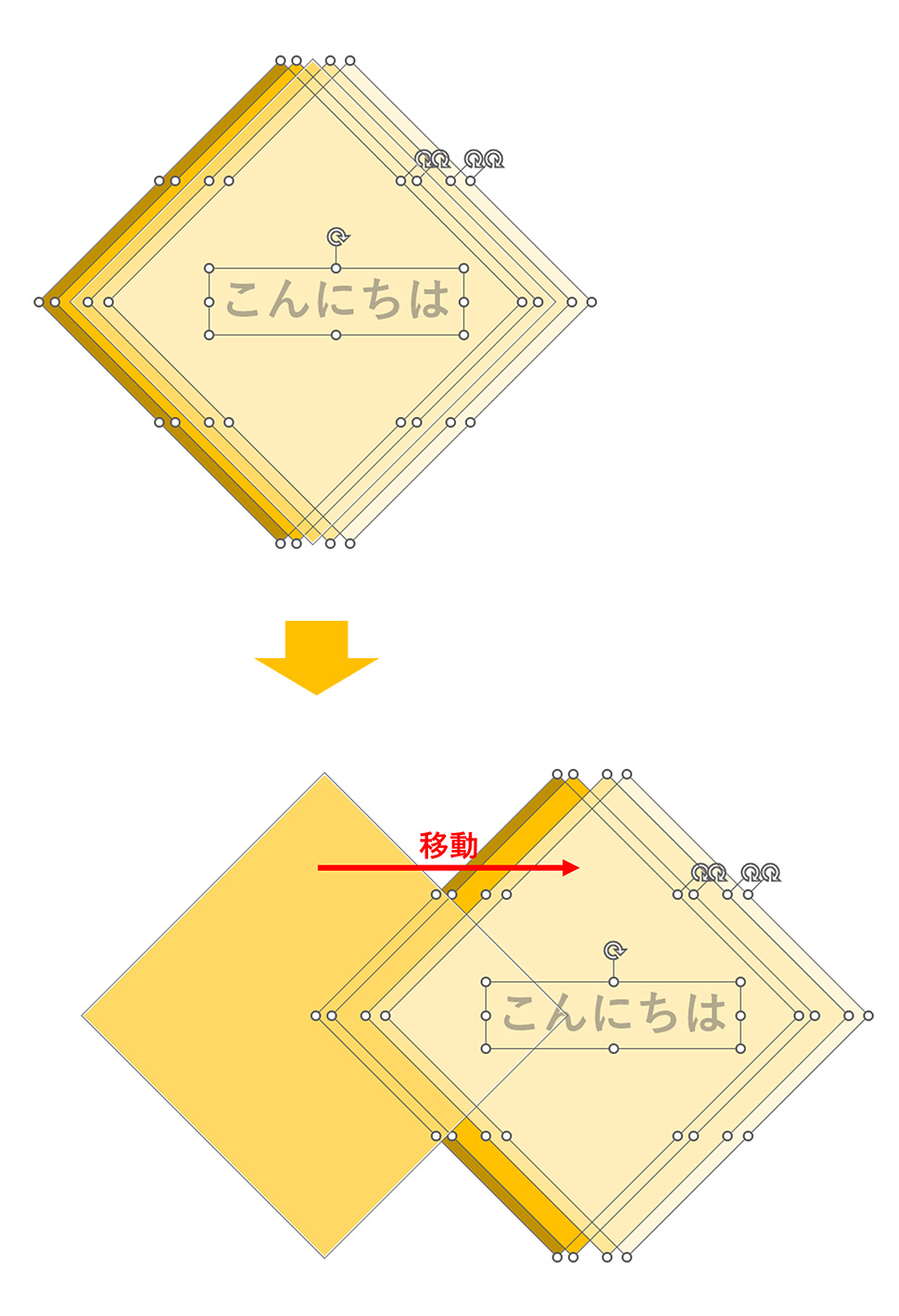
まとめ
今回はパワーポイントの機能「オブジェクトの選択と表示」について、ご紹介いたしました。これで少しでも操作がしやすくなるかと思いますので、是非ご活用ください。
この記事を書いた人

- ソリューション事業部 webディレクター
- 関東の理系大学にてプロダクトデザインを学ぶ。千葉県にて百貨店社員として接客・マネジメント・商品PR、東京都にて人材紹介の営業を経験した後に、地元浜松へUターン転職。アーティス入社後はWebディレクターとして、大学・病院サイトを始め、コーポレートサイトのディレクション・企画業務に携わっている。
この執筆者の最新記事
関連記事
最新記事
FOLLOW US
最新の情報をお届けします
- facebookでフォロー
- Twitterでフォロー
- Feedlyでフォロー












