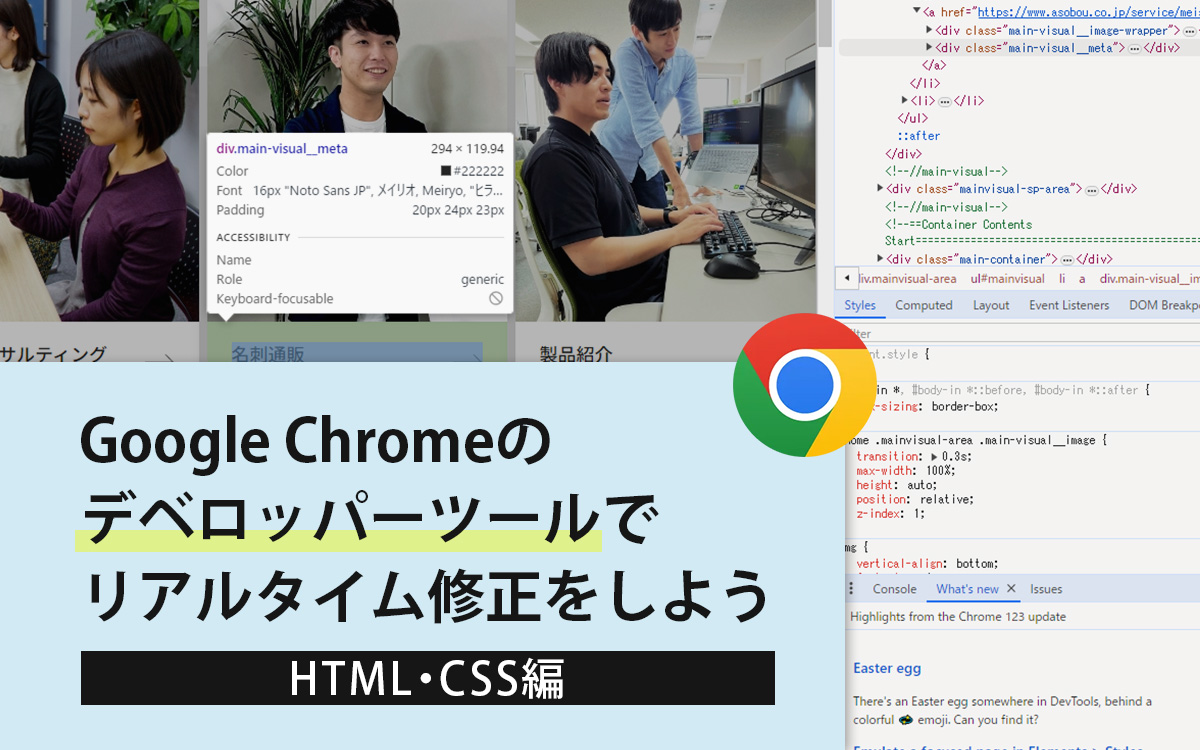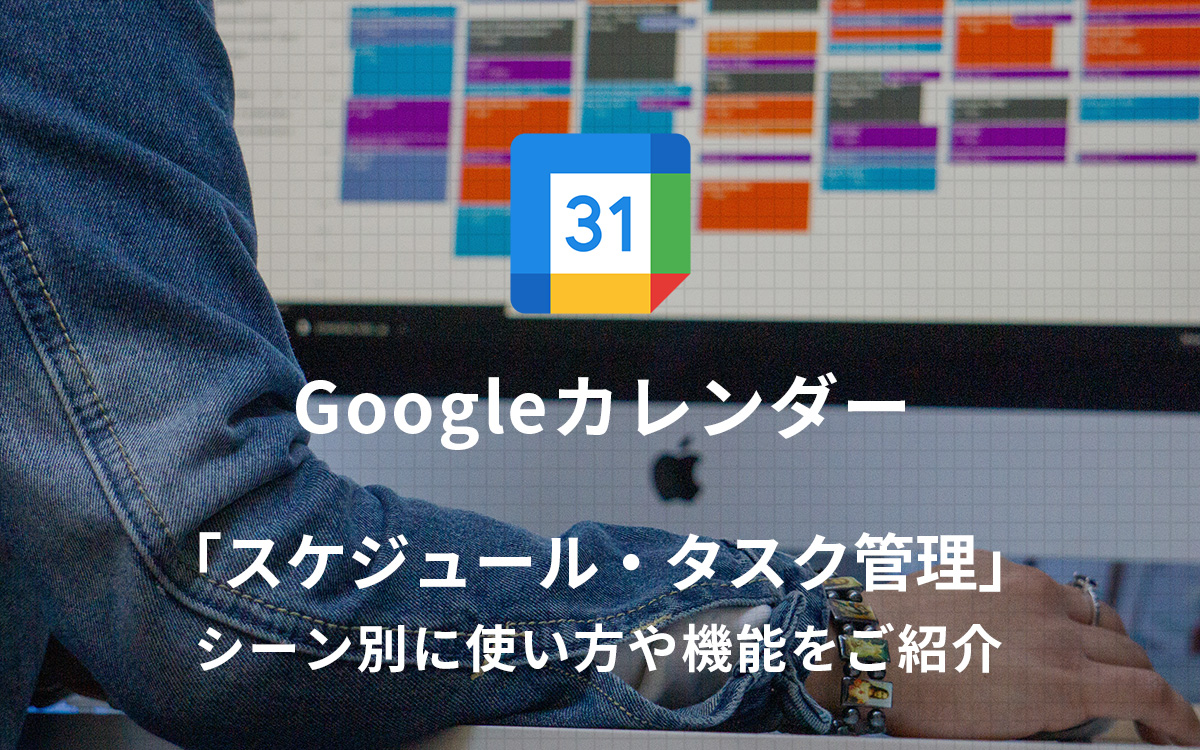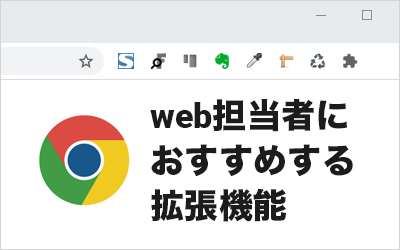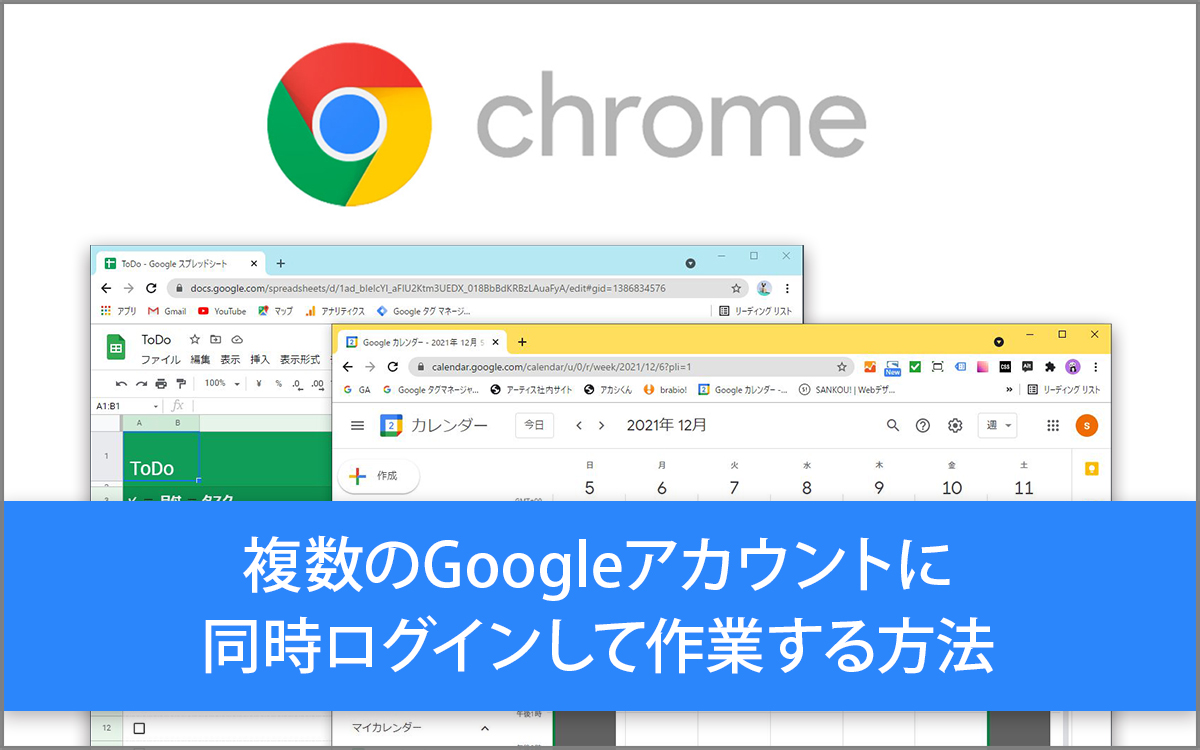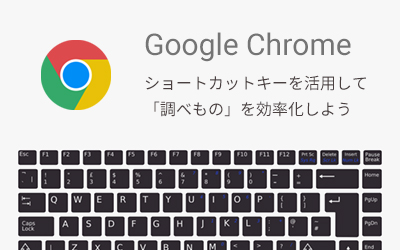【2020年版】Chromeリモートデスクトップで外出先から自宅や会社のPCを遠隔操作してみる
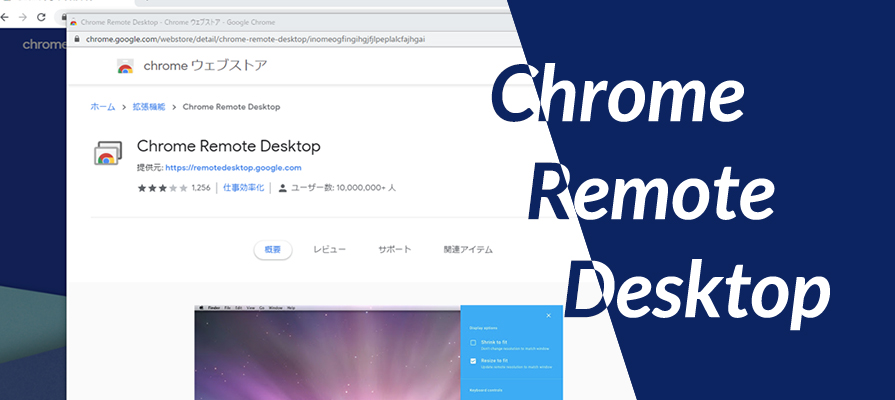
最近サポート詐欺などで悪用されている話を耳にする遠隔操作ソフト(リモートコントロールソフト)ですが、正しい使い方をすればとても便利なツールです。
以前は導入するための敷居が高くシステム管理者の手を借りるなどしないと実現が難しいツールでしたが、最近は手軽に導入できるようになっており複雑な設定をする必要もなくなってきました。
その中でもChromeの拡張機能「Chromeリモートデスクトップ」を利用すれば、無料で誰でも簡単に遠隔操作を実現できます。
そこで今回は、Chromeリモートデスクトップのインストールから設定までを解説したいと思います。
リモートデスクトップとは?
馴染みのない方に解説させていただくと、リモートデスクトップとはインターネットを経由して別のパソコンに接続し、接続先のパソコンを操作(遠隔操作)できるようにする技術です。
離れた場所にいるユーザのパソコンを操作してトラブルの原因を取り除いてあげたり、特定のパソコンにしかイントールされていないアプリケーションを別のパソコンから操作したりと、非常に便利な使い方ができます。
リモートデスクトップを行うには、リモートコントロールソフトが必要になります。そのソフトの1つが今回紹介する「Chromeリモートデスクトップ」です。

準備するもの
遠隔操作なので2台のPCを用意します。
操作される側のPCを「ホストPC」と呼び、操作する側のPCを「クライアントPC」と呼んで説明しています。 なお、両方のPCにGoogleのwebブラウザ「Chrome」のインストールが必要です。
また、リモートデスクトップを使用する際には、ホストPC/クライアントPCで共通のGoogleアカウントを使用してログインしますので、Googleアカウントが必要になります。
- 操作される側のPC(ホストPC)
- 操作する側のPC(クライアントPC)
- 両方のPCに「Chrome」のインストール
- Googleアカウント
ホストPC側(操作される側)の設定
まずはじめに、ホストPC側にChromeリモートデスクトップをインストールします。
Googleアカウントにログインした状態で、Chromeのアドレスバーに「remotedesktop.google.com/access」と入力します。
下記の画面が表示されたら、ダウンロードボタンをクリックします。
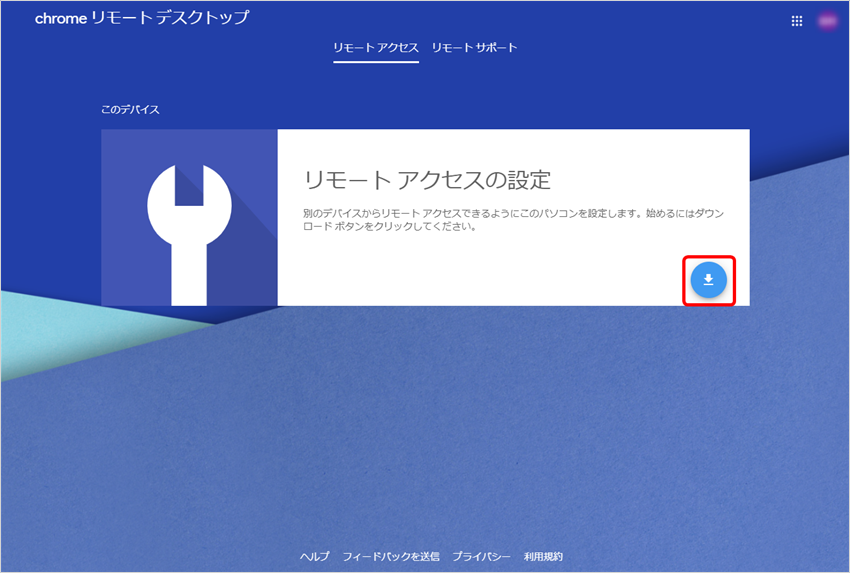
Chromeウェブストアの画面が立ち上がり、Chromeリモートデスクトップのページが開いたら、画面右上の「Chromeに追加」をクリックします。
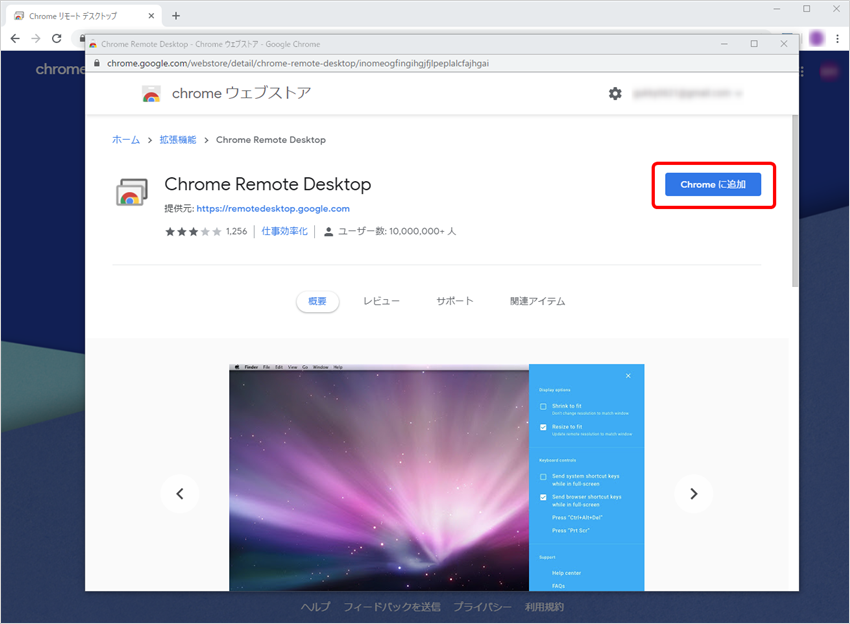
「Chromeリモートデスクトップ」を追加しますか?というダイアログが出るので「拡張機能を追加」をクリックします。
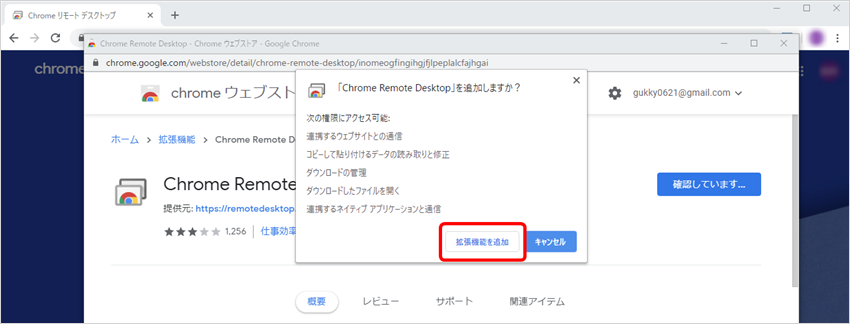
ブラウザの右上にアイコンが表示されたらインストールが完了です。
続けて、名前・PINコード(パスワード)の設定を行います。
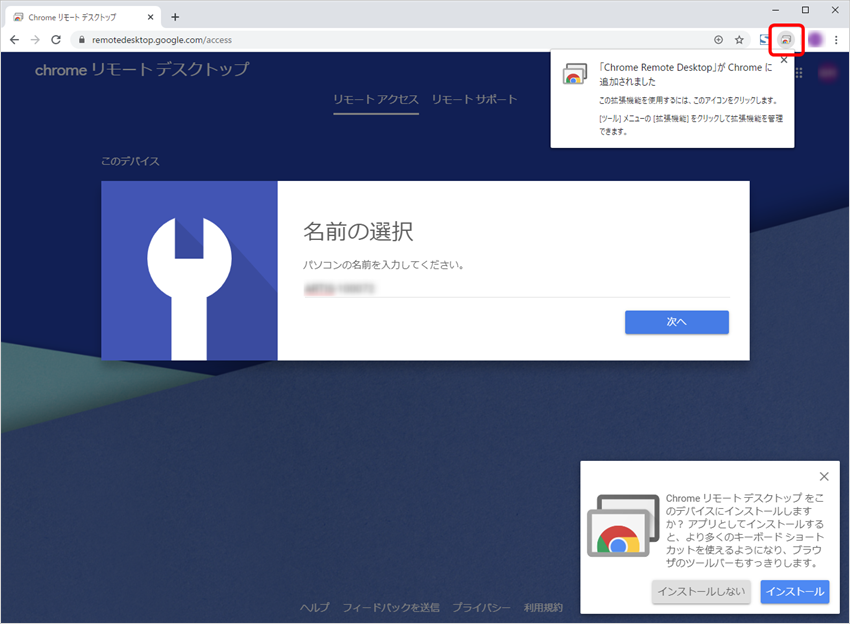
名前の入力欄には、デフォルトでPCのデバイス名が表示されていますので、任意の名前を入力して「次へ」をクリックします。
この名前は、操作する側のPC(クライアントPC)に表示されます。
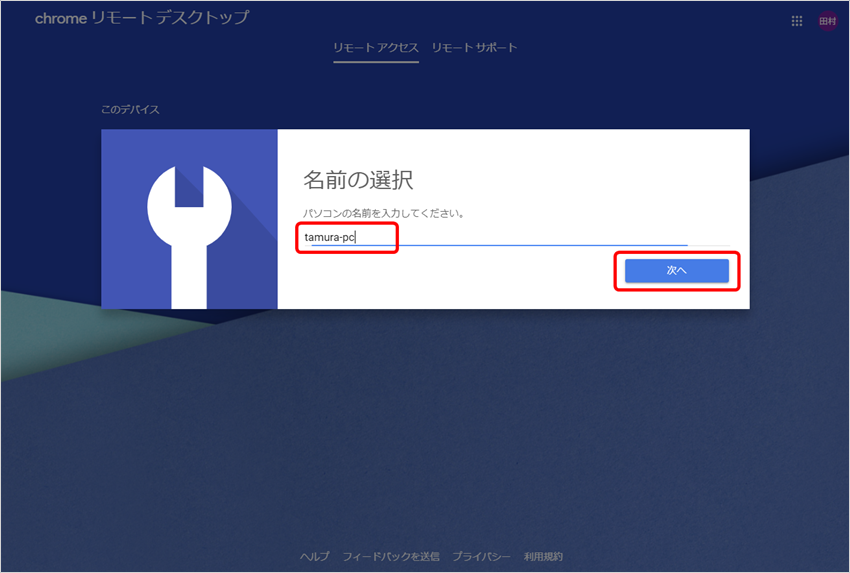
最後にPINコードを入力して「起動」をクリックします。
PINコードとは、認証の際に用いられる番号です。6桁以上の数字を設定しますが、セキュリティ的には長めの番号を設定しておいた方が良いですね。
また、クライアント側PCから接続する際に必要な情報なので入力した値をメモしておきます。
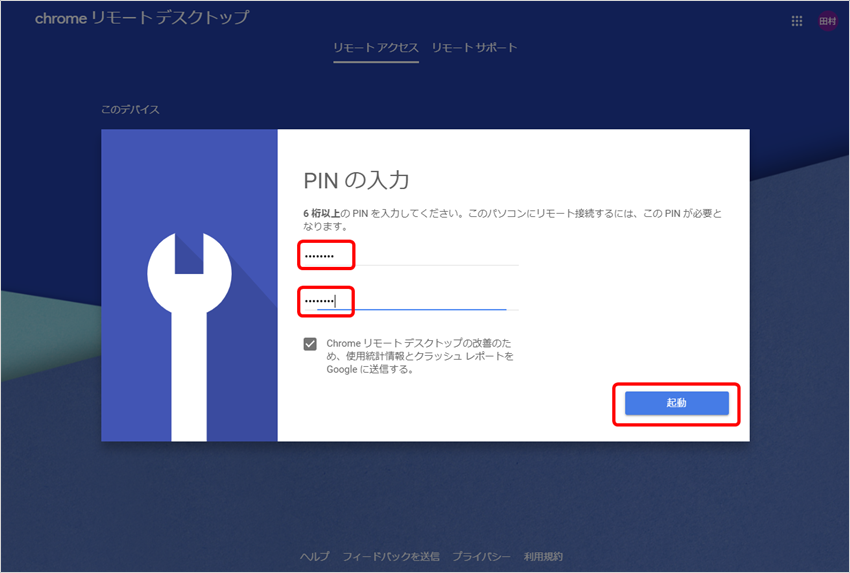
最初の画面に戻り、設定したデバイス名が「オンライン」になっていれば設定完了です。
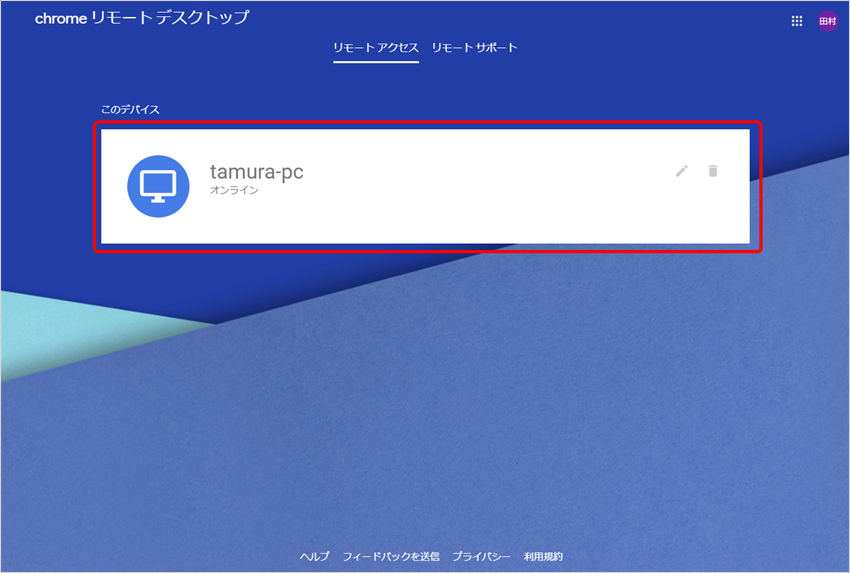
クライアントPC(操作する側)からホストPCへの接続
クライアントPCからホストPCにリモート接続します。
クライアントPCには、拡張機能がインストールされていなくてもOKです。 今回は、クライアントPCにMacを使用しました。
まず、Chromeのアドレスバーに「remotedesktop.google.com/access」と入力します。
Googleアカウントのログインを求められますので、ホストPCと同じアカウントでログインします。
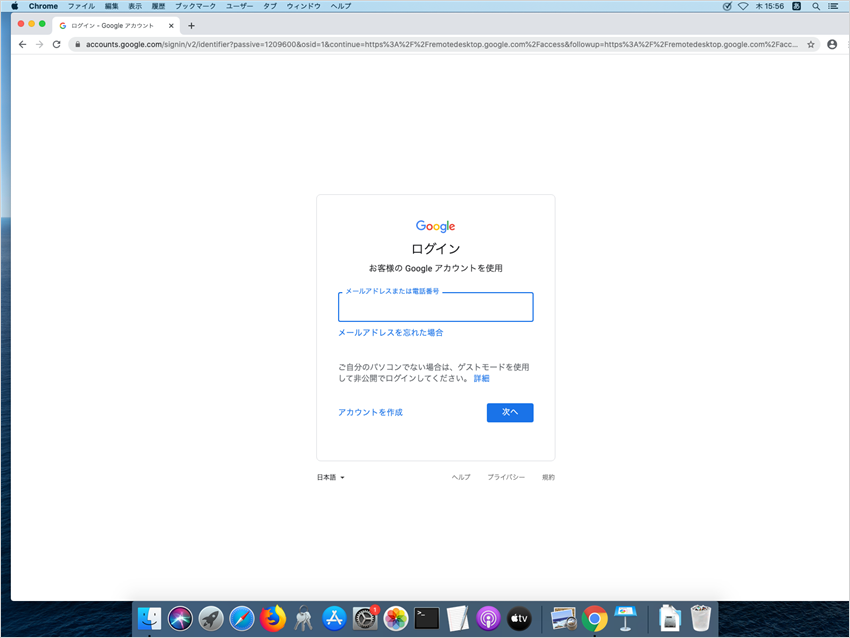
Chromeリモートデスクトップの画面が表示されたら、ホストPCのデバイスをクリックします。
※事前にオンライン状態になっていることを確認してください。ホストPCがスリープ状態になっていると接続できません。
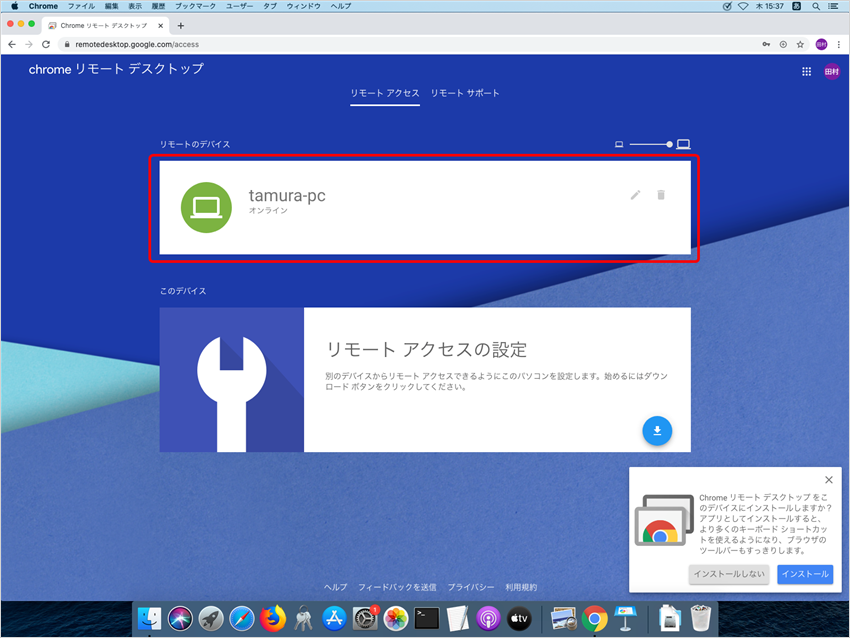
PINコードの入力を求められますので、ホストPCで設定したPINコードを入力します。
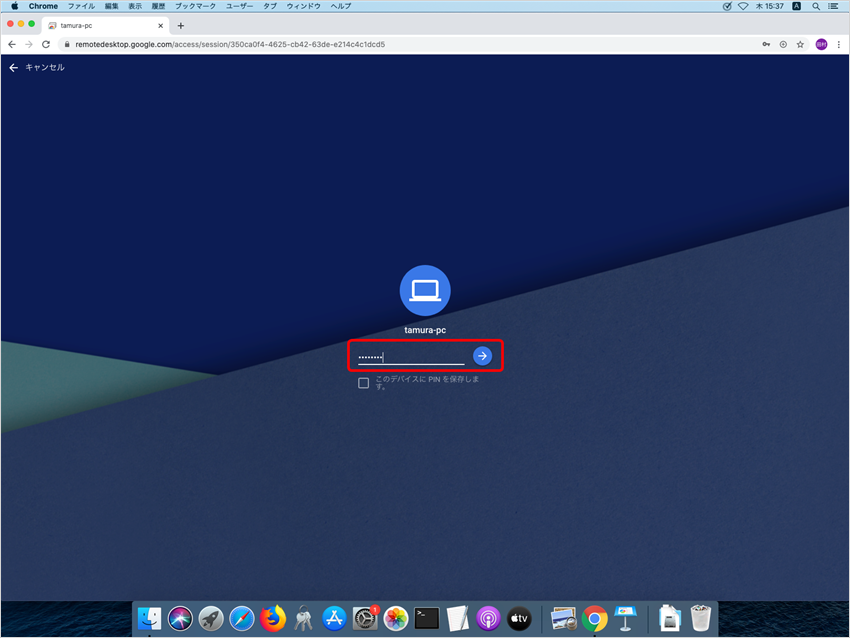
接続が完了し、ブラウザ内にホストPCの画面が表示されました。
ブラウザ内で操作を行うとホストPCでも同じ動きをしていることがわかると思います。
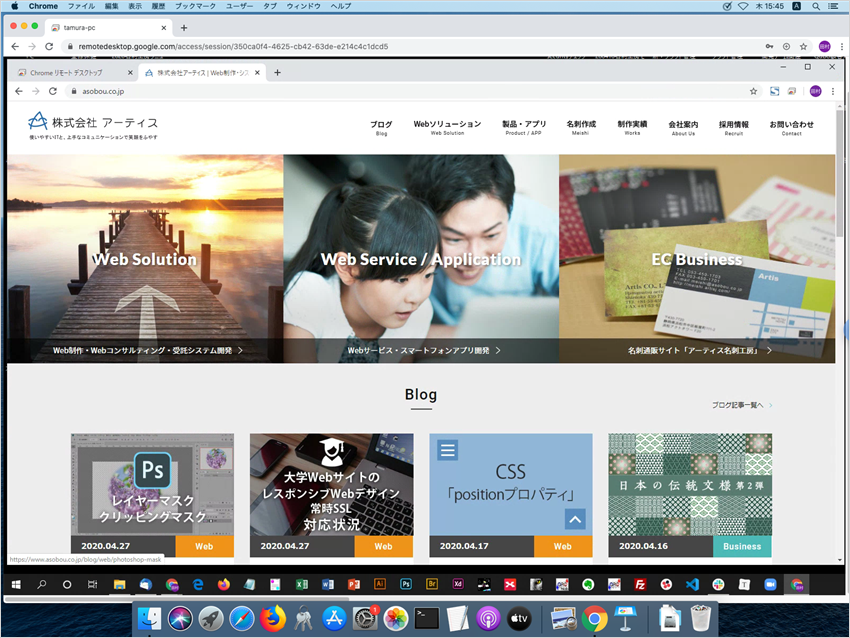
さいごに
今回は同一アカウントでの遠隔操作をおこないましたが、異なるGoogleアカウントでも遠隔操作可能な「リモートサポート」という機能があります。遠く離れた家族のPCを代わりに操作する場合などに便利です。
また、Googleリモートデスクトップは、PCだけでなくタブレットやスマートフォンからもアプリを使ってリモート接続が可能です。
遠隔操作ツールは使ってみるととても便利なソフトです。ただし、外部から自由に利用できるようになることで情報漏洩などのリスクもあがります。ビジネスで利用する場合にはシステム管理者などに確認をとって許可を得てから利用するようにしましょう。また必要が無くなったらツールの削除も忘れずに行いましょう。
この記事を書いた人

- 創造性を最大限に発揮するとともに、インターネットに代表されるITを活用し、みんなの生活が便利で、豊かで、楽しいものになるようなサービスやコンテンツを考え、創り出し提供しています。
この執筆者の最新記事
関連記事
最新記事
FOLLOW US
最新の情報をお届けします
- facebookでフォロー
- Twitterでフォロー
- Feedlyでフォロー