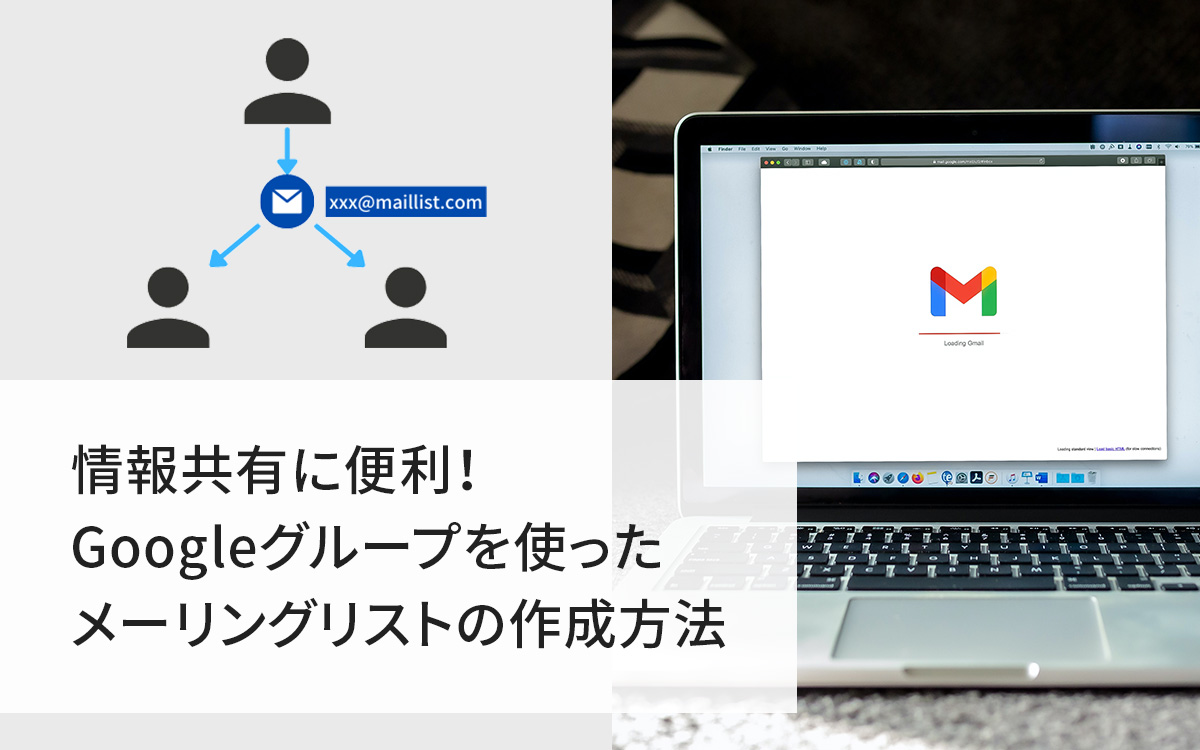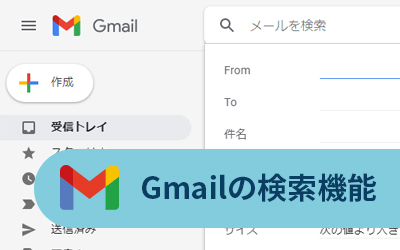GmailでBCCやCCに毎度同じメールアドレスを設定するのは⾯倒!⾃動的に設定するAuto BCC for Gmail™とは?
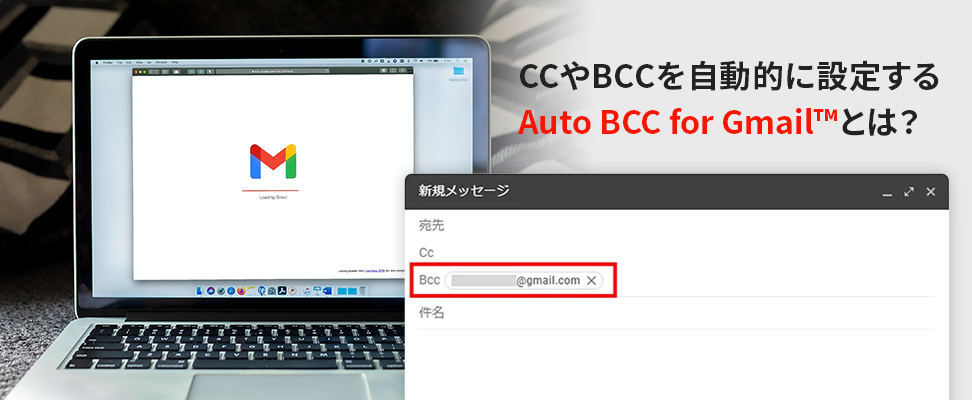
メールでやりとりする時、いつも決まったメールアドレスをCCやBCCに入れて送信することがあると思います。
例えば、メールの管理をするために敢えて自分のメールアドレスをBCCに入れて送ったり、社内共有のために関連メンバーのメールアドレスを入れたり、様々な理由からいつも同じメールアドレスをCCやBCCに入れることが考えられます。
しかし、毎度設定するのは面倒ですよね。
そこで今回は「Auto BCC for Gmail™」というchromeの拡張機能をご紹介いたします。
拡張機能 Auto BCC for Gmail™ とは?
「Auto BCC for Gmail™」とは、chromeの拡張機能です。
Gmailを使用する際、毎度CCやBCCを設定しなくても自動的に設定してくれます。
こちらの拡張機能は、下記のchromeウェブストアより追加できます。Auto BCC for Gmail™のページにある「Chromeに追加」ボタンをクリックして拡張機能を追加します。
追加をすると、自動的に別タブが開いて英語の使用方法ページが表示されますが、この画面では特に何もしなくても大丈夫です。
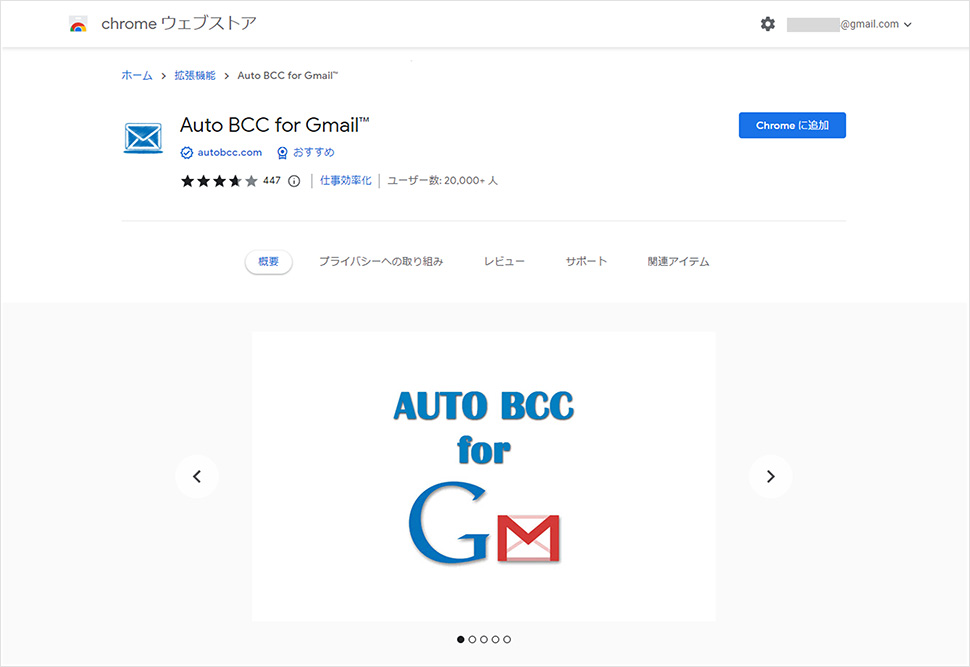
設定方法
1. Gmailを開く
まずは、拡張機能が追加されたChromeでGmailを開きます。
Gmailを開くと、下記のような通知がポップアップで表示される場合がありますが、こちらはアップグレードを促す表示なので、不要であれば「Cancel」、アップグレードしたい場合は「Yes, I want to upgrade!」を選択します。
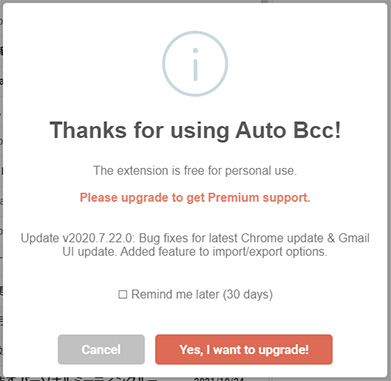
2. Gmailで「作成」をクリック
いつもメールを作成する時と同じように、左上の「+作成」ボタンをクリックします。
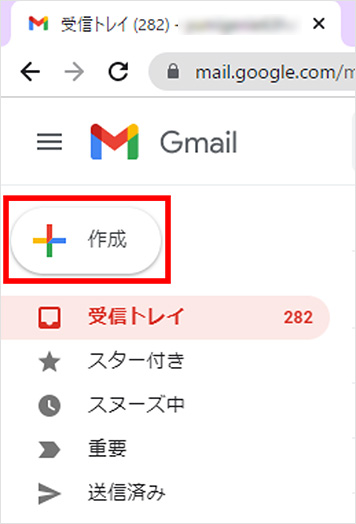
「+作成」をクリックすると、下記のような「Emails were retrieved successfully(メールは正常に取得されました)」というポップアップが表示されますので、「OK」をクリックします。
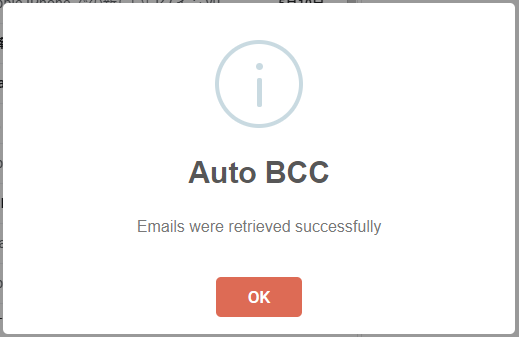
3. 拡張機能をクリック
ブラウザのURLバーの右上にある拡張機能から「Auto BCC for Gmail™」をクリックします。
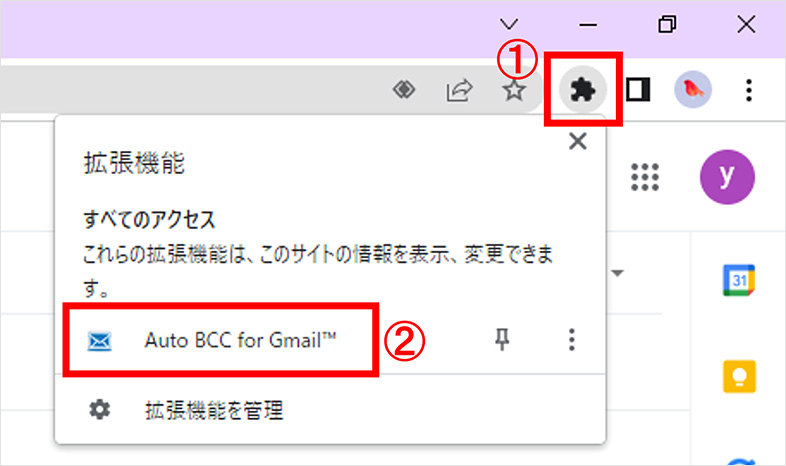
すると、下記のような画面が表示されます。
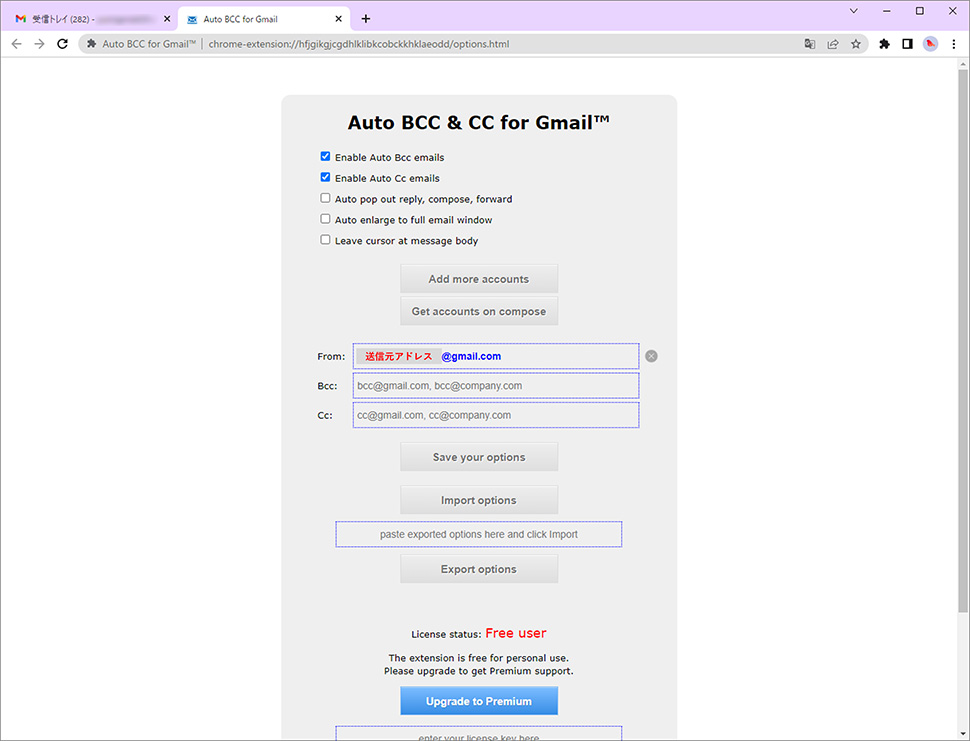
From(送信元)メールアドレスは、あらかじめ入力されています。
4. 必要事項の設定
今回は画像の赤枠箇所が主に設定に必要な箇所です。
自動BCC/CCを有効にするかどうか、どのメールアドレスを自動で表示させたいか、などを設定します。
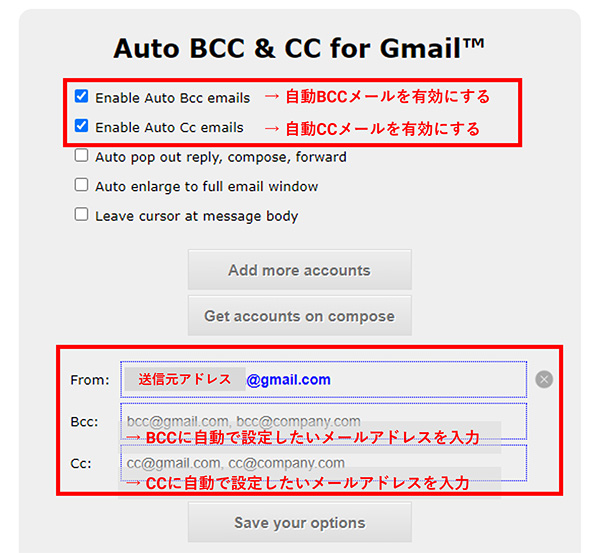
すべて入力したら「Save your options」で保存します。
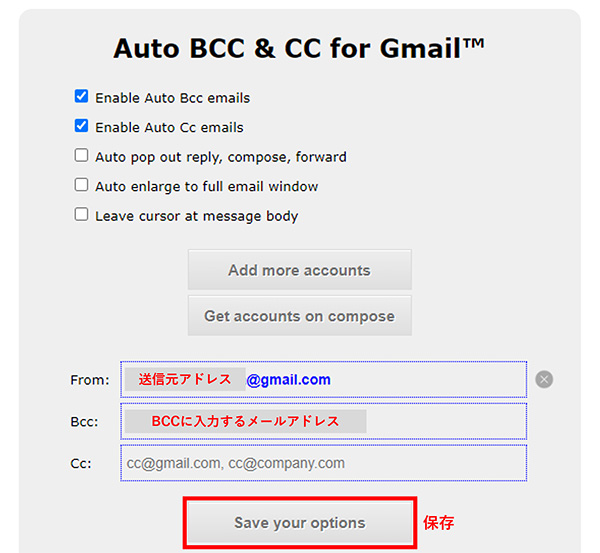
5. 設定後の確認
設定が終わったら、再度Gmailへ戻ります。
先ほど一度「+作成」で表示させた「新規メッセージ」は削除し、再度「+作成」をクリックしてみてください。
すると、自動的にCC/BCCにメールアドレスが表示されるようになります。
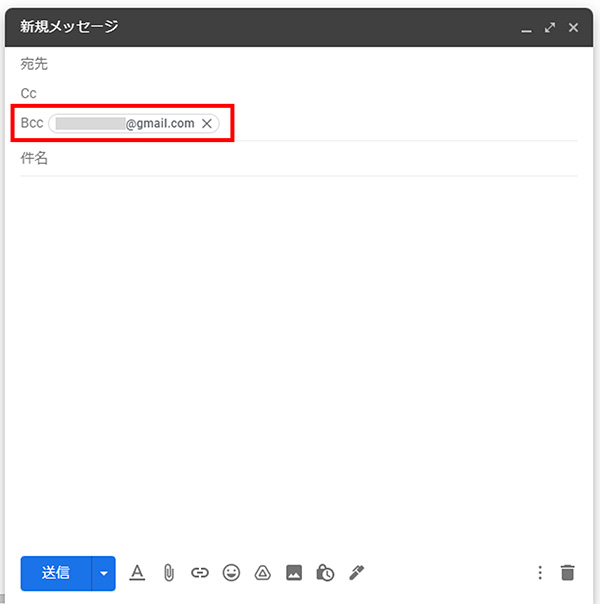
メリット
個人的には、以前はBCCの設定をするのを忘れ、再送しなくてはいけないこともありました。
しかし、この拡張機能の設定をしてから、BCCの設定の抜け漏れを防止することが出来ました。
この拡張機能を使用することで、上記のような抜け漏れ防止とともに、毎回CC/BCCを設定する手間も省くことが出来るので、作業効率もあがりますね。
まとめ
今回はGmailの拡張機能について、ご紹介いたしました。「こんな機能があったらいいのに」という想いから調べてみたところこの拡張機能を発見したので、他にも「こんな機能あったらいいのに」と思うことがあれば、一度検索してみると良いかもしれませんね。
是非、役立ててみてください。
この記事を書いた人

- ソリューション事業部 webディレクター
- 関東の理系大学にてプロダクトデザインを学ぶ。千葉県にて百貨店社員として接客・マネジメント・商品PR、東京都にて人材紹介の営業を経験した後に、地元浜松へUターン転職。アーティス入社後はWebディレクターとして、大学・病院サイトを始め、コーポレートサイトのディレクション・企画業務に携わっている。
この執筆者の最新記事
関連記事
最新記事
FOLLOW US
最新の情報をお届けします
- facebookでフォロー
- Twitterでフォロー
- Feedlyでフォロー