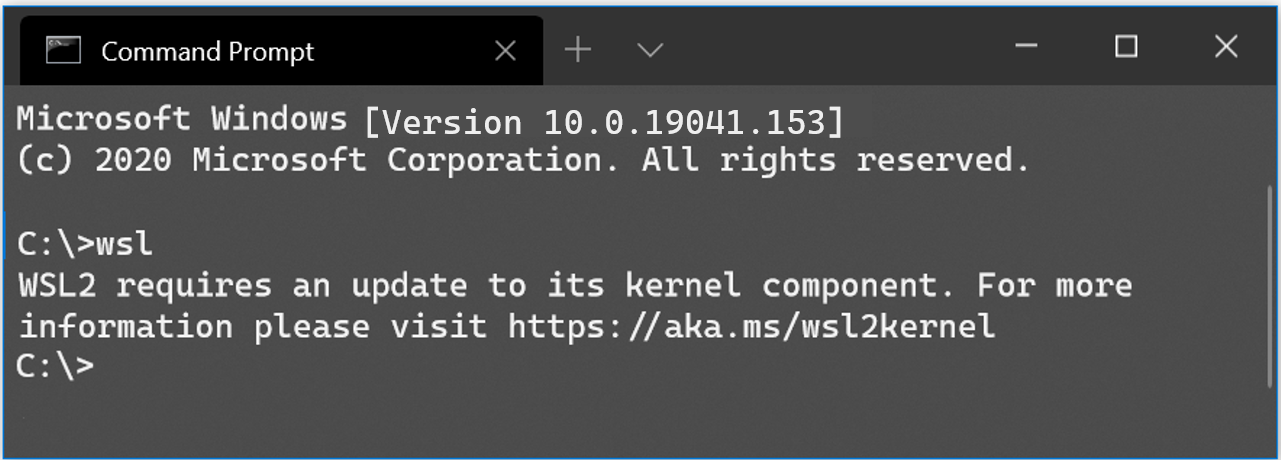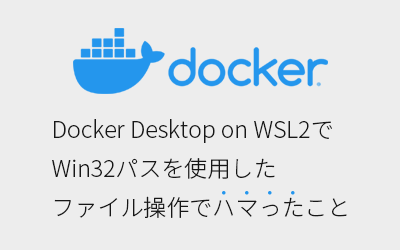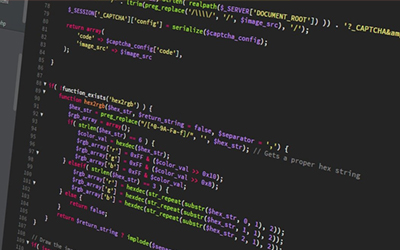Windows 10 Insider Previewに参加して「WSL2」をインストールする方法

2020年3月13日に「Windows10 version 2004」でWSL2がGAになるとアナウンスがありました。
WSL2 will be generally available in Windows 10, version 2004記事執筆時の2020年4月30日では、まだ「Windows 10 version 2004」はダウンロードされていませんが、今回は先駆けてWSL2を使用できる評価版の「Windows 10 Insider Preview」に参加してWSL2をインストールする方法をご紹介します。
INDEX
1. Windows Insider Programに参加する
- Windowsキーを押して歯車アイコンの「設定」を選択します
- 「更新とセキュリティ」を選択します
- 「Windows Insider Program」を選択します
- 「開始する」を選択します
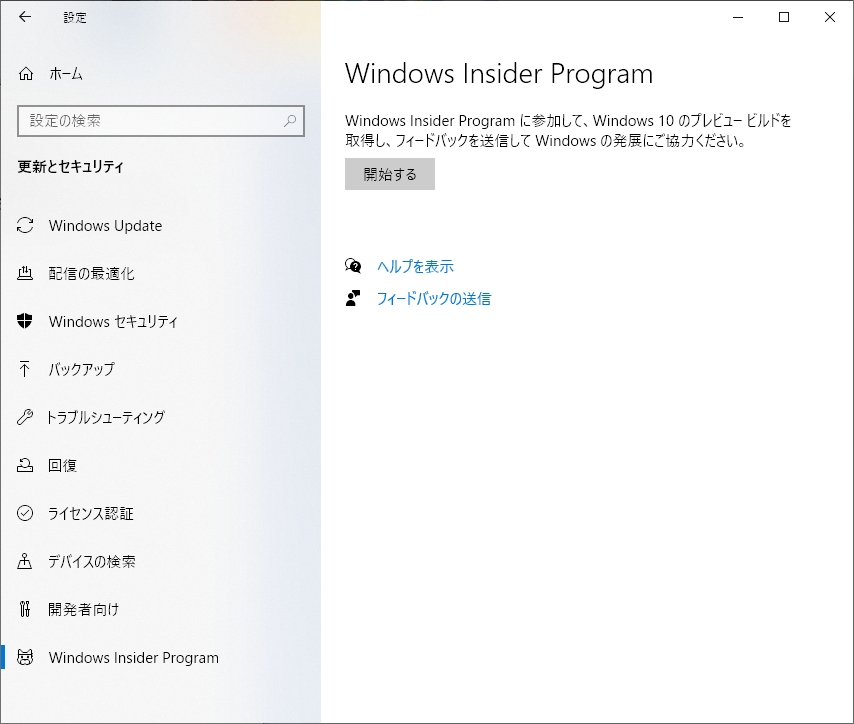
- 「アカウントをリンクする」を選択します
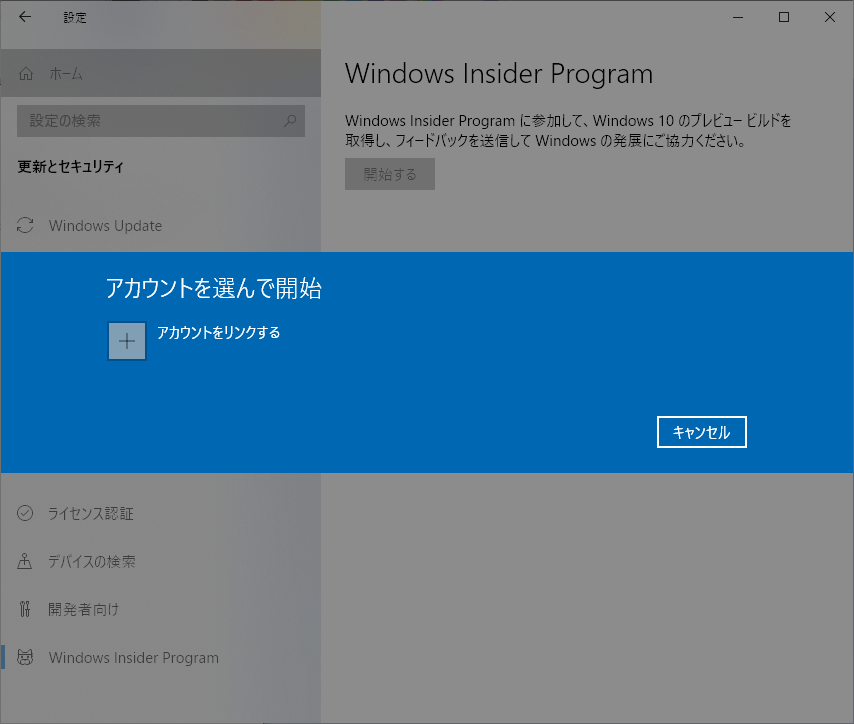
- 「登録」を選択します
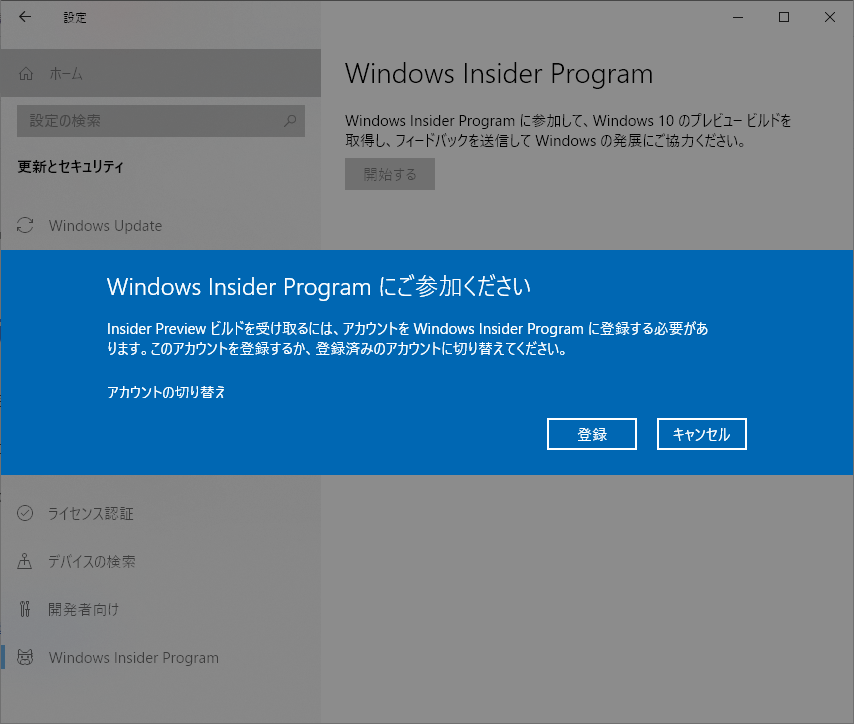
- Insiderの設定で「スロー(推奨)」を選択します
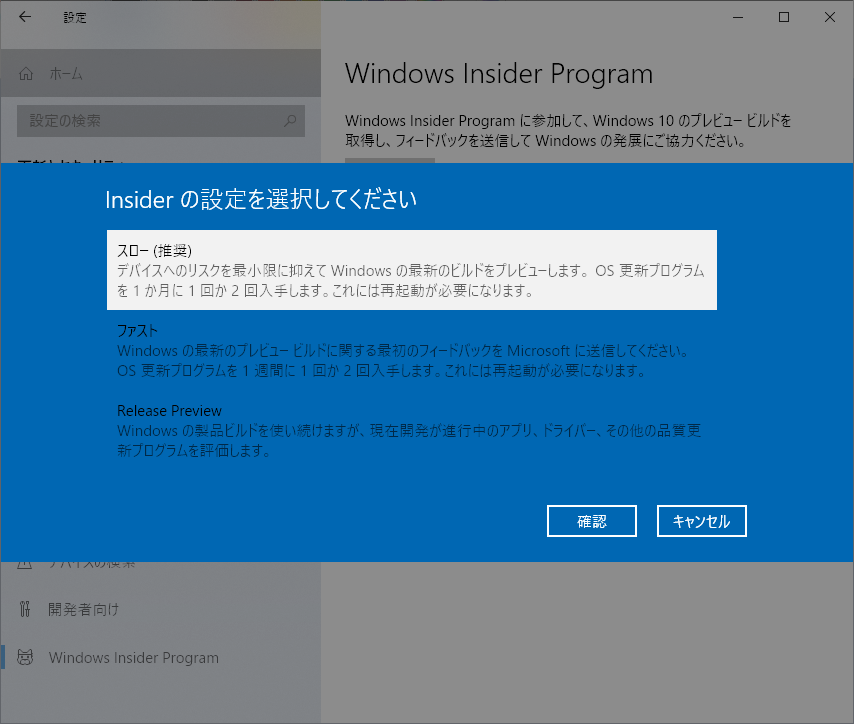
2. WSLの有効化
WSL2の有効化設定を行っていきます。
- Windows PowerShellを「管理者として実行する」を選択して開きます
- WSLを有効にします
PS> dism.exe /online /enable-feature /featurename:Microsoft-Windows-Subsystem-Linux /all /norestart
展開イメージのサービスと管理ツール
バージョン: 10.0.19041.1
イメージのバージョン: 10.0.19041.208
機能を有効にしています
[==========================100.0%==========================]
操作は正常に完了しました。- 仮想マシンを有効にします
PS> dism.exe /online /enable-feature /featurename:VirtualMachinePlatform /all /norestart
展開イメージのサービスと管理ツール
バージョン: 10.0.19041.1
イメージのバージョン: 10.0.19041.208
機能を有効にしています
[==========================100.0%==========================]
操作は正常に完了しました。- Windowsを再起動します
PS> Restart-Computer3. ディストリビューションのダウンロードと起動
今回はUbuntu 20.04 LTSを使用します。
- 「Microsoft Store」を開きます
- 検索で「Ubuntu 20.04 LTS」と入力して検索します
- 検索結果から「Ubuntu 20.04 LTS」を選択します 2020-04-30時点で「Ubuntu」のデフォルトが「Ubuntu 20.04 LTS」になっていますが、後述のバージョン確認で表示されるディストリビューション名が「Ubuntu」になるので明示的な「Ubuntu 20.04 LTS」をここでは選択します
- 「入手」を選択するとダウンロードが始まります
- ダウンロード完了後「起動」を選択するとUbuntuが起動します
- 作業ユーザの username, passwordを設定します
Installing, this may take a few minutes...
Please create a default UNIX user account. The username does not need to match your Windows username.
For more information visit: https://aka.ms/wslusers
Enter new UNIX username: <USERNAME>
New password: <PASSWORD>
Retype new password: <PASSWORD>
passwd: password updated successfully
Installation successful!
To run a command as administrator (user "root"), use "sudo <command>".
See "man sudo_root" for details.
Welcome to Ubuntu 20.04 LTS (GNU/Linux 4.19.84-microsoft-standard x86_64)4. WSL2への変更
- Windows PowerShellからバージョンを確認します
PS> wsl -l -v
NAME STATE VERSION
Ubuntu-20.04 Running 1- Windows PowerShellからバージョンを確認します
PS> wsl --set-version Ubuntu-20.04 2
変換中です。この処理には数分かかることがあります...
WSL 2 との主な違いについては、https://aka.ms/wsl2 を参照してください
ディストリビューションは既に、要求されているバージョンです。- Windows PowerShellからバージョンを確認します
PS> wsl -l -v
NAME STATE VERSION
Ubuntu-20.04 Running 25. WSLを既定のアーキテクチャに変更する
WSLのデフォルトバージョンが1なので、WSL2をデフォルトバージョンに設定します。
PS> wsl --set-default-version 2
WSL 2 との主な違いについては、https://aka.ms/wsl2 を参照してくださいトラブルシューティング
WSL2 required an update to is kernel component. と表示されてwslコマンドが実行できない
表示されるURLからLinuxカーネル更新プログラムをダウンロードして実行してください。
wsl -l -v が実行できない
Windows Insider Previewに参加してからWSL2用のモジュールがダウンロードされていないことが原因です。
Windows Updateを実行した後にコマンドプロンプトで ver コマンドを実行し、 Version 10.0.18917 以上になっていることを確認してから再度 wsl -l -v コマンドをWindows PowerShellで実行してください。
アプリの格納フォルダの場所
アプリのショートカットを登録する場合は Win + r で「ファイル名を指定して実行」を開いてから shell:appsfolder を入力して実行するとアプリが格納されているフォルダが開けます。
WSL2のフォルダの場所
WSLのフォルダをホストから開く場合は Win + E でエクスプローラーを開いてアドレスバーに \\wsl$ と入力して開きます。
まとめ
WSL2のインストール方法のご紹介は以上です。 以降はWindowsアプリの「Ubuntu 20.04 LTS」を選択すれば起動できます。
Vagrant + VirtualBoxの開発環境からWSL2にしてみましたが、VM分のオーバーヘッド分コンピューターリソースに余裕が出ました。
2020年4月30日時点ではまだInsider Previewの段階ですが、GAアナウンスもあった通りこの機会に開発環境の乗り換えを検討されてみてはいかがでしょうか。
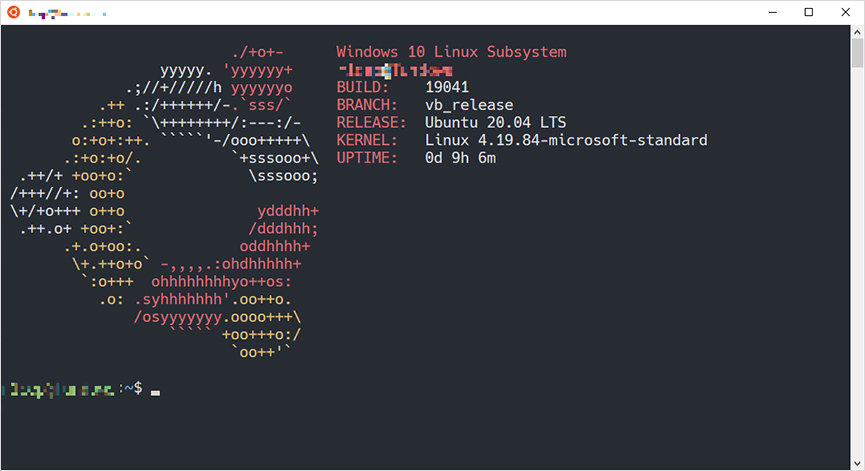
この記事を書いた人

- 事業開発部 web application engineer
- 2013年にアーティスに入社。システムエンジニアとしてアーティスCMSを使用したWebサイトや受託システムの構築・保守に携わる。環境構築が好き。
関連記事
最新記事
FOLLOW US
最新の情報をお届けします
- facebookでフォロー
- Twitterでフォロー
- Feedlyでフォロー