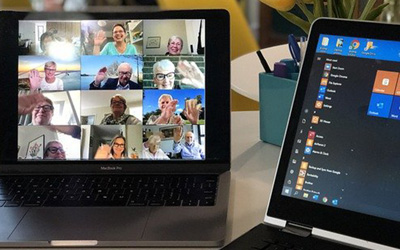大人数での会議に最適!オンライン会議サービスの「Zoom」を使ってみよう。
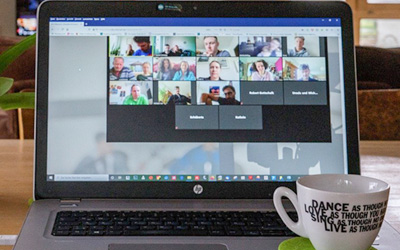
新型コロナウイルスの感染拡大を受けて、在宅勤務を行っている企業が増えています。在宅勤務へ移行することで、社内会議やクライアントと顔を対面での打ち合わせができなくなってしまうため、オンラインで会議を開催することができるサービスが注目を集めています。
その中でも今回は、利用者が急速に増加している「Zoom」というクラウドサービスをご紹介いたします。
Zoomとは
上記でも述べましたが、Zoomはオンライン会議を提供するクラウドサービスです。PC、スマートフォン、タブレットのあらゆるデバイスからビデオまたは音声のみで会議を開催、参加することができます。
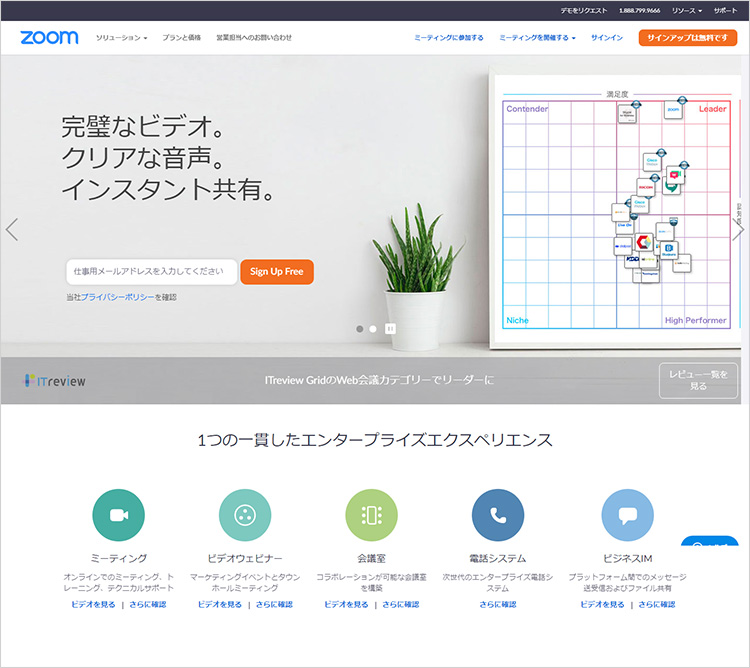
Zoomの3つの特長
Zoom無料版と有料版の違いについて
無料版でも多くの機能が使用できることが魅力なZoomですが、何点か制限があります。
有料版との大きな違いは、下記2点です。
- 通話時間の制限(グループミーティングは40分まで)※1対1のミーティングは無制限
- 一部機能の制限(オンラインストレージへの録画・録音など)
無料版でも十分満足できる内容ですが、通話時間の制限を気にせずに会議を行いたい場合、またはさらに便利な機能を使いたい場合には有料版へのアップグレードがおすすめです。会議の用途に応じた様々なプランがありますので、詳細については下記Zoom公式サイトの「プランと価格」をご覧ください。
【会議主催者用】Zoom会議を予約して開催する方法
オンライン会議を始める事前準備として、 Zoomアカウントの作成が必須となります。
Zoom公式サイトにアクセスし、「サインアップは無料です」からアカウント作成を行ってください。
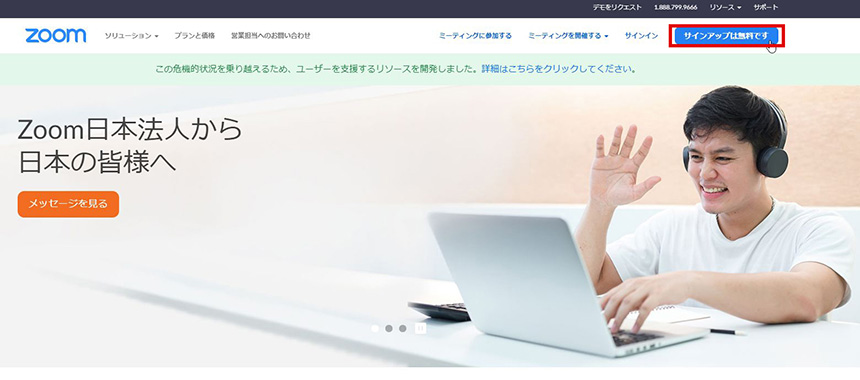
1. アカウントページの「ミーティング」をクリックし、「新しいミーティングをスケジュールする」をクリック
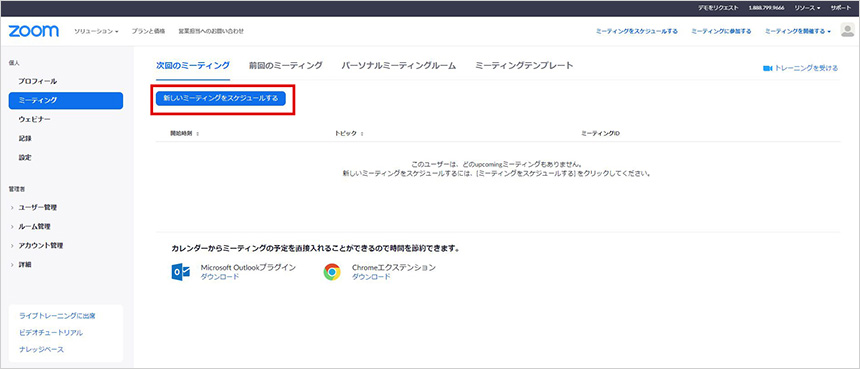
2. ミーティングの詳細を設定し「保存」ボタンをクリック
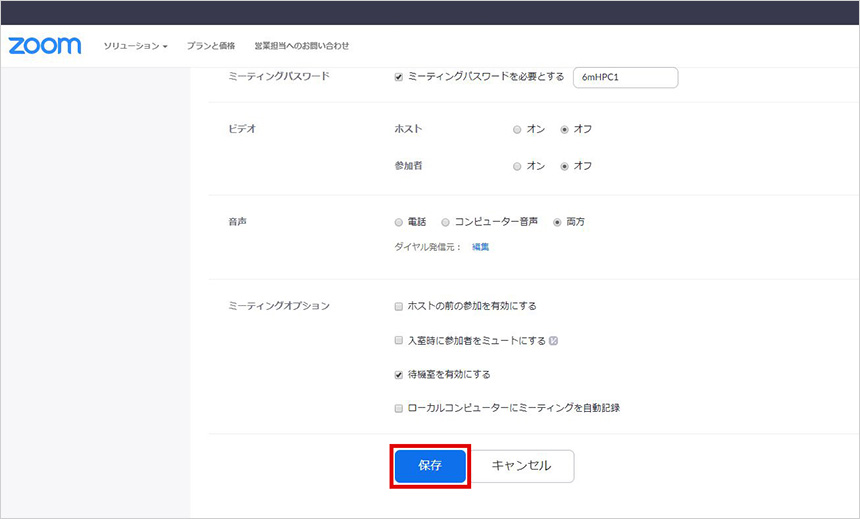
ミーティングの詳細では、主に下記内容を設定します。
- 開催日時の設定
- 所要時間 ※無料版では、参加者が3人以上の場合40分の時間制限があります。
- 定期ミーティング設定
- 会議のパスワード設定
- ビデオ(会議主催者・参加者) オンまたはオフ
- 音声(マイク)設定
- ミーティングオプション
【会議参加者用】会議に参加する方法
会議に参加する方法は下記の2つがあります。
- 招待URLから会議に参加する方法
- ミーティングIDから会議に参加する方法
招待URLから会議に参加する方法
1. 会議主催者から送られてきたURL(赤枠内)をクリック、またはURLをコピーし、ブラウザのアドレスバーに貼りつける

2. 下記画面の「Zoomを開く」をクリックし、会議に参加
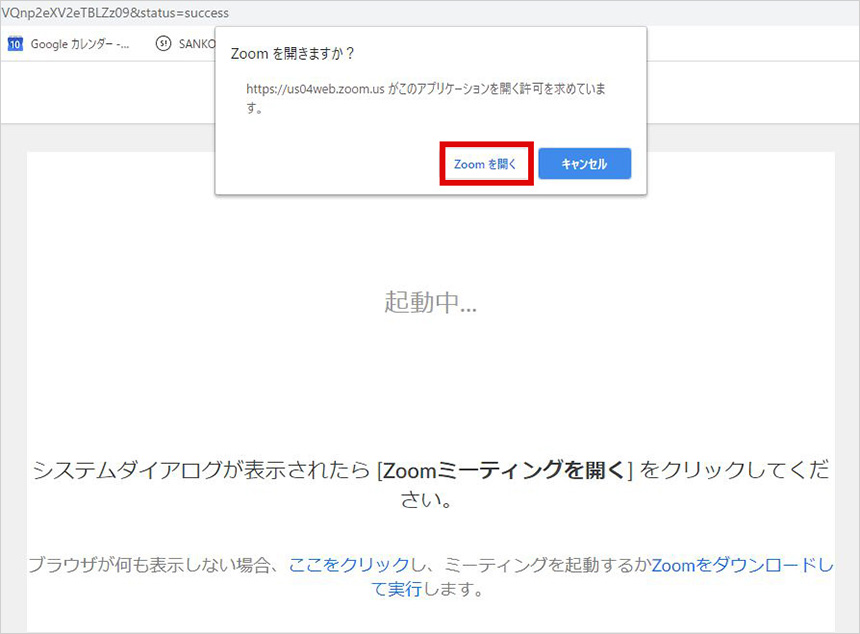
3. 下記画面の「コンピューターでオーディオに参加」をクリックし、マイクを開通
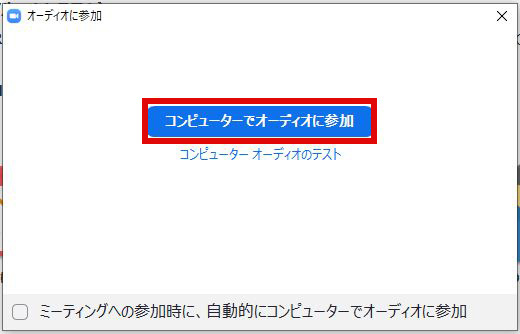
ミーティングIDから会議に参加する方法
1. Zoom公式ページ(https://zoom.us/)を開き、画面右上の「ミーティングに参加する」をクリック
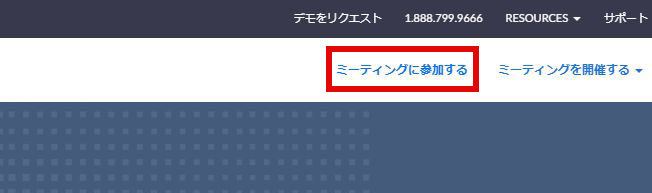
2. 下記の画面に枠内に“ミーティングID”を入力し「参加」をクリック
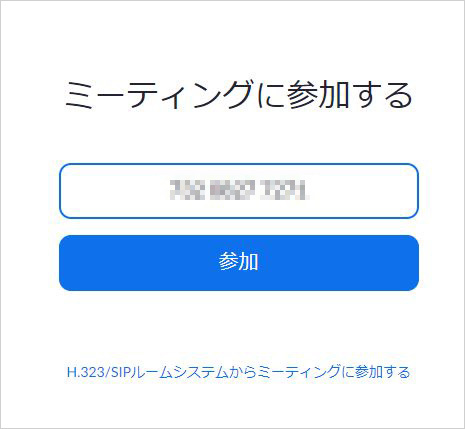
3. 下記の画面に“パスワード”を入力し、「ミーティングに参加」をクリック
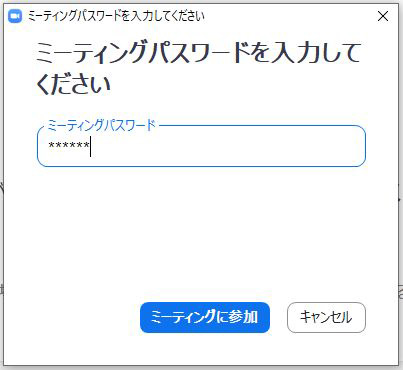
オンライン会議で便利な機能
会議参加者をグループに分けて会議ができる機能:ブレイクアウトルーム
ブレイクアウトルームは、下記の図のように進行中の会議参加者をさらにいくつかのグループに分けることができ、分けられたグループ内で会議やディスカッションを行うことができる機能です。
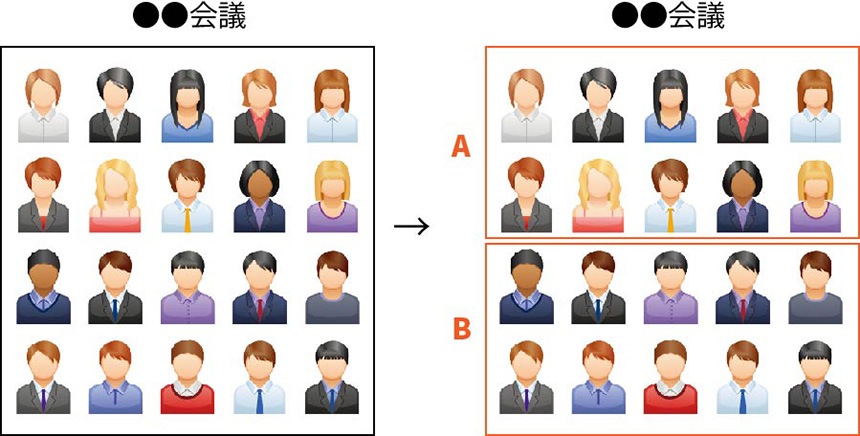
ブレイクアウトルームを使用する際には、会議主催者があらかじめ設定をする必要があります。
【事前準備】ブレイクアウトルームを有効にする方法
Zoomにサインイン後「設定」をクリックし、「ミーティングにて(詳細)」のブレイクアウトルームを有効にしてください。
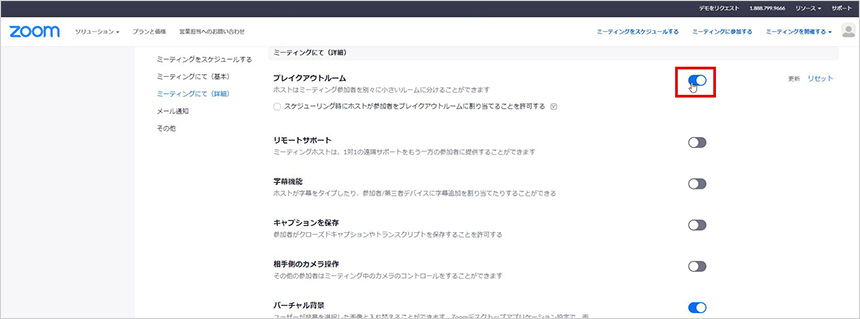
ブレイクアウトルームを使用する方法
1. 会議画面の「ブレイクアウトルームセッション」 をクリック
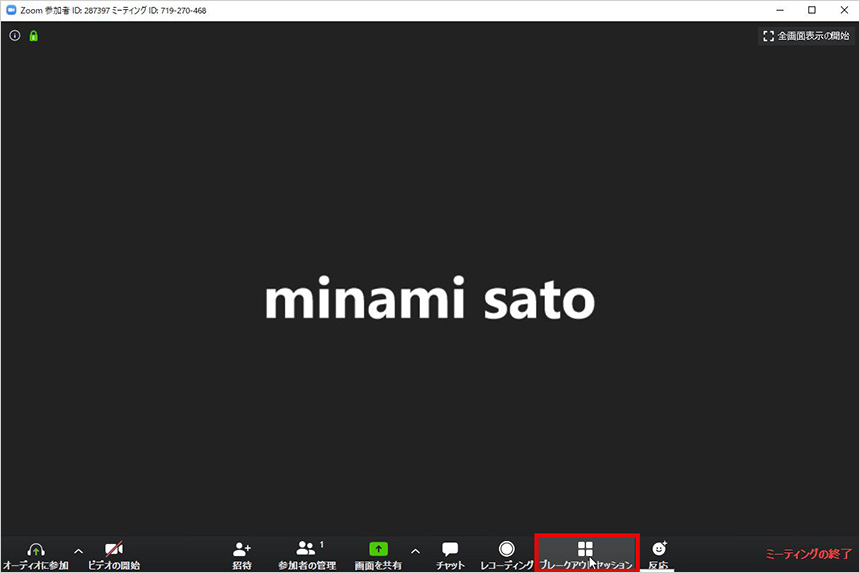
2. 下記の画面で①グループ数、②割り当て方を選択し、「セッションの作成」を選択します。
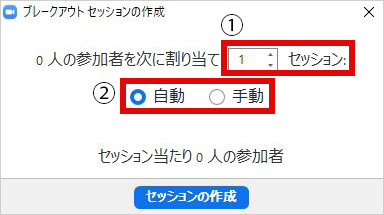
手動を選択した方はこの後の画面で参加者の振り分けを行ってください。
プライベートな空間を隠すことができる「バーチャル背景」
自宅などのプライベートな場所でビデオ会議をしているときに背景が気になる方も多いかと思います。そんな時に便利なのが、バーチャル背景機能です。バーチャル背景を使用すると、Zoom会議中に好きな画像を背景に表示させておくことができます。
こちらは、ミーティング画面の左下メニューから設定を行うことができます。

まとめ
いかがでしたでしょうか。最近オンライン会議で注目を集めている「Zoom」についてご紹介いたしました。会議参加者のアカウント作成が不要な点、無料版でもオンライン会議で便利な機能が豊富な点、操作画面が初見でも分かりやすい点がZoomの注目されている理由ではないでしょうか。
ただしZoomは、現在セキュリティやプライバシーの問題が指摘されています。Zoomを使用する際には、必ず最新のバージョンのものであるか確認すること、議題の機密性が高い会議を行う場合はZoomの利用を避けるなど、セキュリティに配慮して利用してください。
この記事を書いた人

- ソリューション事業部 webディレクター
- 高校時代に1年間のメキシコ留学経験を経て、関東の大学で国際文化と多言語について学ぶ。アーティスへwebディレクターとして入社後は、webユーザビリティを学びながら大学・病院サイトを始め、コーポレートサイトのディレクション・企画業務に携わっている。
この執筆者の最新記事
関連記事
最新記事
FOLLOW US
最新の情報をお届けします
- facebookでフォロー
- Twitterでフォロー
- Feedlyでフォロー