意外と使える!? パワーポイントのあまり使われない機能や素材:前編 <スクリーンショット/画面録画など>

私は企画書の作成や説明資料を作成する際に、よくパワーポイントを使用します。
先日、いつも通り資料の作成でパワーポイントを使っている際に、普段あまり使わない機能でも目的や状況によっては便利な機能や素材があることに気づきました。
今回は、パワーポイントの機能をかたっぱしから使ってみた結果、「意外と使える」と感じたパワーポイントの機能や素材について紹介します。
セクション
まずは「ホーム」の「スライド」にある「セクション」です。
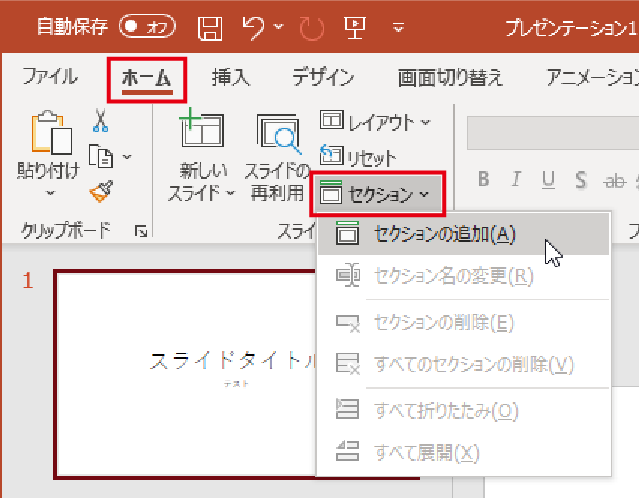
図の「セクションを追加」をクリックすると、すぐに左側のサムネイル箇所が選択された状態となり、サムネイルの一番上に「タイトルなしのセクション」という文字が現れました。
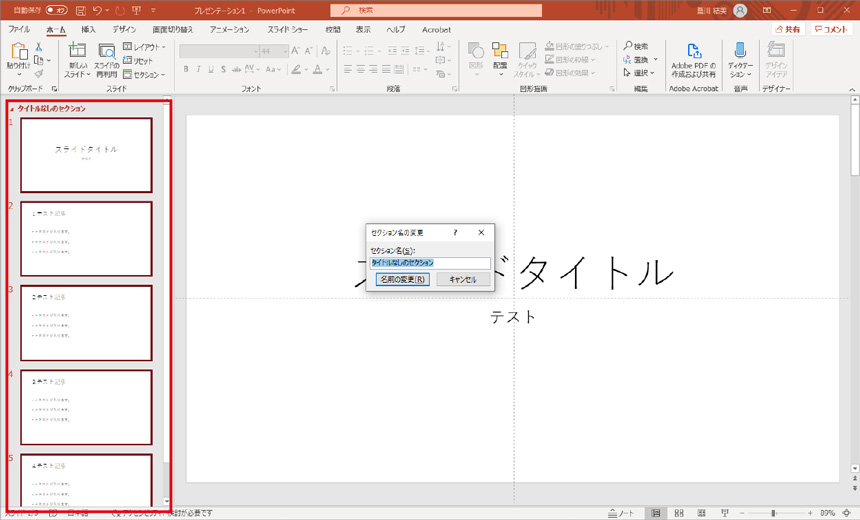
セクションとは?
少し調べると、セクションは「スライド単位でグループ分けできる機能」とのことでしたので、左側のサムネイルでグループ分けしたい箇所にセクションをいくつか追加してみました。すると、矢印で「表示」「非表示」ができるようになりました。
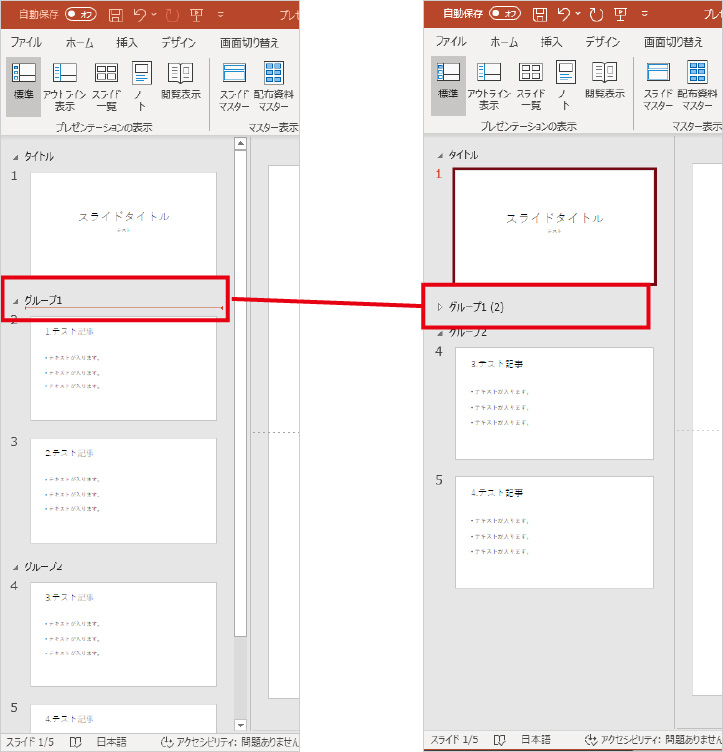
「非表示」した箇所は、スライドショーで見ても非表示にはならず、表示されていました。用途としては、多くのスライドを使用する際に一時的に邪魔なスライドを「非表示」で折りたたむ、などをすると編集しやすくなりますね。
使ったことのない「図形」
図形は使用頻度が高いですが、よく見ると使用用途がわからないものがいくつかありました。
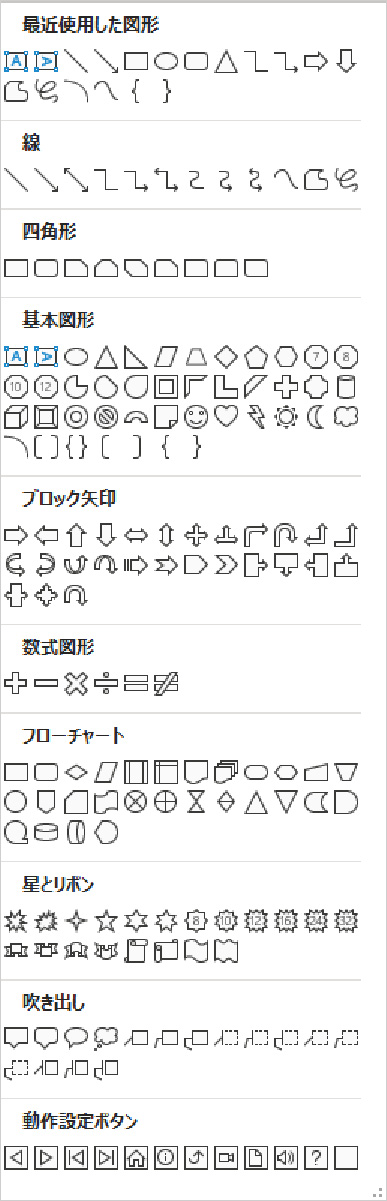
動作設定ボタン
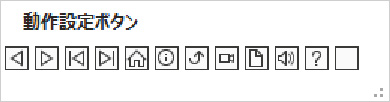
ほとんどの図形は選択した図形をそのまま挿入されるようでしたが、動作設定ボタンは、挿入すると「オブジェクトの動作設定」ポップアップが表示されました。例えば、動作設定ボタンの一番左の矢印図形を挿入すると、以下の図のようなポップアップが表示されます。
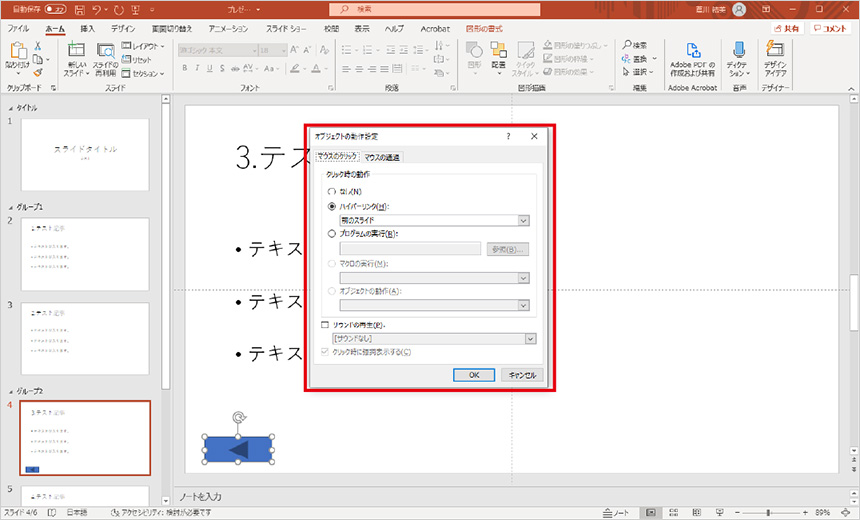
ここで、このボタンに何かしらの動作指示を行えるようです。
仮に上記で表示されたまま、「ハイパーリンク」を「前のスライド」で設定します。そこでスライドショーを開き、挿入した矢印図形のあるスライドで矢印図形をクリックすると、前のスライドへ戻ることができました。
ハイパーリンクを修正したい場合は、図形の上で右クリックをおすと、「リンクの編集」が表示されるので、そちらから修正します。
また、動作設定ボタンのリンク設定は、スライドを戻ったり進んだりするだけではなく、サイトURLや写真・動画・音声データを設定することもできるようです。
スクリーンショット
スクリーンショットは、windowsの場合にはキーボードにある「Print Screen」や、「Snipping Tool」、Macの場合も「shift + command + 3」「shift + command + 4」などの機能を使用する方が多いかと思います。
今回、パワーポイントに「スクリーンショット」機能があることに初めて気づきましたが、用途によっては使い勝手が良さそうです。「スクリーンショット」は「挿入」の「画像」箇所にあります。
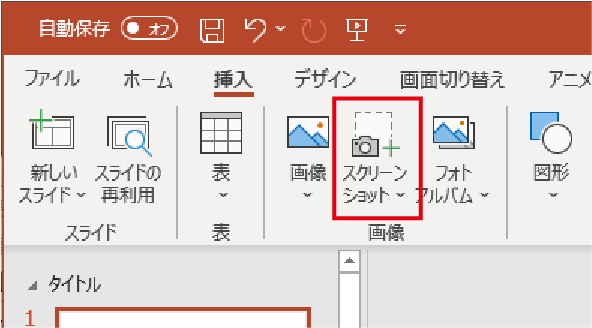
スクリーンショットをクリックすると、「使用できるウィンドウ」で現在開いているフォルダやソフトのウィンドウ画面を選択でき、この中から選択すると下記図のように選択されたウィンドウが挿入されました。
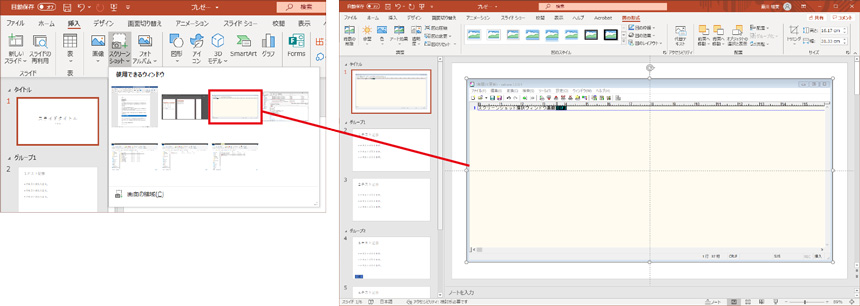
また、「使用できるウィンドウ」ではなく「画面の領域」を選択すると、パワーポイントのウィンドウが消え、画面の中から好きな箇所を切り取ることができました。
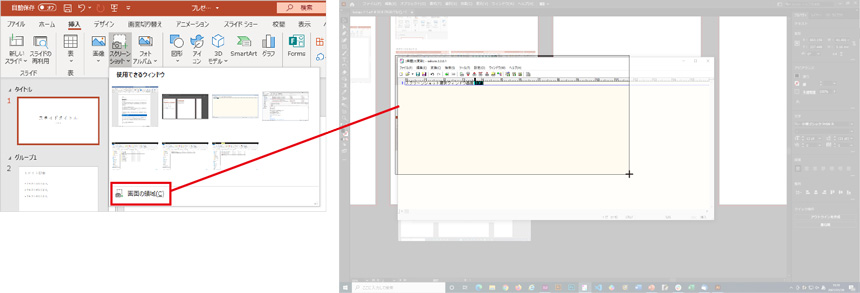
私は普段、「WinShot」というスクリーンキャプチャソフトを使用していますが、モニターが2台の場合「WinShot」は片方の画面しか切り取りができないのに対し、パワーポイントのスクリーンショットは2台のどの部分でも切り取りが可能でした。
画面録画
こちらは名前の通り、とても簡単に画面を録画することができます。
画面録画は「挿入」の中で、右側の「メディア」箇所にあります。

「画面録画」をクリックするとパワーポイントウィンドウが消え、画面上部に録画の操作画面が現れます。
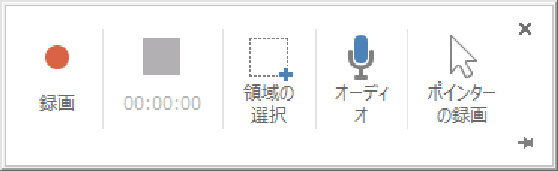
- 録画・・・録画開始するボタン
- ■・・・録画を停止するボタン
- 領域の選択・・・下記図のように表示中画面のどのエリアを録画するのか選択するボタン
- オーディオ・・・音声を含めて録画するボタン
- ポインターの録画・・・ポインターを含めて録画するボタン
「3.領域選択」は、以下図のように自由に領域を選択することができます。
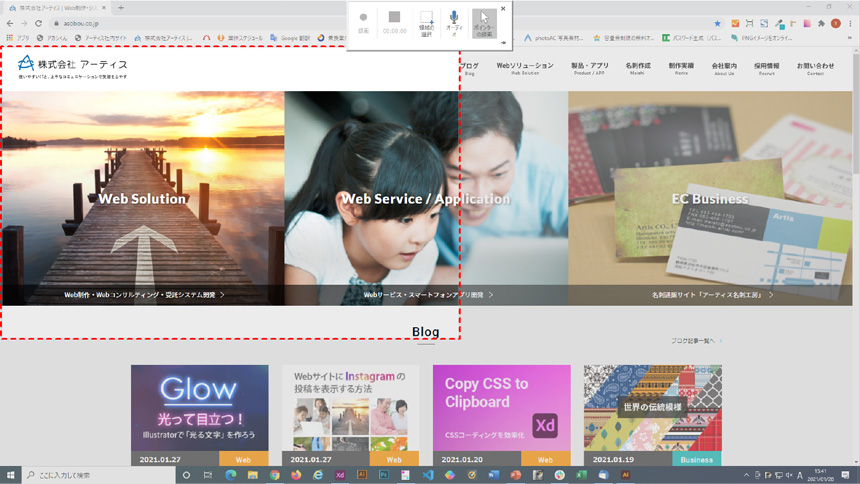
領域の選択をして録画ボタンをクリックすると、画面にカウントダウンが始まり、録画が開始されます。録画が終了すると、すぐにパワーポイントに挿入されます。
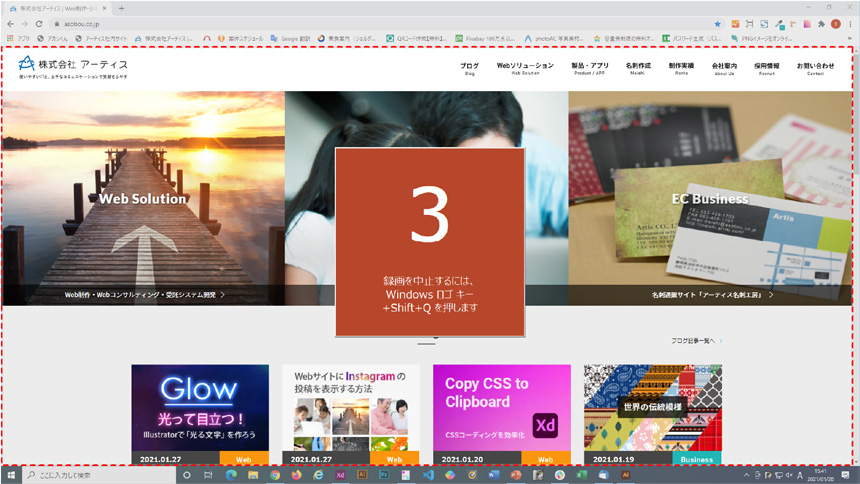
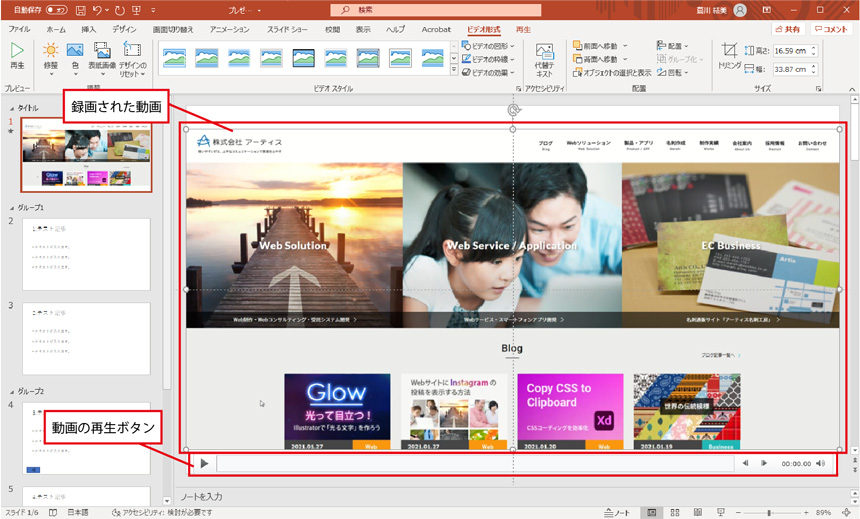
録画した動画は、mp4でデータとして保存することが可能です。動画を右クリックし、「メディアに名前を付けて保存」を選択でmp4保存できます。
アイコン
アイコンは、いつもはフリーのサイトからダウンロードして使用することが多いですが、パワーポイントも種類豊富で、よく使用されそうなものからマイナーなものまで幅広く用意されていました。
また、選びやすいように検索ができたり、関連キーワードから絞り込んだりすることもできます。
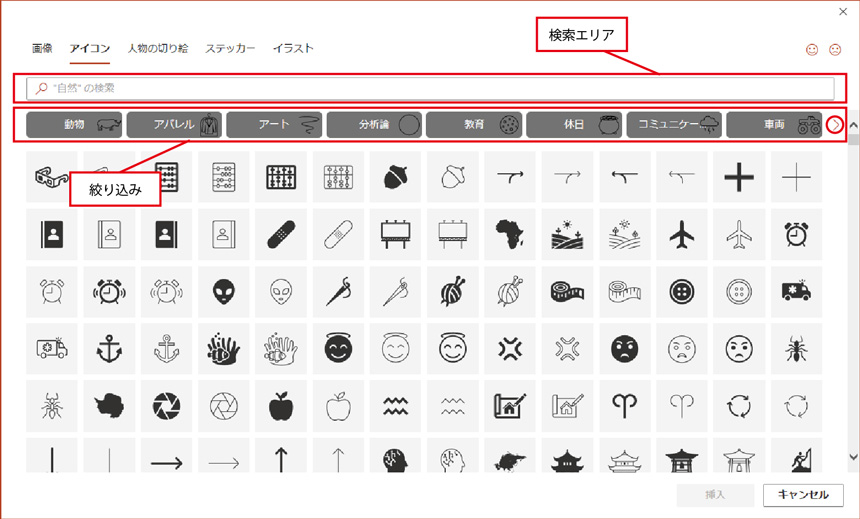
また、挿入したアイコンは自由に色を変更したり効果をつけたりすることもできます。
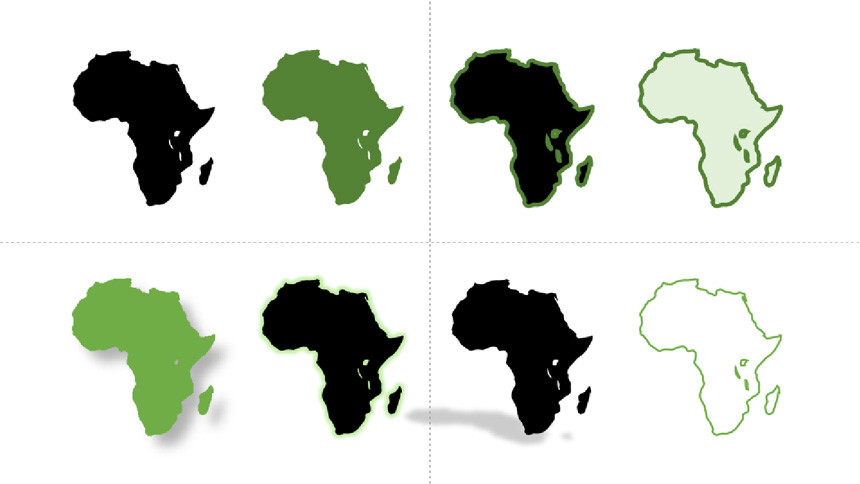
さらに、アイコン以外にも、「画像」「人物の切り絵」「ステッカー」「イラスト」など、様々な素材があるようです。こちらも用途によって使い分けると良いかもしれません。
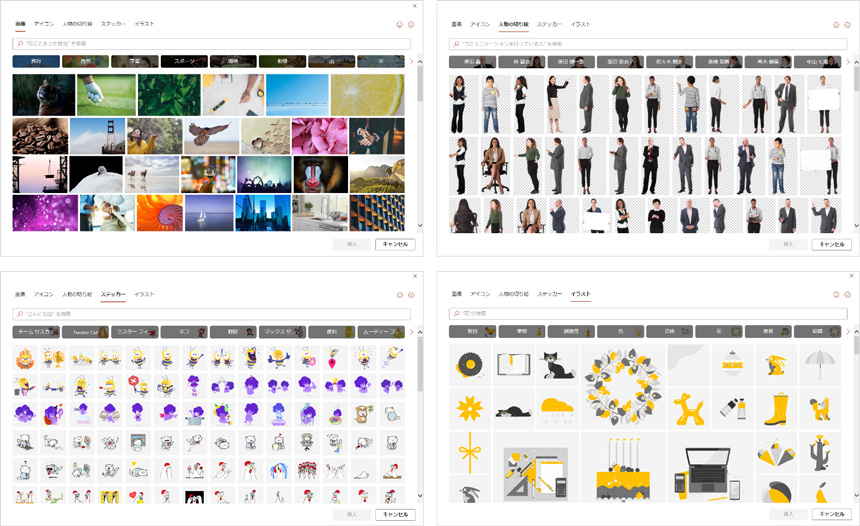
まとめ
今回は使ったことのないパワーポイントの機能をいくつか使ってみました。
用途によっては使えそうな機能も発見できたので、今後の資料作りに活かしていきたいと思います。
また、パワーポイントの機能のひとつ、スライドマスター機能については以前説明した記事がございますので、ご参考ください。
この記事を書いた人

- ソリューション事業部 webディレクター
- 関東の理系大学にてプロダクトデザインを学ぶ。千葉県にて百貨店社員として接客・マネジメント・商品PR、東京都にて人材紹介の営業を経験した後に、地元浜松へUターン転職。アーティス入社後はWebディレクターとして、大学・病院サイトを始め、コーポレートサイトのディレクション・企画業務に携わっている。
この執筆者の最新記事
関連記事
最新記事
FOLLOW US
最新の情報をお届けします
- facebookでフォロー
- Twitterでフォロー
- Feedlyでフォロー












