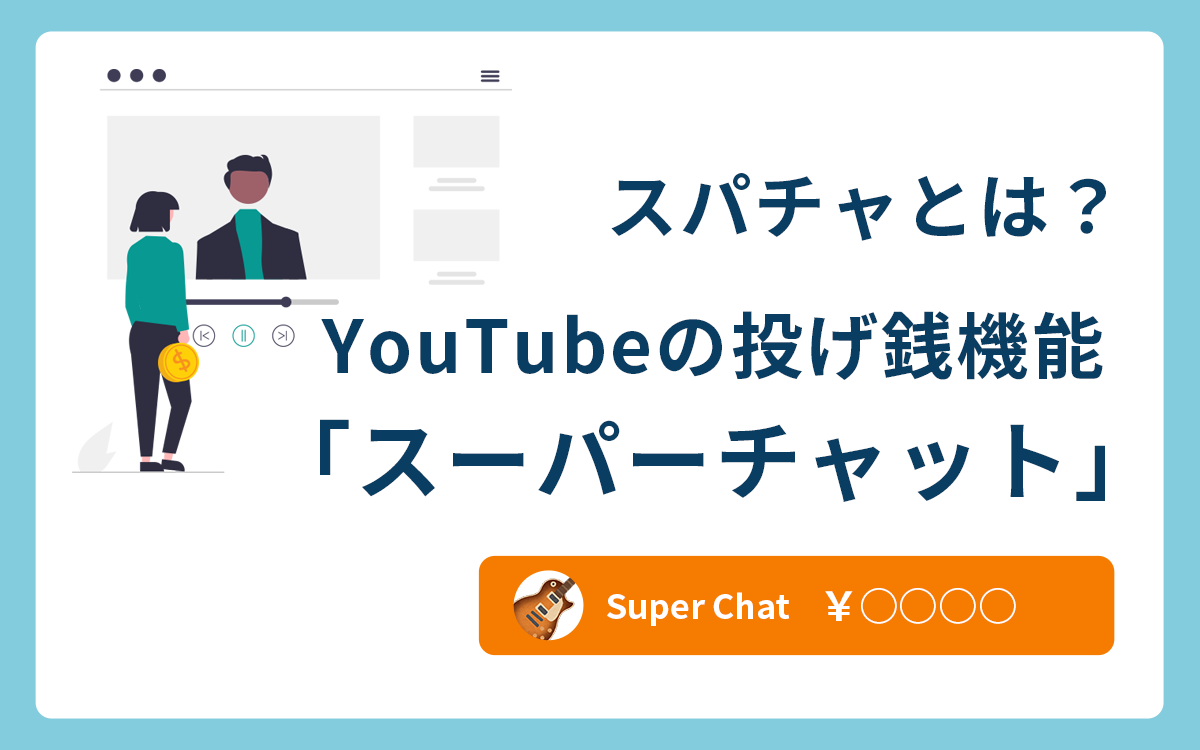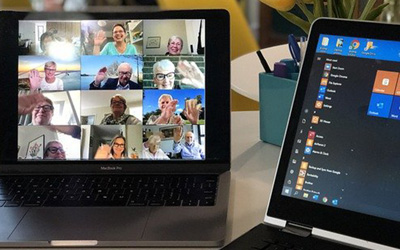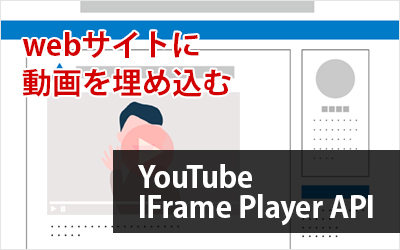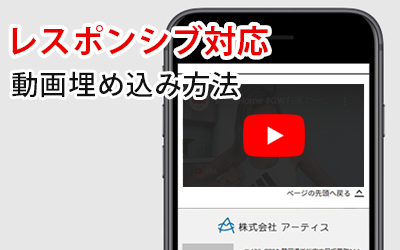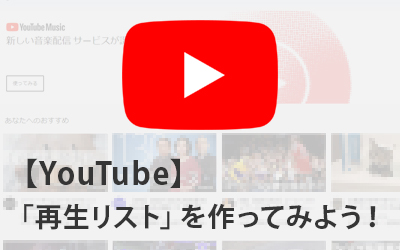YouTube動画を埋め込みした際に「他のウェブサイトでの再生は、動画の所有者によって無効にされています」が表示されてしまう場合の解決方法
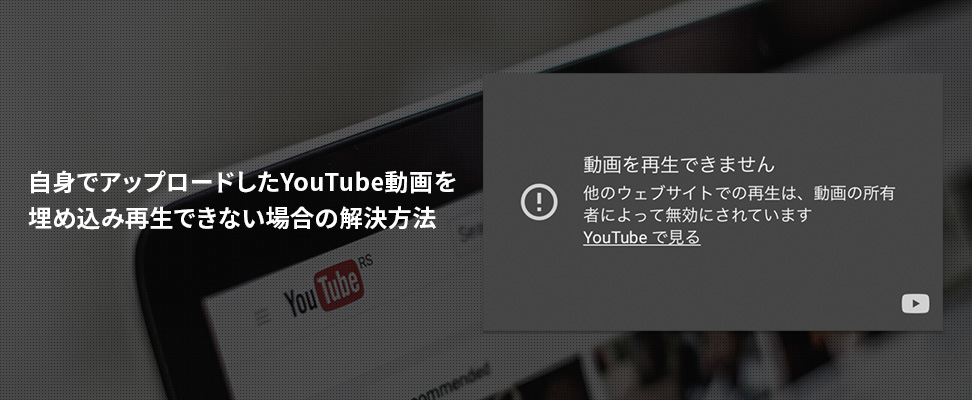
はじめに
コンテンツの内容を動画で伝える方法は、画像やテキストと比べて分かりやすいため、webサイトやブログにYouTube動画を埋め込む手法は一般的になってきました。
webサイトにYouTube動画を埋め込む方法
webサイトにYouTubeの動画を埋め込むには
- 埋め込み用のタグを利用する
- YouTube APIを利用する
の2つの方法があります。
どちらの方法についても当ブログでも記事にしていますので、こちらも参考にしてください。
しかし、上記の方法でYouTubeの埋め込みをしようとすると、「他のウェブサイトでの再生は、動画の所有者によって無効にされています」と表示されてしまうことがあります。
「YouTubeで見る」をクリックするとYouTubeの画面に遷移し、YouTube上でのみ動画を再生することができますが、webサイト上では再生できない状態です。
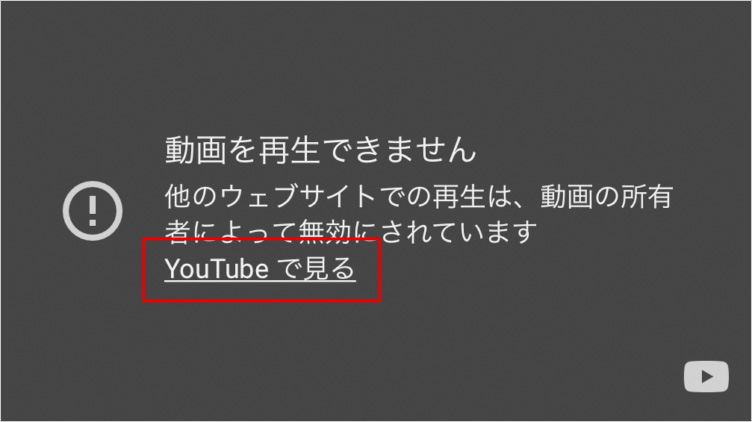
「他のウェブサイトでの再生は、動画の所有者によって無効にされています」と表示されてしまうときは
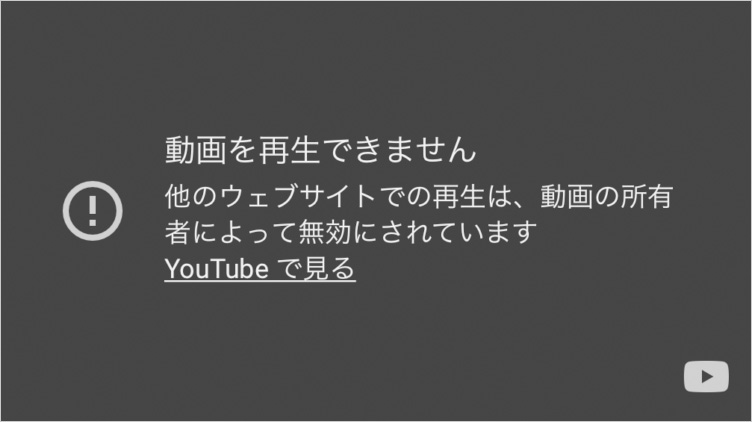
原因は、アップロードした動画が外部サイトに埋め込むための設定が無効になっているためです。
有効にするには、YouTubeに動画をアップロードするためのツール「YouTube Studio」を使って設定を変更する必要があります。
YouTube Studioとは、自身のYouTubeチャンネルの分析や動画の管理ができるツールです。Googleが無料で提供しています。
YouTube StudioはPCでもスマホのアプリからでも利用することが可能です。
YouTube動画を管理(YouTube Studio)での埋め込み許可設定方法
対象の動画をアップロードしているYouTubeチャンネルにログイン
YouTubeにアクセスし、ご自身のアカウントにログインします。
YouTube Studioにログイン
画面左側にあるメニューから「自分の動画」をクリックすると、別タブで「チャンネルのコンテンツ」というページが開き、自動的にYouTube Studioにログインできます。
チャンネルのコンテンツページには、今までアップロードした動画の一覧が表示されています。
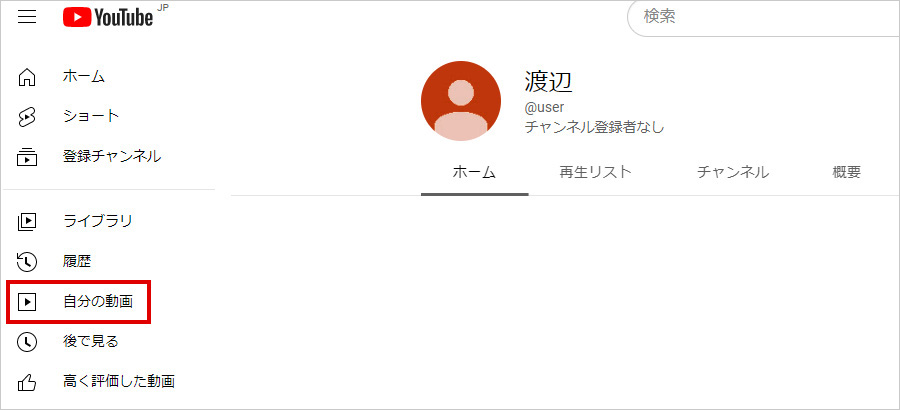
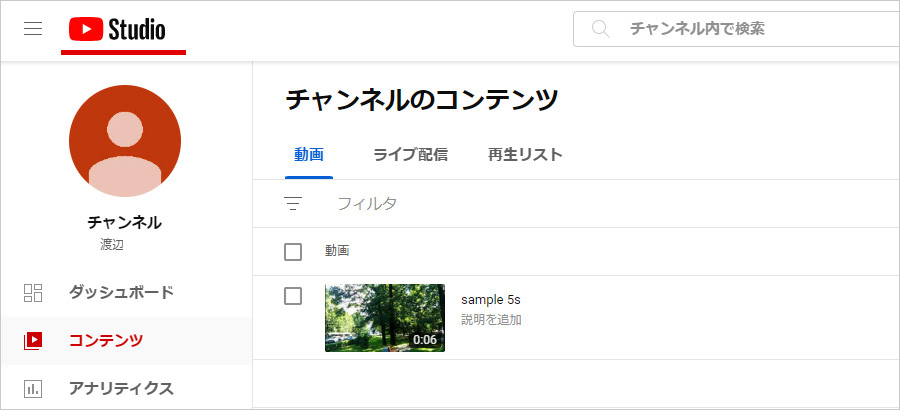
対象の動画の「詳細」をクリック
対象の動画にカーソルを合わせると、いくつかのアイコンが表示されます。
その中の鉛筆のマーク(詳細)をクリックします。
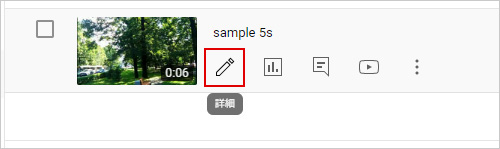
画面を下までスクロールし、「すべてを表示」をクリック
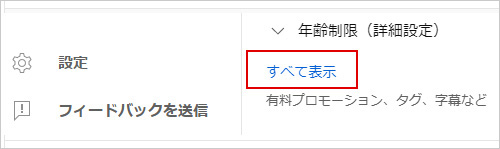
「埋め込みを許可する」のチェックボックスにチェックを入れる
画面をスクロールしていくと、「ライセンス」という項目が出てくると思います。
その中の、「埋め込みを許可する」にチェックを入れましょう。
「他のウェブサイトでの再生は、動画の所有者によって無効にされています」の表示が出てしまう原因は、ここにチェックが入っていないことが挙げられます。
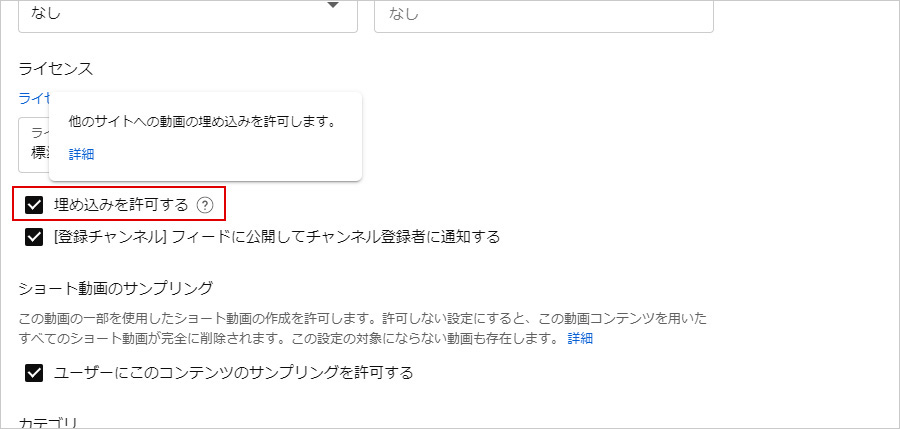
チェックを入れたら、画面右上の「保存」をクリックして完了です。
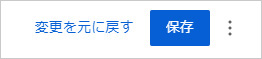
動画の埋め込みが有効になりました。
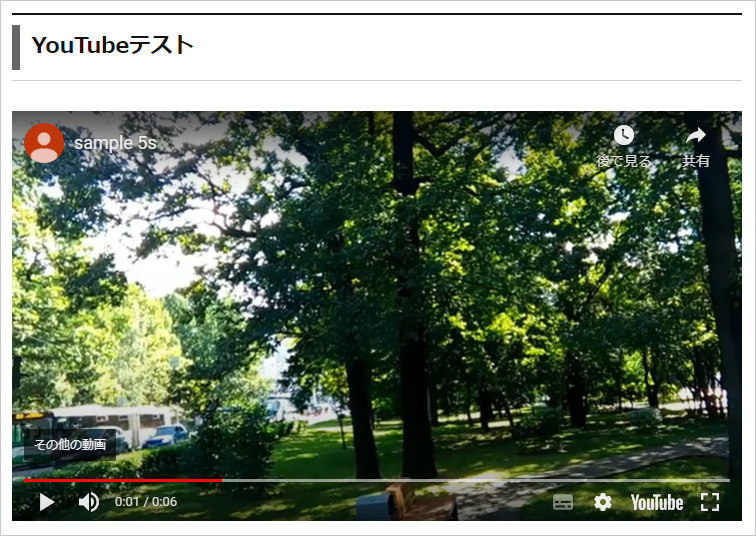
さいごに
埋め込みを無効にしても、公開していることには変わりないので、YouTube上では通常と変わらず動画の再生を行うことができます。しかし、webサイトに埋め込みができないと、動画を見てもらう機会を損失してしまう場合もあります。
YouTubeに動画を公開しているのに埋め込みがうまくいかない!とお悩みの方は是非お試しください。
この記事を書いた人

- ソリューション事業部 エディター 兼 webディレクター
- 関西の芸術大学で染織・画像編集ソフトを学ぶ。卒業後、県内の織物会社で織物 の製造開発・生産管理・営業を経験する。その後、web制作未経験ながらアーティスへ入社し、webエディターとしてホームページのコンテンツ制作・ディレクションに携わっている。仕事は素早く・丁寧にを心掛けています!
この執筆者の最新記事
- 2025年3月19日WEB【Illustrator】イラレのグラデーションにノイズを加えてみよう!
- 2025年3月19日WEB【Illustrator】イラレのグラデーション機能、基礎を覚えよう!
- 2024年12月23日WEB【Photoshop】アニメーション画像を作ってみよう!(APNG・WebP)【後編・書き出しまで】
- 2024年12月4日WEB【Photoshop】アニメーション画像を作ってみよう!(APNG・WebP)【中編】
関連記事
最新記事
FOLLOW US
最新の情報をお届けします
- facebookでフォロー
- Twitterでフォロー
- Feedlyでフォロー