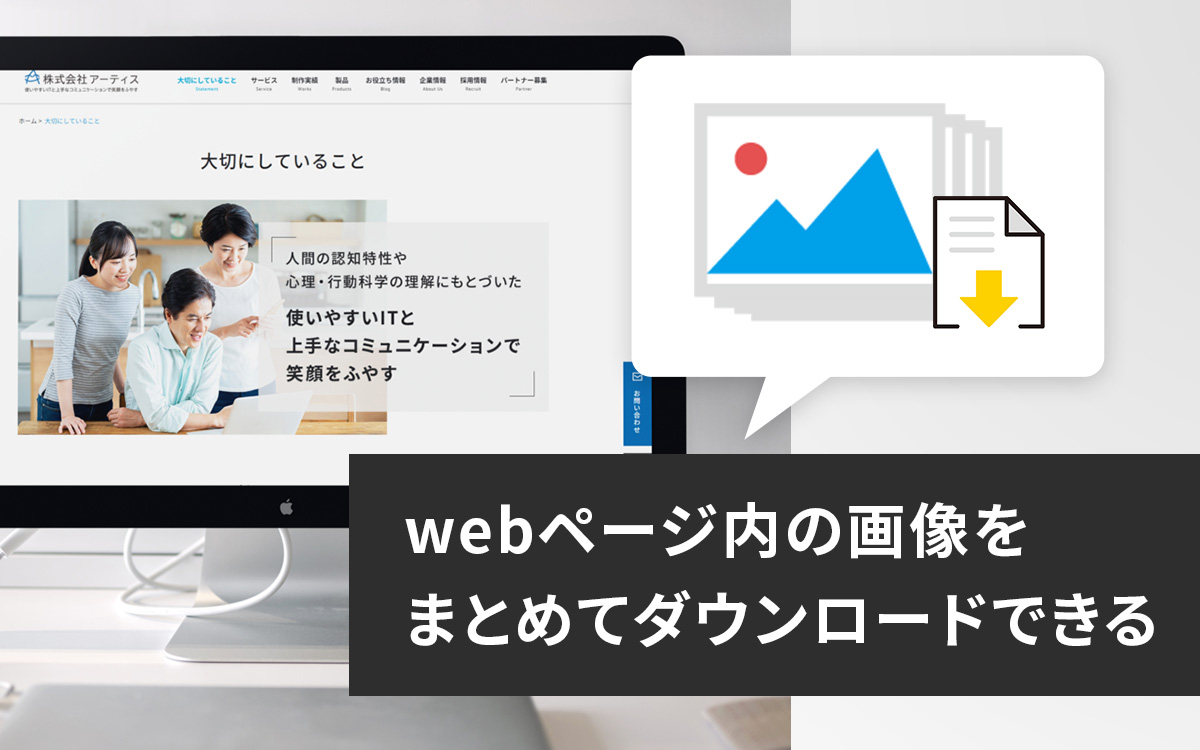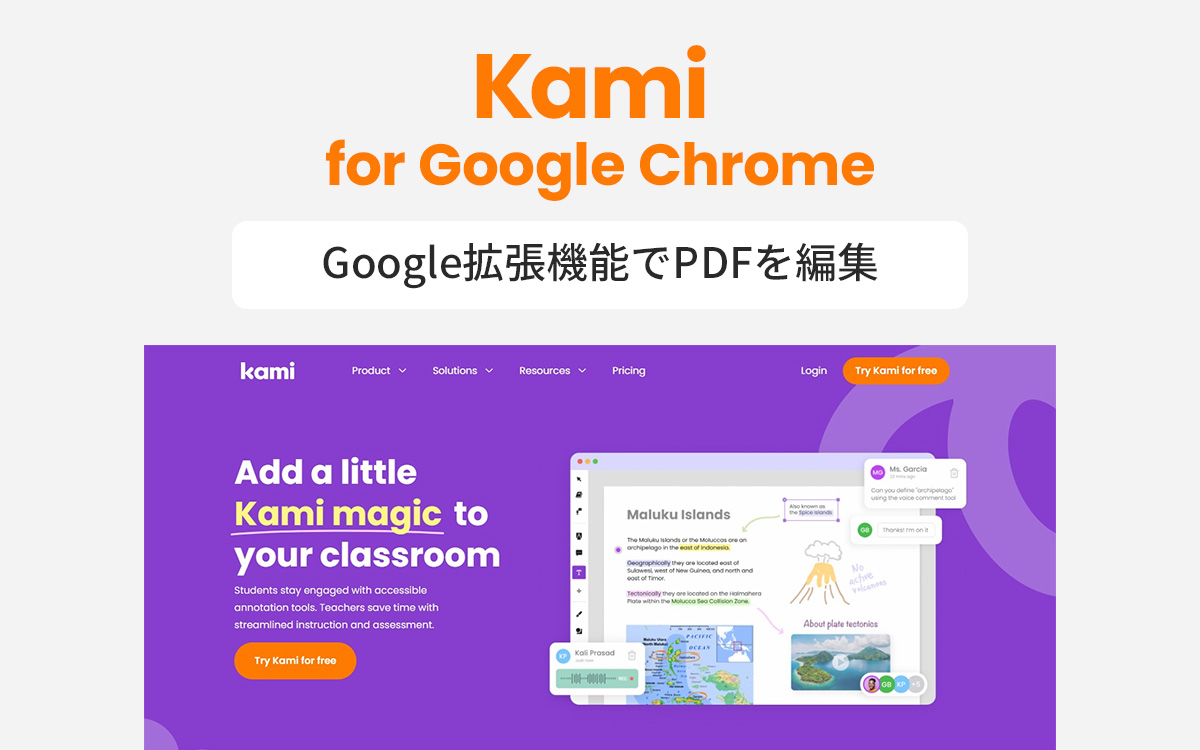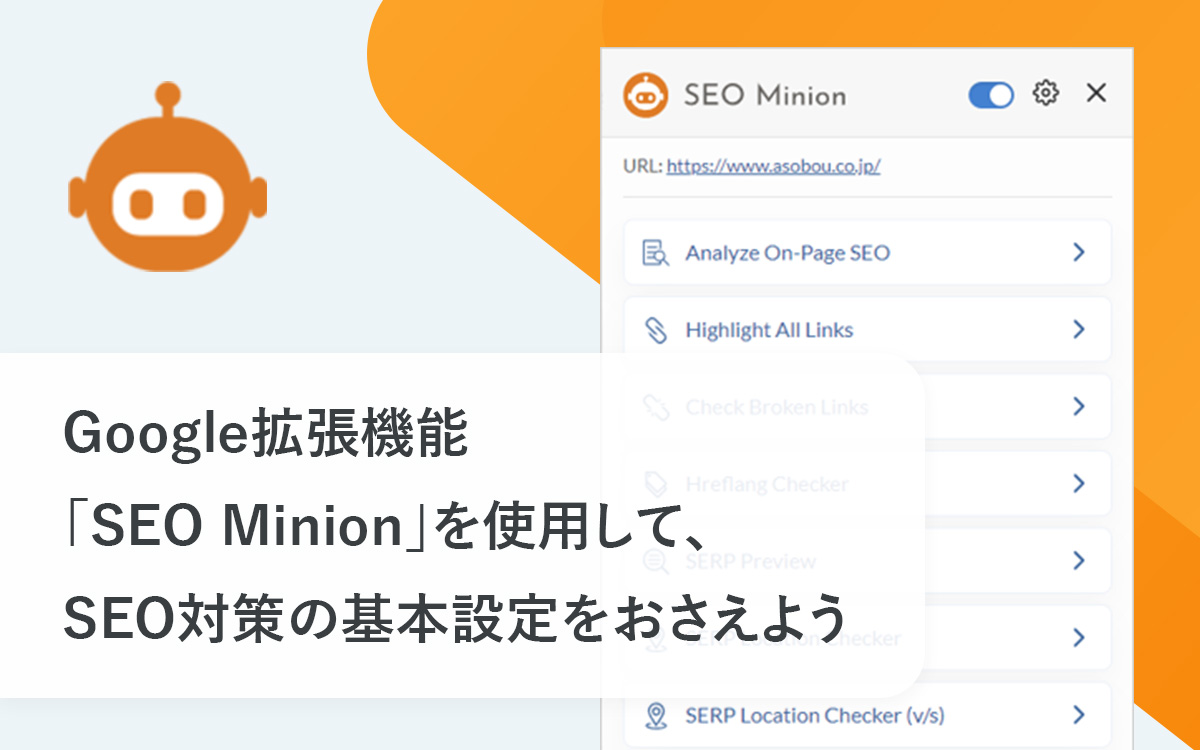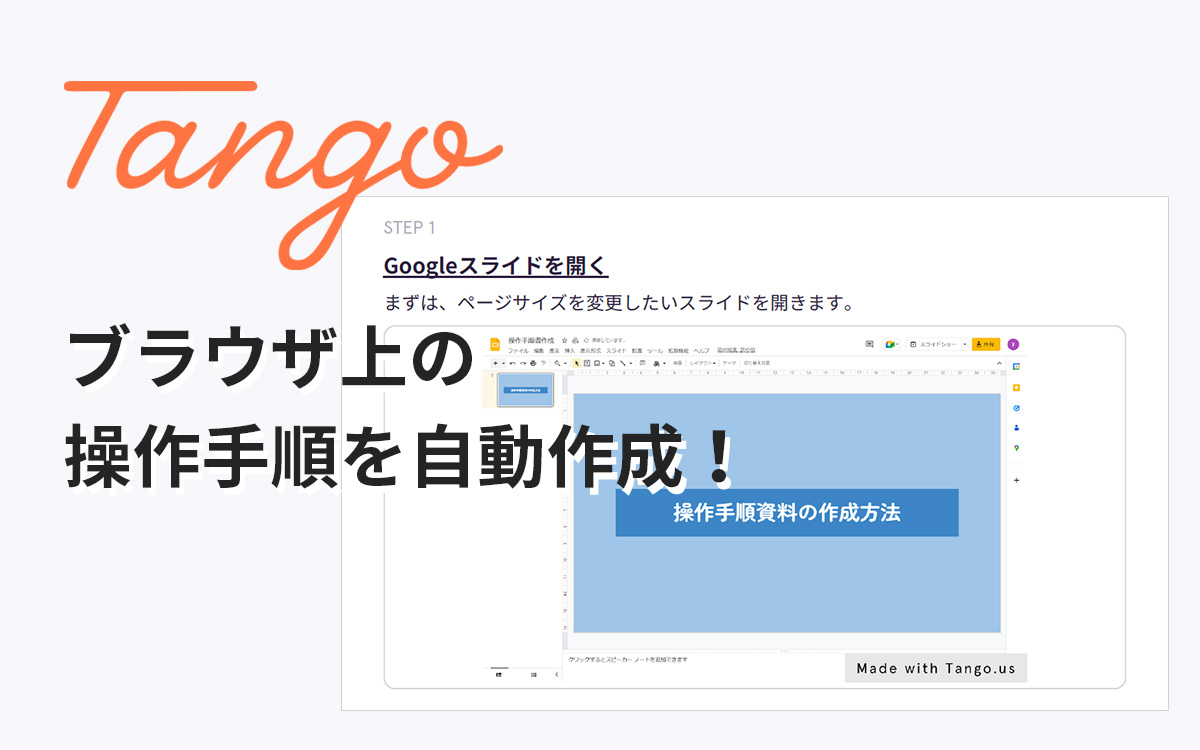作業効率を上げたい方におすすめ!スクリーンショットツール「Lightshot」の使い方(Google拡張機能)

PCをよく使う人であれば、画面のスクリーンショットを撮ることはよくあるかと思います。
私もその一人で、スクリーンショットを撮った後に説明資料に添付して使用したり、指示書きをしたりすることがよくあります。
私は、使ったことのないスクリーンショットツールを見つけたらとりあえず試すようにしていましたが、その中で個人的に今までで⼀番作業効率のあがるスクリーンショットを見つけたのでご紹介します。
スクリーンショット「Lightshot」のご紹介
「Lightshot」は好きな箇所のスクリーンショットが撮れる便利なツールで、スクリーンショットだけでなく、スクリーンショット後の書き込みや画像共有などが簡単にできるツールです。
様々なプラットフォームで使用可、無料で使用可なので、ほとんどの方が使用できます。
アプリケーション版
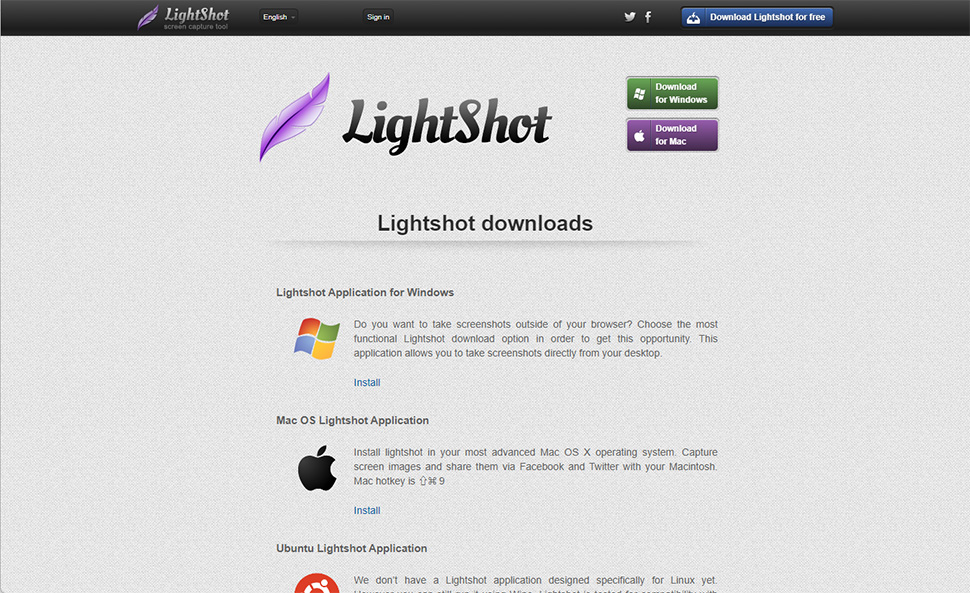
ダウンロード後、Windowsの場合は下部のメニューの中に追加されます。
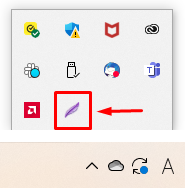
Chrome拡張機能版
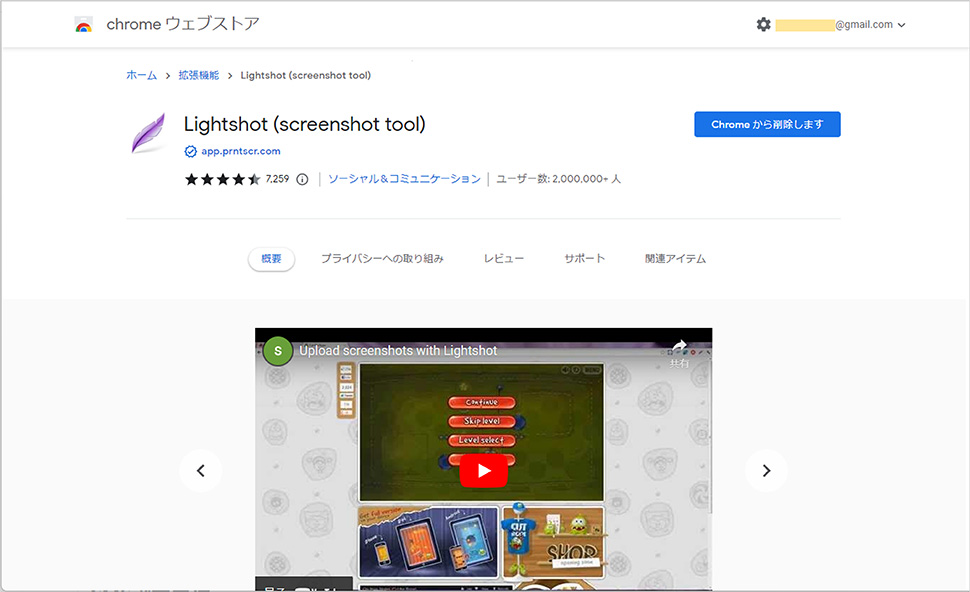
Chrome拡張機能の場合はヘッダーの拡張機能欄の中に追加されます。
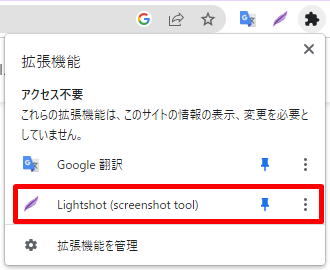
便利ポイント
- 様々なプラットフォームで使用できる!
- スクリーンショット後に切り取り範囲を調整できる!
- スクリーンショット後の編集が早くて簡単!
- 無料で使用できる!
「Lightshot」の使い方
「Lightshot」のボタンをクリックor「prt sc」キーでキャプチャー範囲を選択
「Lightshot」のボタンをクリックor「prt sc」キーを押下すると、下記のように薄暗い画面が表示されます。
※chromeの拡張機能の場合は、「prt sc」キーは使用できないようです。
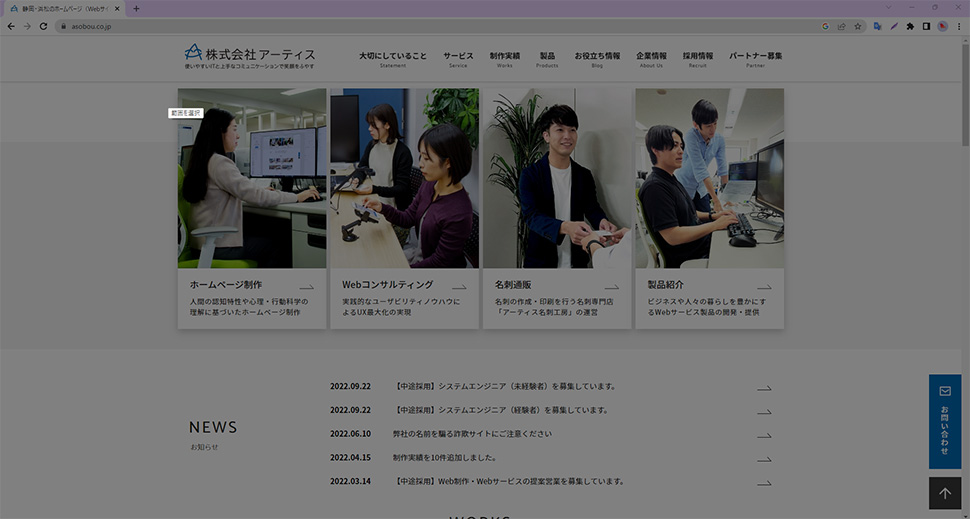
この状態で、マウスをドラッグしながらキャプチャしたい範囲を選択します。
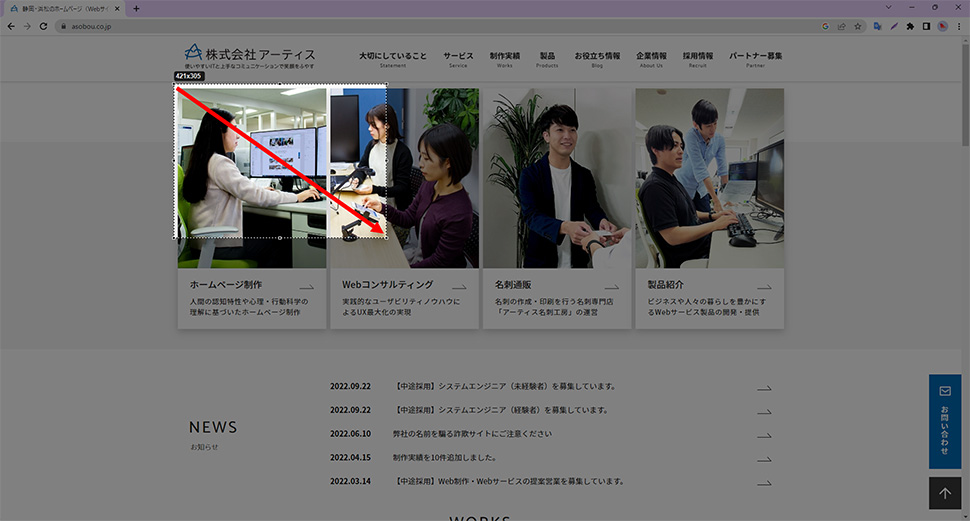
ここで普通のスクリーンショット機能ですと、ドラッグしながら範囲を選択して、マウスボタンを放した瞬間にスクリーンショットが撮れますが、Lightshotではあとから選択範囲を変更することが可能です。
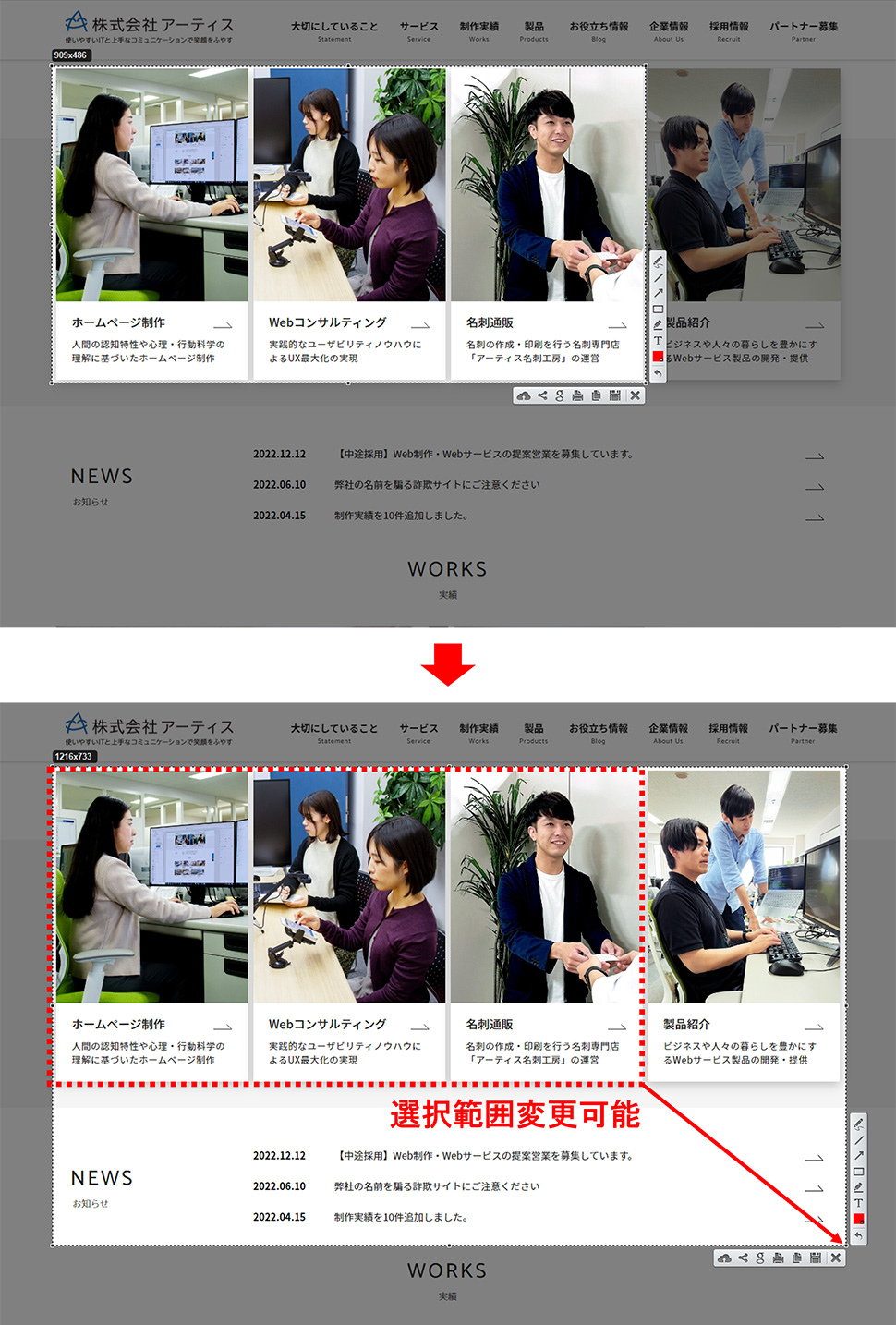
フルスクリーンでスクリーンショットを撮りたい場合は、薄暗い画面の後で「ctrl + A」キーを選択するか、マウス右クリックで「フルスクリーン」を選択します。
一度Lightshotを起動して薄暗い画面にした後、スクリーンショットを撮る前に操作を辞めたい場合は、「esc」キーを押すか、マウス右クリックで「キャンセル」を選択すると、Lightshotが解除されます。
エリアを選択後、指示を書き込む
エリアを選択すると、選択エリアの右下に操作メニューが表示されます。ここから編集を進めることができます。
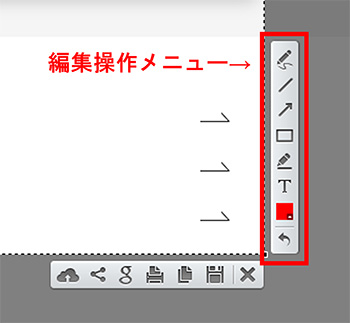
1. <Pen>フリーハンドで線を書き込む
![]()
ペイントで絵を描くように、フリーハンドで線を書き込むことができます。
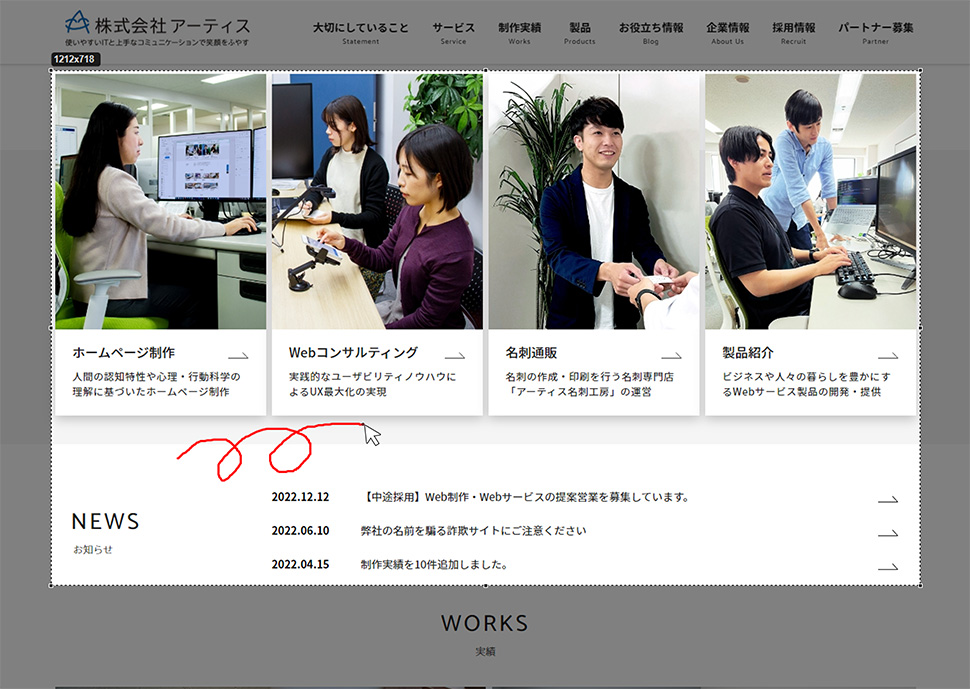
2. <Line>ドラッグで直線を書き込む
![]()
直線を引きたいスタート地点から終着地点までをドラッグすると、直線を引くことができます。
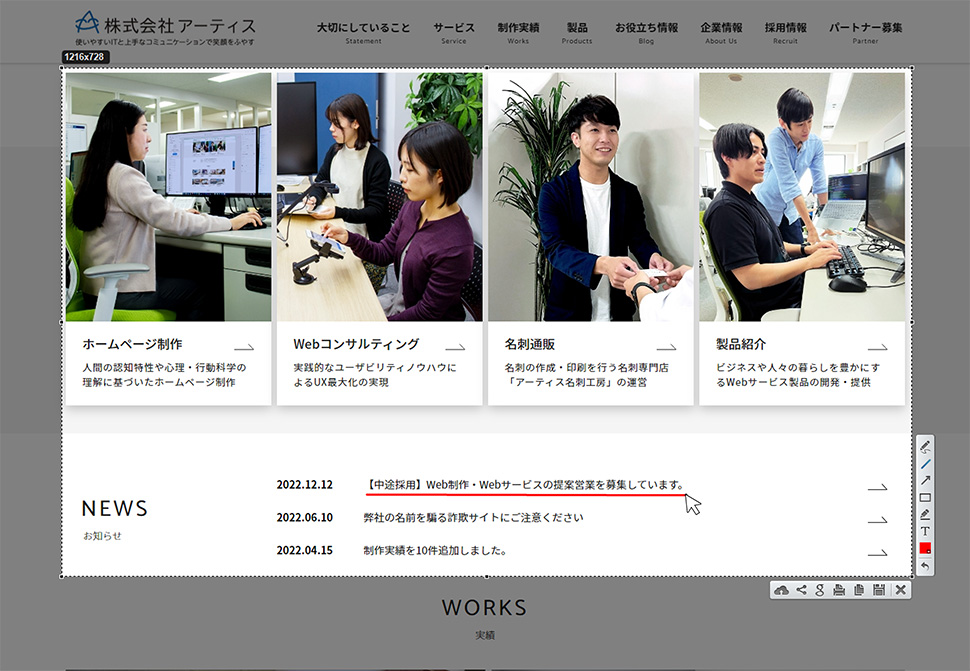
3. <Arrow>ドラッグで矢印を書き込む
![]()
2の直線同様、ドラッグで矢印を引くことができます。矢印は、終着地点が矢印の先端になります。
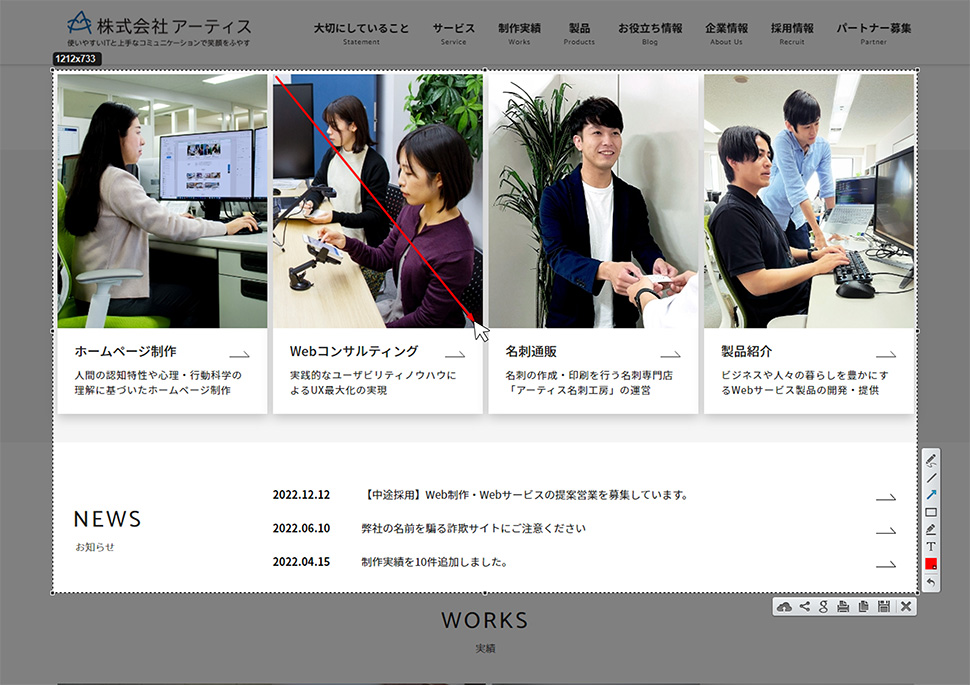
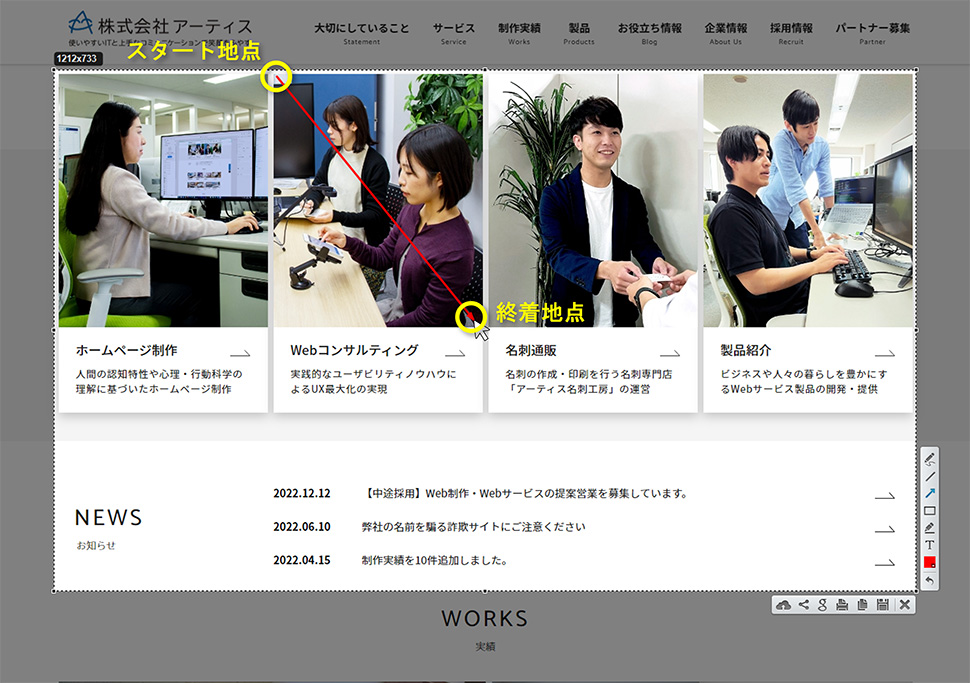
4. <Rect>ドラッグで四角形を書き込む
![]()
スクリーンショットのエリアを選択したように、四角形も四角で囲いたい箇所をドラッグで選択します。
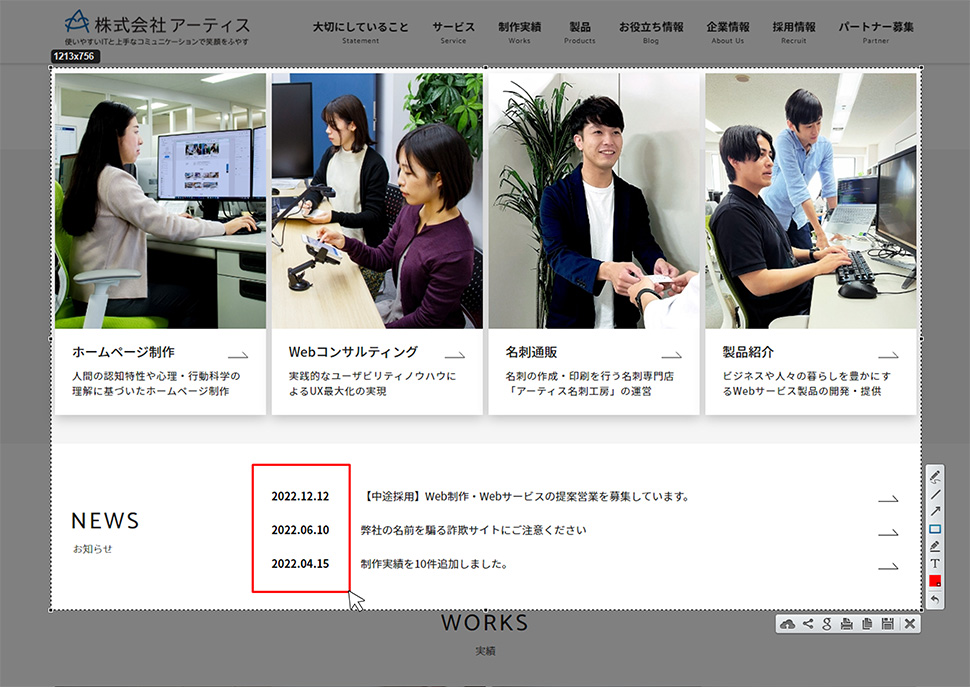
5.<Marker>フリーハンドでマーカーを引く
![]()
こちらも1同様ペイントのように、フリーハンドでマーカーを引くことができます。
1よりも線が太く、少し透過されているので、文字の上に引くことができますね。
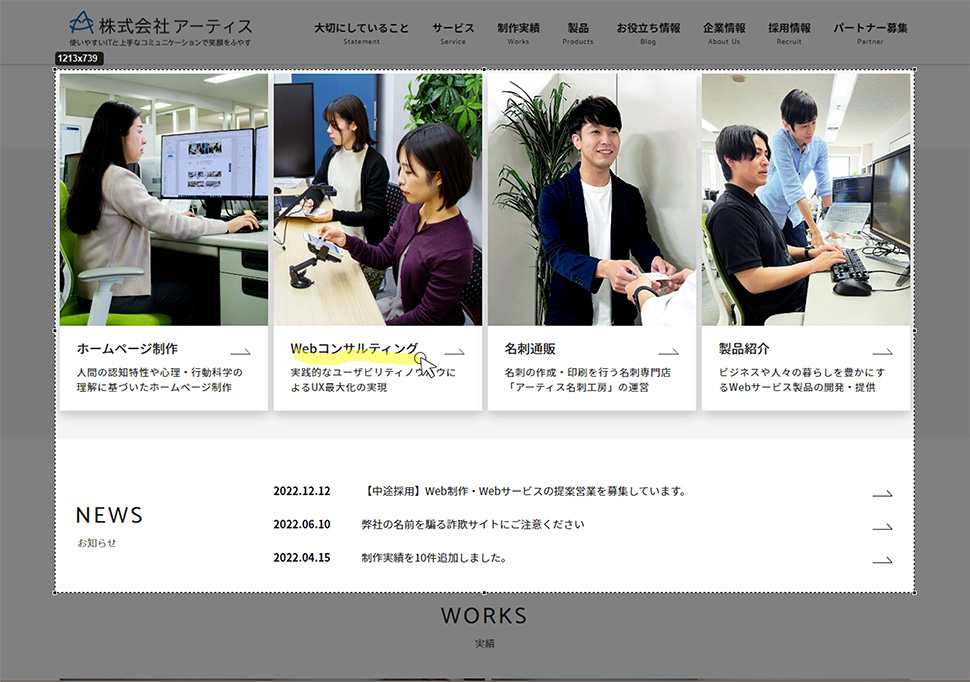
6. <Text>テキストを書き込む
![]()
任意の場所をクリックすると「テキストボックス」が表示されるので、そこにテキストを入力します。
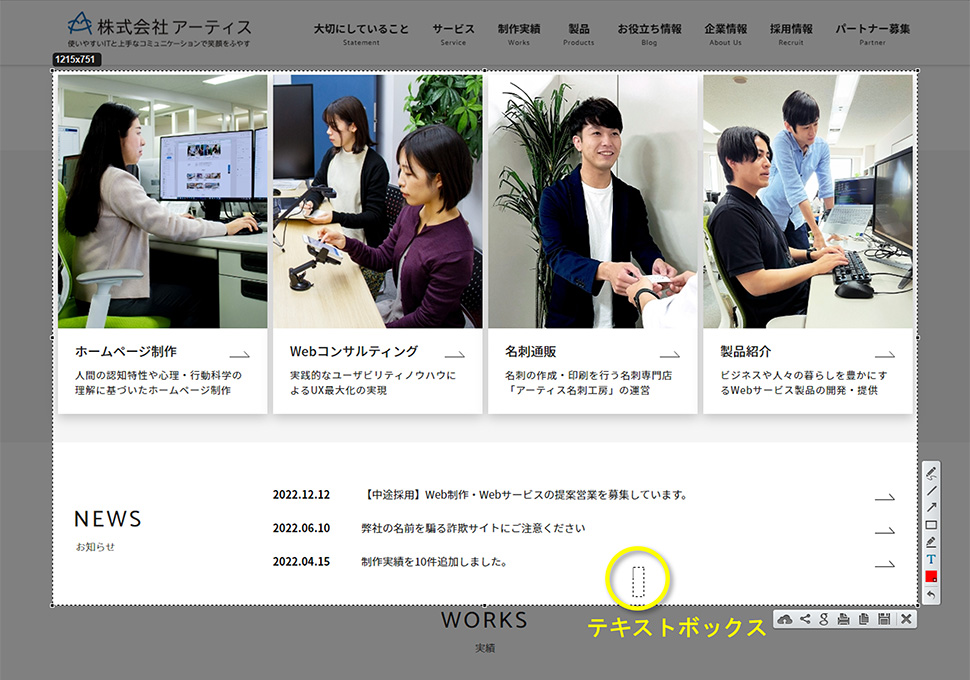
入力したテキストは、あとから位置を変更することが可能です。
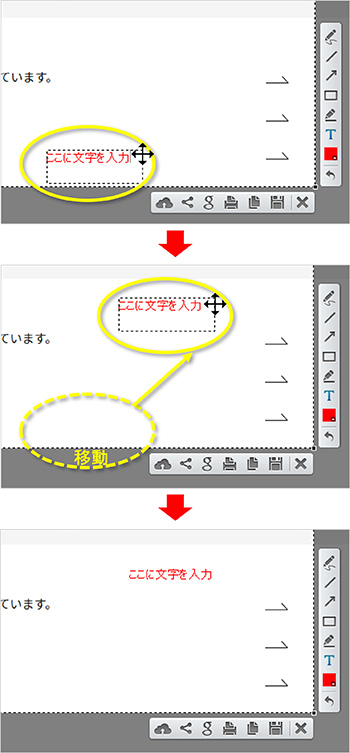
7. <Color>1~6で書き込む要素の色を変更する
![]()
上記で説明しました、各書き込む要素について、色を変更することが可能です。
選択の流れは下記です。
- 「上記1~6」いずれかの書き込む要素を選択
- 書き込み開始する前に色を変更
- 書き込み開始
複数の指示書きを同時に行う時に、区別する方法として使えそうです。
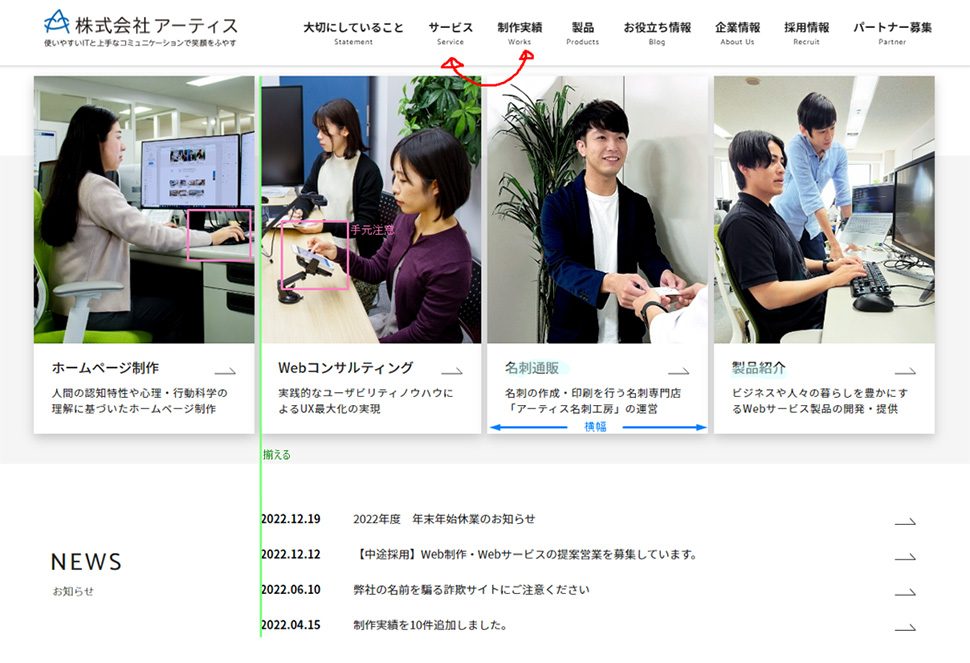
8. <Undo>ひとつ前の操作にもどる
![]()
こちらは、書き込みをした内容を間違えたりした場合、書き込んだひとつ前に戻ることができる機能です。
ショートカットキーの「ctrl + Z」でも戻ることができます。
書き込み編集後の共有や保存・コピー方法など
編集後は、下記6つの方法で共有や保存・コピーが可能です。
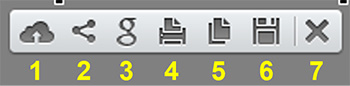
- “prntscr.com” へアップロード
- Share on Social Networks
- “Google” で似た画像を探す
- 印刷
- コピー
- 保存
- 閉じる
1. “prntscr.com” へアップロード
アップロードすることでURLを取得することができ、URLを共有すれば共有相手側で画像を保存することが可能です。
画像のデータ容量などが気になる場合はこちらを使用すると良いかと思います。
2. Share on Social Networks
SNSで共有する場合に使用します。共有する際に使用できるSNSは下記です。
- VK
3. “Google”で似た画像を探す
こちらは選択した範囲をGoogleで画像検索することができる機能です。
しかし、2022/12/20時点では、私と別のスタッフ2名で確認しましたが、正常に動きませんでした。
調べても、特に「動かない」などの記載をしている記事は見つからなかったのですが、こちらについては確認でき次第更新するようにいたします。
4. 印刷
選択した範囲を印刷できる機能です。
「印刷」ボタンをクリックすると、すぐに印刷画面が表示されます。
5. コピー
選択した範囲をコピーし、クリップボードに収める機能です。
例えば、コピーをした後すぐに添付したい資料に貼り付けしたい場合などで使用します。
編集後の1~7の方法の中で、私が使用する機能ナンバー1です。
6. 保存
選択した範囲を保存できる機能です。
こちらは私が使用する機能ナンバー2です。
7. 閉じる
立ち上げたLightshotを編集中に辞めたい場合に使用します。
こちらは「esc」キーや「ctrl + X」キーでも閉じることが可能です。
メリット・デメリット
メリット
操作方法がシンプルで、必要最低限の書き込みがスピーディーに行うことができることがメリットです。
実際に私もスクリーンショットの取り直しをすることが減りましたし、作業効率が上がったことを実感しています。
デメリット
Lightshotはスピーディーに対応できて使い勝手が良いですが、共有する際にSNSやサーバにアップロードをする場合があります。
そのため、セキュリティ面ではあまり安全とは言い切れません。
Lightshotを使用する際は、機密情報ではないか、IDやパスワードが含まれていないかなどの確認を必ずしましょう。
まとめ
今回はスクリーンショットツール「Lightshot」の使用方法をご紹介いたしました。
今までよりも格段に作業効率があがるので、お試しいただければと思います。その際は必ずセキュリティ面にはご注意ください。
この記事を書いた人

- ソリューション事業部 webディレクター
- 関東の理系大学にてプロダクトデザインを学ぶ。千葉県にて百貨店社員として接客・マネジメント・商品PR、東京都にて人材紹介の営業を経験した後に、地元浜松へUターン転職。アーティス入社後はWebディレクターとして、大学・病院サイトを始め、コーポレートサイトのディレクション・企画業務に携わっている。
この執筆者の最新記事
関連記事
最新記事
FOLLOW US
最新の情報をお届けします
- facebookでフォロー
- Twitterでフォロー
- Feedlyでフォロー