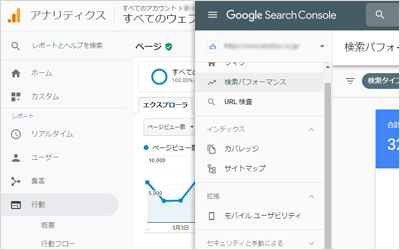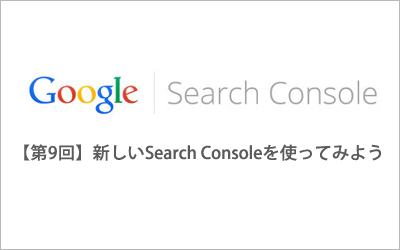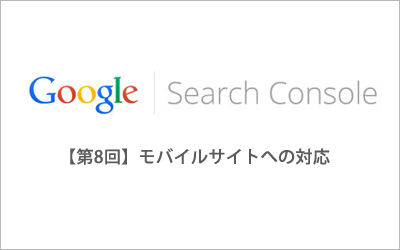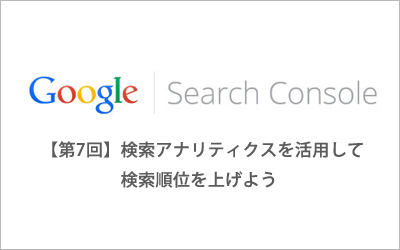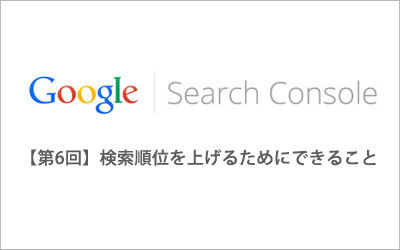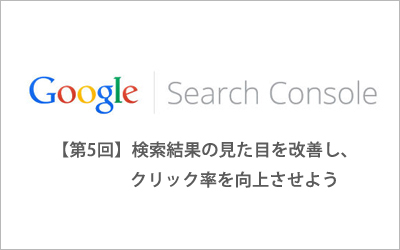初心者向けGoogle Search Console【第1回】「できることと導入方法を知ろう」
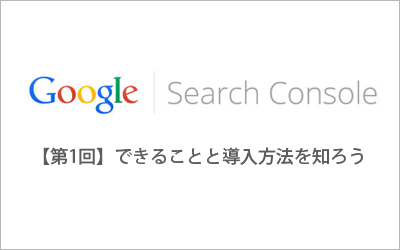
サイト運営に役立つ、Googleの公式ツール「Google Search Console」をご存知でしょうか。
SEO対策を行う際はもちろん、サイトを運営する方にぜひご利用いただきたい非常に便利なツールです。
今回は、「Google Search Console」の導入方法や主な機能についてご紹介していきます。
INDEX
Google Search Consoleとは?
Google Search Console は、Google 検索結果での自社サイトのパフォーマンスを監視・管理できる Google が提供する無料サービスです。
以前は「ウェブマスターツール」という名称で、その名の通り「ウェブマスター(Webサイトの管理者)」を向けのツールとして提供されていましたが、2015年5月にGoogle が、SEO専門家・マーケティング担当者・Webデベロッパーやアプリ デベロッパー等ウェブマスターに限らない「全てのユーザー」を対象とする方針を決定し、「Google Search Console」に名称が変更されました。名称変更に伴い、新たな機能も追加されております。
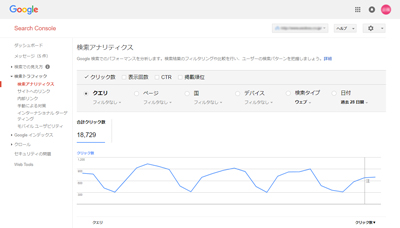
Google Search Console 管理画面
同じくGoogleの解析ツールである「Google Analytics」は有名ですが、「Google Analytics」はサイトにアクセスされる前のデータは取得することができません。それに対し、「Google Search Console」は、ユーザーがサイトに訪れる前の貴重なデータを取得できる、SEO対策に非常に便利なツールです。
サイトに訪問したユーザーが
「どこからきて」
「どのようなページを見て」
「どれくらい滞在した」
かがわかる
解析対象:サイト訪問後のデータ
検索結果に自分のサイトが
「どのような検索ワードで」
「どれくらい表示され」
「どれくらいクリックされた」
かがわかる
解析対象:サイト訪問前のデータ
Google Search Consoleでできること
Google Search Consoleでは、Google検索結果における表示回数やクリック数等のサイト訪問前のデータのほか、サイトに発生した問題なども確認することができます。
Google Search Consoleの機能は以下の通りです。
機能一覧
- Googleからのアラートメッセージの閲覧・管理
- 構造化データの確認
- リッチカードレポート
- データハイライター
- AMP
- HTMLの改善
- サイトリンクの変更
- リンク元・リンク先のチェック
- 内部リンクのチェック
- 手動によるペナルティ対策
- インターナショナルターゲティング
- モバイルユーザビリティの確認
- インデックスステータスの確認
- ブロックされたリソースの確認
- URLの一時的な削除
- クロールエラーのチェック
- クロールの統計情報の確認
- Fetch as Google
- robots.txtのテスト
- XMLサイトマップ送信後のインデックス確認
- URLパラメータ
こんなにたくさんの機能を無料で使用することができます。
また、これらを組み合わせて使用することで、より効果的なSEO対策ができるようになります。
※次回以降、各機能の詳細をご紹介していきます。
Google Search Consoleの導入方法
登録方法は非常に簡単です。
以下の手順に従って、登録してみましょう。
1. Googleアカウントの取得
Googleアカウントの作成ページにアクセスし、「名前」「ユーザー名」「パスワード」「生年月日」「性別」「携帯電話」「メールアドレス」「国/地域」を入力・選択し、「次のステップ」ボタンをクリックします。
(すでにGoogleアカウントをお持ちの場合は、2.ログインに進みます。)
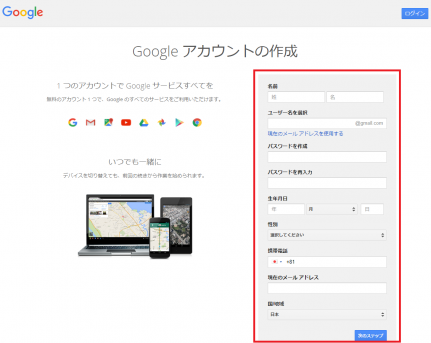
2. Google Search Consoleにログイン
1で作成したGoogleアカウントでGoogle Search Consoleにログインします。
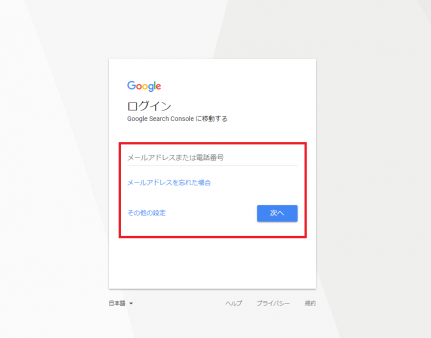
3. プロパティの追加
赤枠の部分に登録したいWebサイトのURLを入力し、「プロパティを追加」をクリックします。
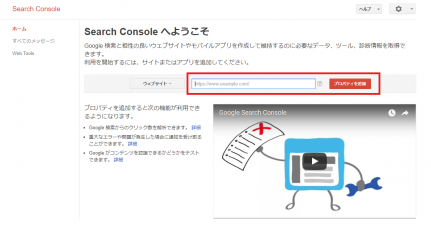
4. タグの埋め込み
続いて、Webサイトの管理者であることを証明するための作業を行います。
※いくつかの証明方法がありますが、今回は「HTMLタグ」を用いた方法をご紹介します。
「別の方法」を選択し、HTMLタグにチェックを入れます。
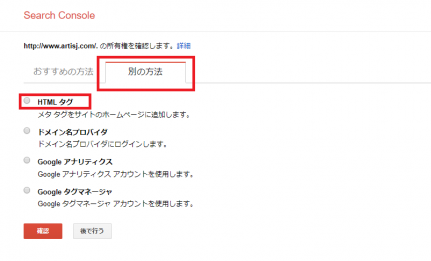
赤枠のmetaタグをコピーして、登録したいWebサイトHTMLの<head>内に埋め込みます。
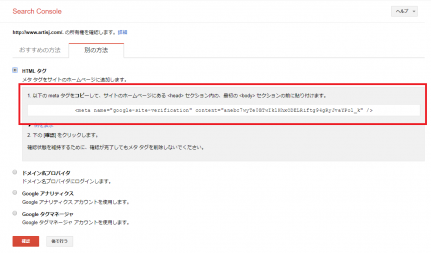
5. 完了
metaタグを埋め込んだHTMLのアップ後、「確認」をクリックし、「所有権が認証されました」と表示されれば、登録完了です。
Google Analyticsとの連携
Google Search ConsoleとGoogle Analyticsで同じGoogleアカウントを使用している場合は、すぐに連携することができます。
連携することによって、Google Analytics側からもGoogle Search Consoleのデータを閲覧することができるようになるため、連携することをおすすめします。
また、Google Search Consoleは、データが90日間しか保持されないというネックがありますが、Google Analyticsと連携することにより、定期レポートの送信ができるため、過去のデータのバックアップをとっておくことも可能になります。
Google AnalyticsとGoogle Search Consoleはどちらもサイトの分析には欠かせないツールです。
サイト訪問前のデータを確認できるGoogle Search Consoleと、サイト訪問後のデータを確認できるGoogle Analyticsは、組み合わせて使うことで、より高い成果へと導くことができます。
1. Google Analyticsにログイン
Google Analyticsにログイン後、「管理>プロパティ設定」の「Search Console を調整」をクリック
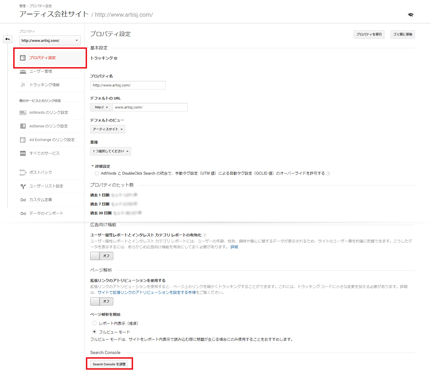
2. 連携するGoogle Search Consoleを選択
Search Console の設定ページにある「編集」をクリックすると、連携可能なGoogle Search Consoleが表示されますので、選択し保存すれば設定完了です。
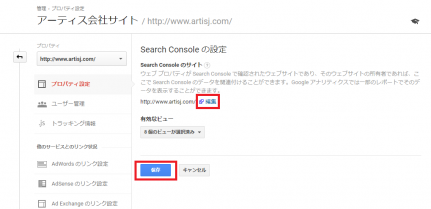
さいごに
このように、Google Search Consoleは登録も簡単で、無料とは思えないほど高機能で便利なツールです。
対象が「全てのユーザー」というだけあって、初心者でも気軽に利用することができますので、まだ導入していないWeb担当者の方はぜひ登録してみてください。
次回以降は、Google Search Consoleでできることについて、より詳細な情報を紹介していきます。
この記事を書いた人

- 創造性を最大限に発揮するとともに、インターネットに代表されるITを活用し、みんなの生活が便利で、豊かで、楽しいものになるようなサービスやコンテンツを考え、創り出し提供しています。
この執筆者の最新記事
関連記事
最新記事
FOLLOW US
最新の情報をお届けします
- facebookでフォロー
- Twitterでフォロー
- Feedlyでフォロー