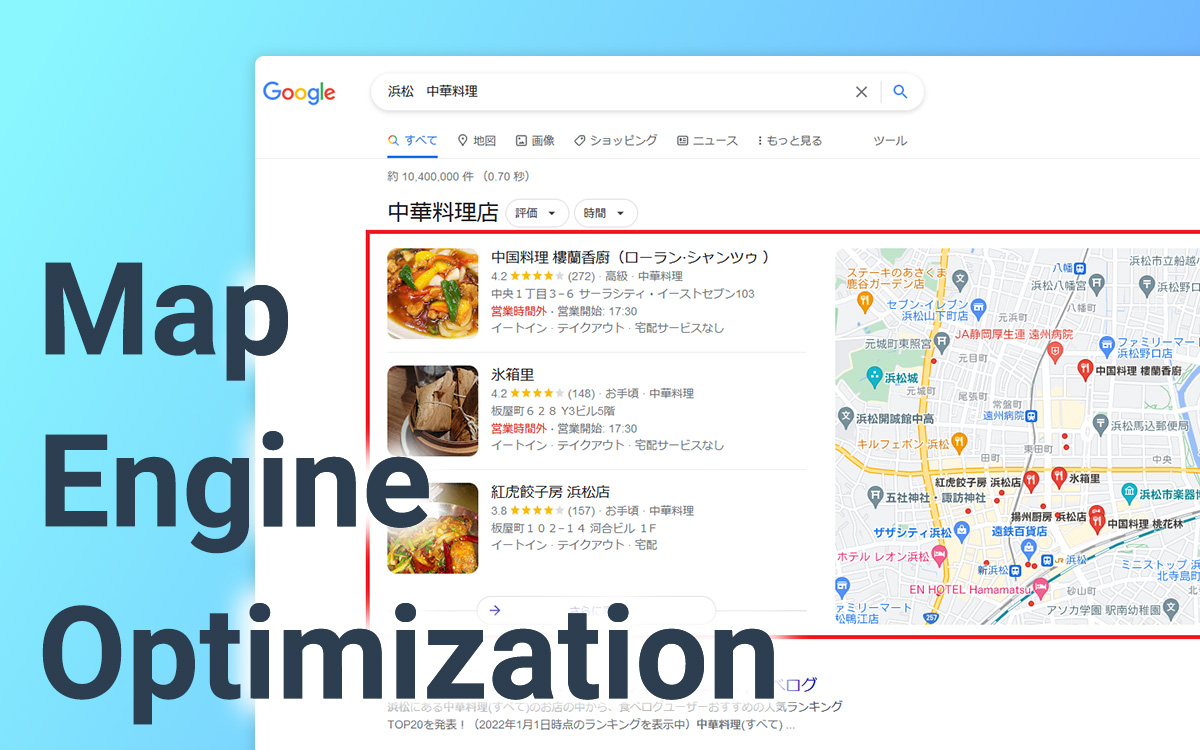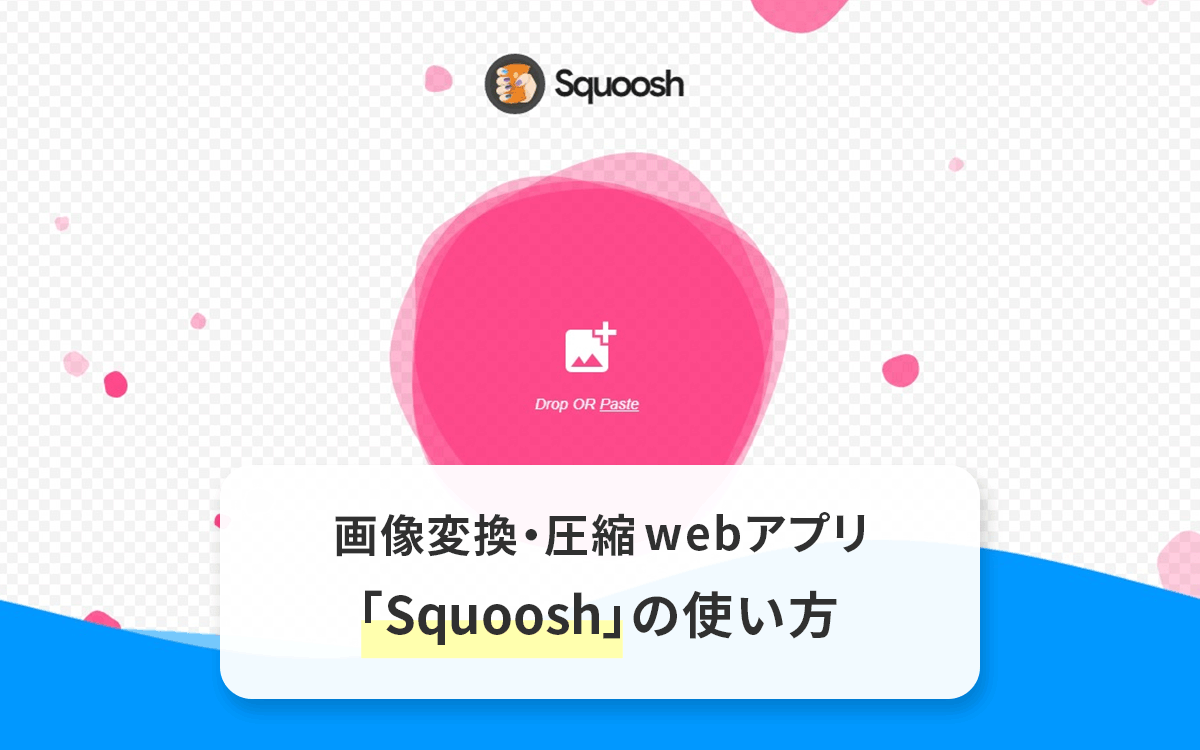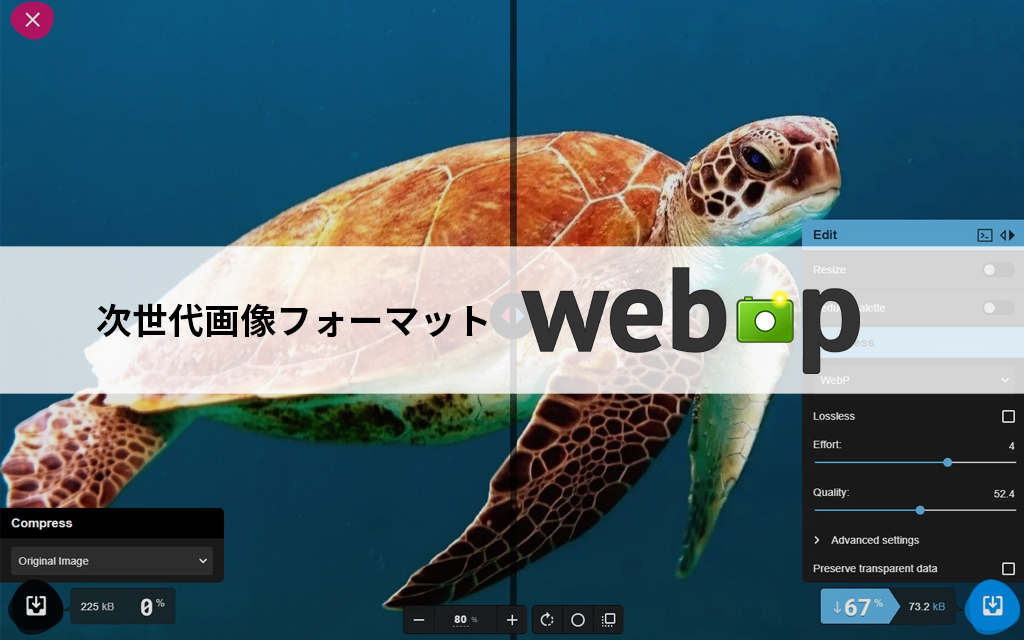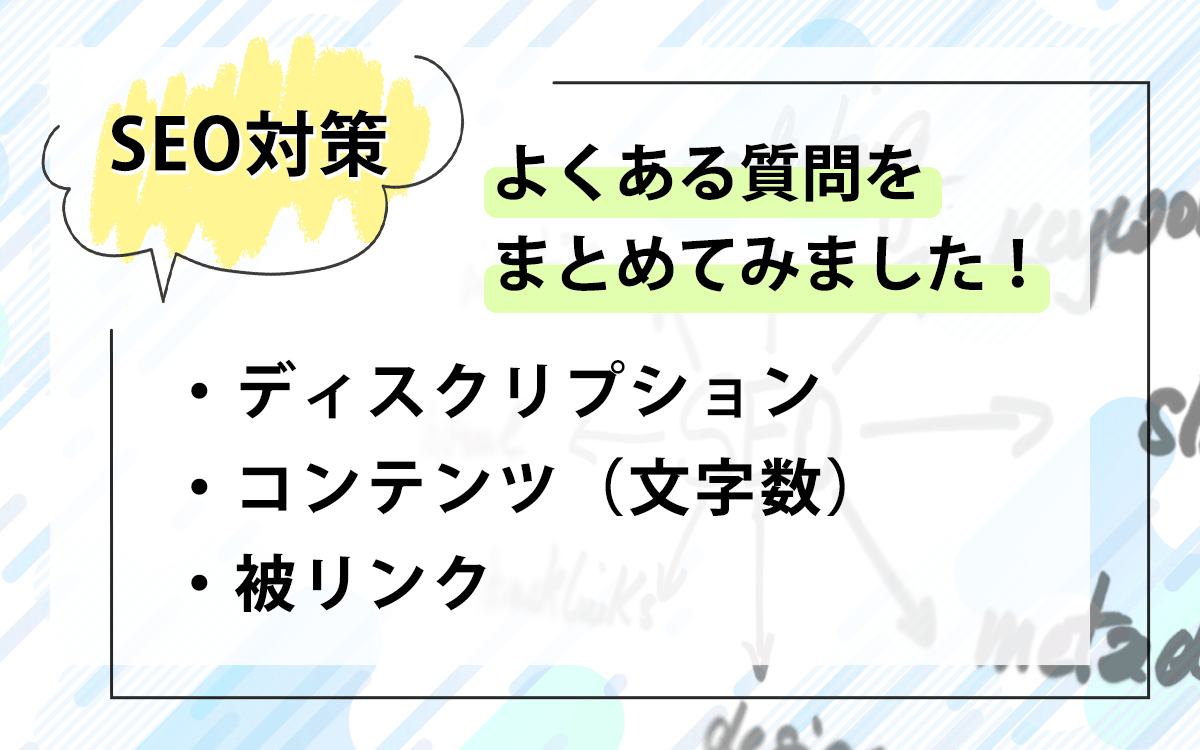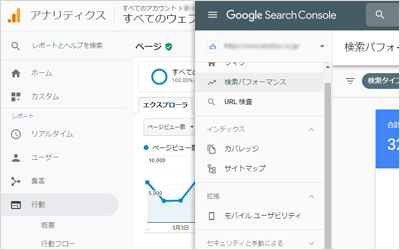XMLサイトマップ(sitemap.xml)の作成⽅法を2種類ご紹介します︕
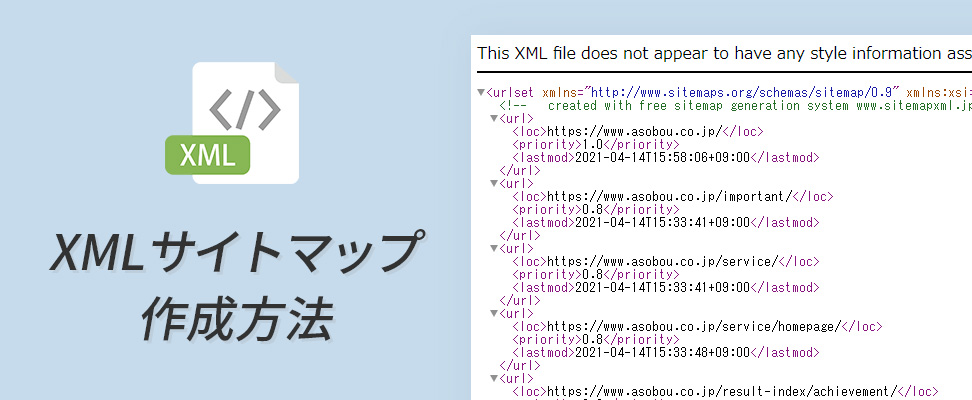
XMLサイトマップを作成する時、なぜかうまく作成できなかったりすることがあります。
そんなとき、私がいつも使用している2つの作成方法がありますので、今回はこちらをみなさんにご紹介します!
簡単にXMLサイトマップを作成できますので、ぜひお試しください。
XMLサイトマップとは︖
XMLサイトマップとは、webサイトの構造やコンテンツ内容を、検索エンジンに知らせるファイルです。
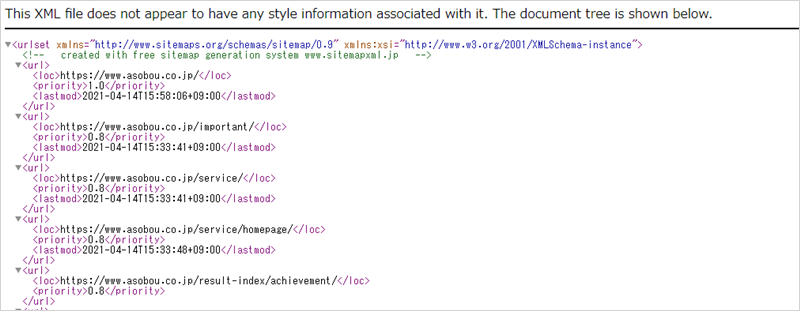
検索エンジンにXMLサイトマップを知らせなくても時間がたてばそのうちクローリングされますが、webサイト内の1つ1つのページをクローラが巡回して理解するには、時間がかかってしまいます。
しかし、検索エンジンにXMLサイトマップを知らせると、素早くインデックスさせることができ、SEO対策としても効果的です。
もっと詳しく知りたい方は、下記記事をご確認ください。
【SEOの基本】Googleの検索結果で上位を狙うために、クローラビリティを向上しよう!
<作成⽅法1>⾃動⽣成ツール「sitemap.xml Editor」を使⽤する場合
それでは、XMLサイトマップの作成方法をご紹介しましょう。
まず、一番簡単なのは「sitemap.xml Editor」というツールを使用する方法です。
こちらのツールでは、最大で1,000URLの取得が可能です。それ以上の場合は2つのファイルに分けて作成する必要があるようです。
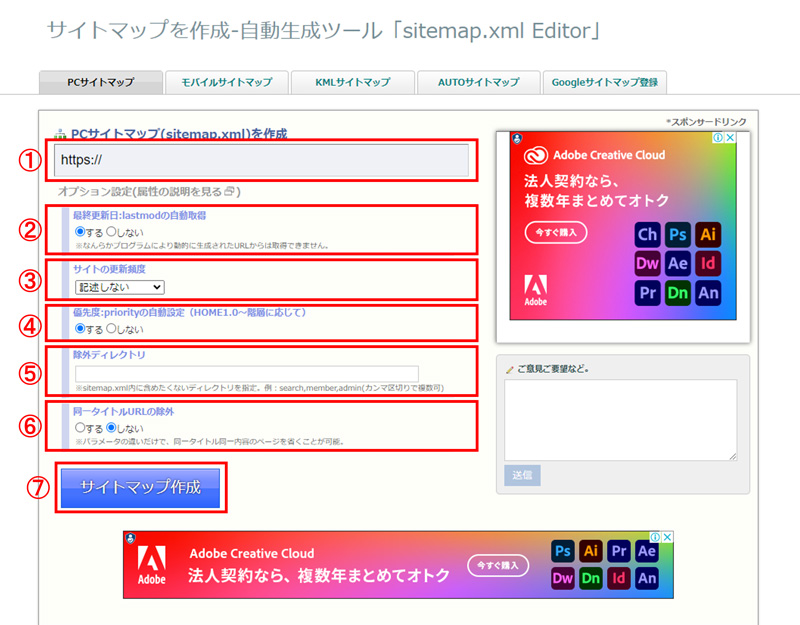
1. URLを入力する
XMLサイトマップを作成したいwebサイトのURLを、①に記入します。
2. 最終更新日「する」「しない」を選択
こちらは「する」を選択することをおすすめします。
「する」を選択すると、自動でページの最終更新日を取得してくれます。
3. サイトの更新頻度の選択
サイトの更新頻度を指定すると、検索エンジンの巡回頻度を調整することができます。しかし、必ずしも指定通りに巡回するわけではなく、参考にされる程度です。そのため、「記述しない」のままでも問題ありません。
4. 優先度:priorityの自動設定「する」「しない」を選択
「する」を選択すると、XMLサイトマップを作成したいwebサイト内で、各ページの優先度を自動的に設定することができます。基本的には「する」で問題ないかと思いますが、必要に応じて設定すると良いでしょう。
5. 除外ディレクトリの設定
除外したいディレクトリがあれば、設定します。
例えば、別サイトで使用しているディレクトリや、CMS管理画面など、サイトマップに含めたくないディレクトリがある場合は、ここから設定することが可能です。
また、このサイトでは1,000URLまで作成できるということから、1,000URLを超える場合はディレクトリを分けて作成する方法があります。その場合も、ここで除外ディレクトリを設定する必要があります。
6. 同一タイトルURLの除外「する」「しない」を選択
「する」を選択すると、同一タイトル・同一内容のページがある場合は、XMLサイトマップに重複して記載される心配はなくなります。
こちらでは「する」をおすすめしますが、状況に応じて選択してください。
7.「サイトマップ作成」をクリック
amlファイルの作成がスタートします。
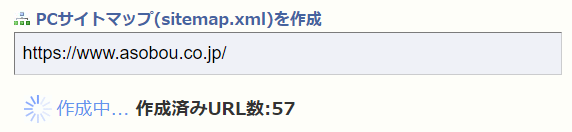
↑ 作成中
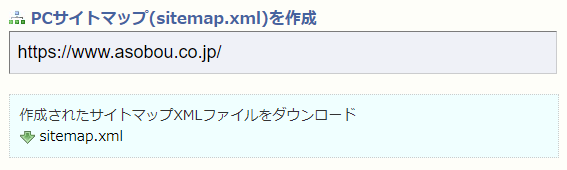
↑ 作成完了
<作成⽅法2>Website Explorerを使⽤する場合
Website Explorerというツールを使用することも可能です。
Website Explorerとは、指定したwebサイト内のページを階層構造で可視化してくれるソフトです。
Website Explorerのダウンロードや基本的な使用方法は下記記事よりご確認ください。
404 Not Foundにさようなら!画像のリンク切れチェックもできるWebsite Explorerの使い方webサイトを丸ごとパソコンにダウンロードする方法 ~Website Explorerの使い方~
1. URLを入力して「開始」をクリック
まずは、下記画像のようにURLを入力し、「開始」ボタンをクリックします。
すると、webサイトの解析が実行されます。
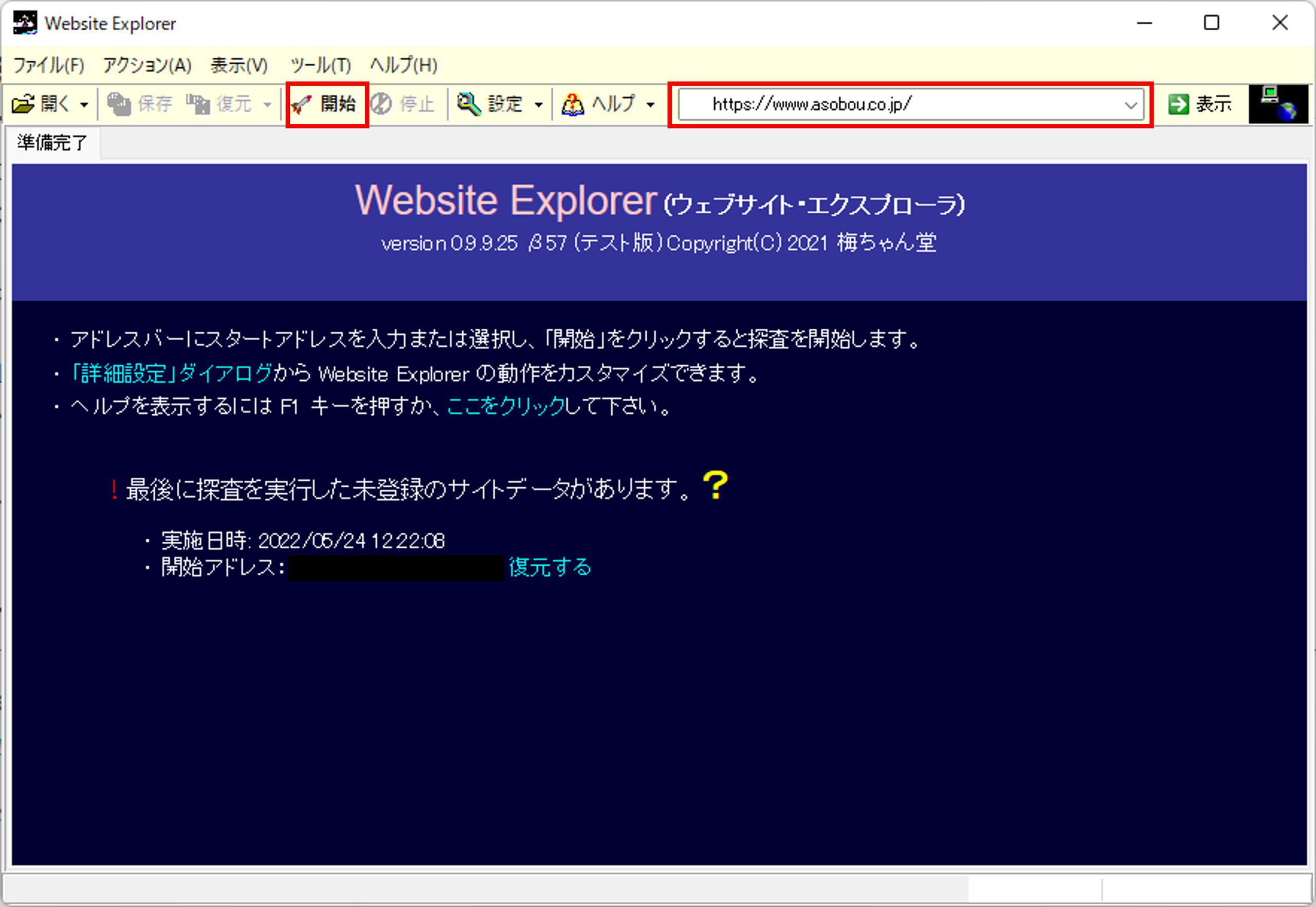
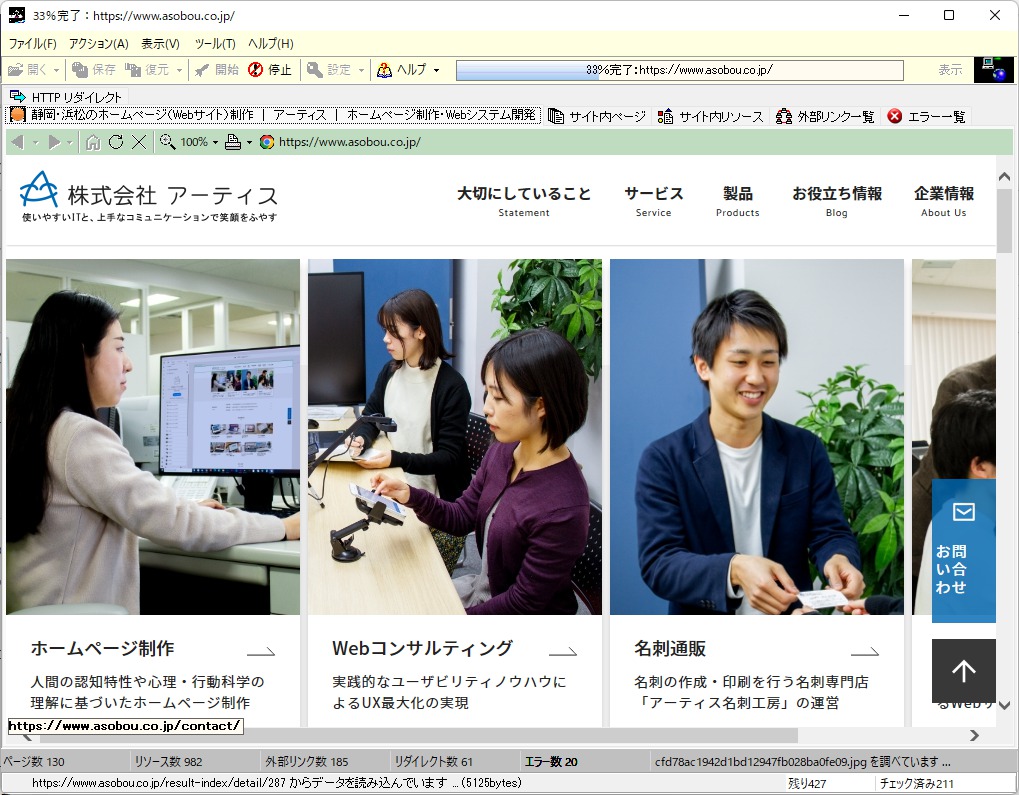
↑ 解析実行中画面
2. サイトマップXMLの作成
解析がすべて完了しましたら、メニューバーから「ツール」→「サイトマップXMLの作成」をクリックします。
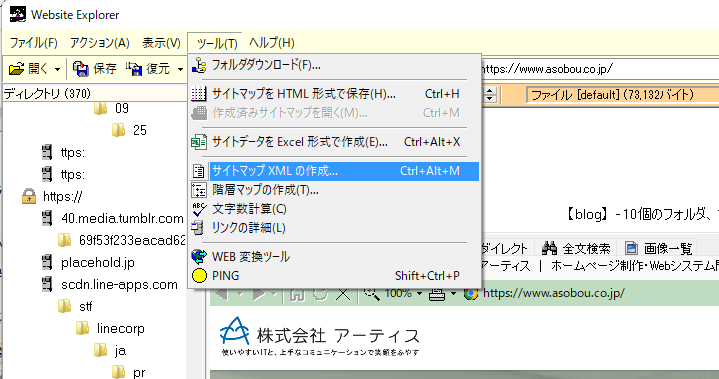
すると、ポップアップで「インデクス化の設定」が表示されます。
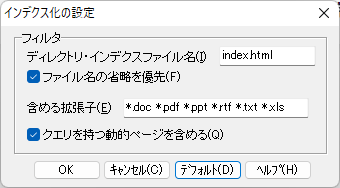
必要な拡張子等を確認し、「OK」をクリックします。
含める拡張子があらかじめ「空白」の場合がありますが、「デフォルト」を押すと、上記の内容が表示されます。
「OK」をクリックすると、下記のような表示が出てきます。
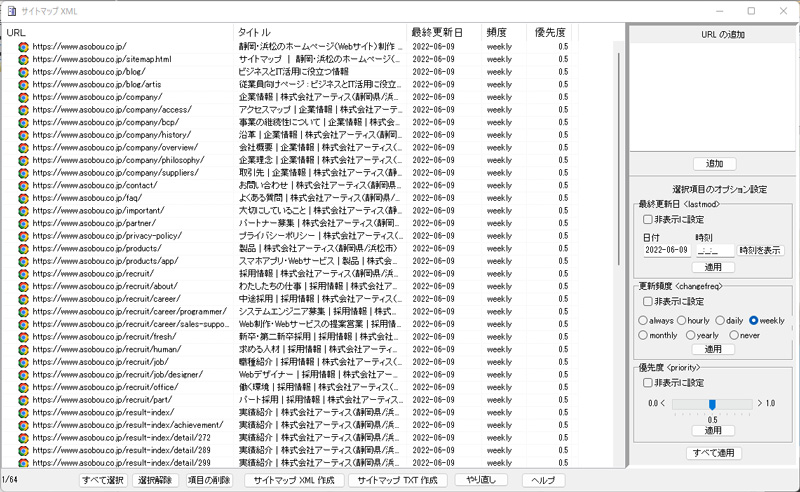
3. サイトマップXMLに必要なページの精査
下記画面では、読み込んだページの中からサイトマップXMLに不要なページを削除することができます。
すべて必要な場合はそのまま何も操作しなくても問題ございません。
操作方法は、下記のように不要なURLを選択し、下部にある「項目の削除」をクリックすると、削除されます。
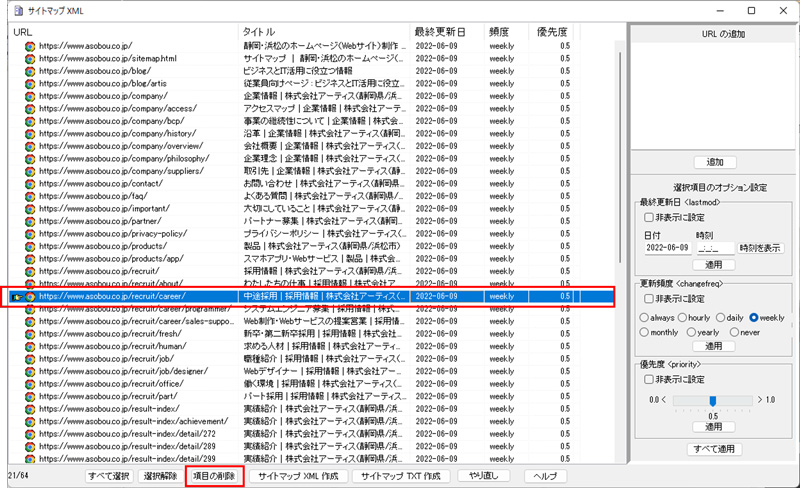
4. 必要事項の設定
前述した「sitemap.xml Editor」同様、この画面で「最終更新日」「更新頻度」「優先度」の設定が可能です。
必要に応じて設定しましょう。
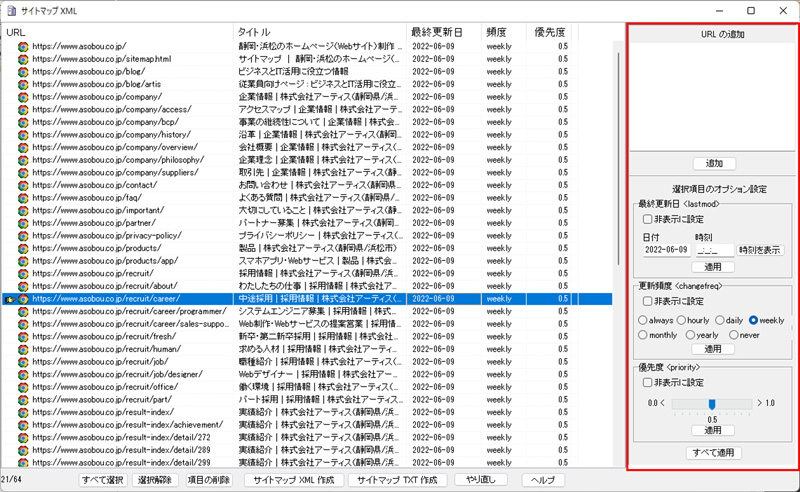
5. サイトマップXMLを作成
下部の「サイトマップ XML 作成」ボタンをクリックすることで、作成完了です。
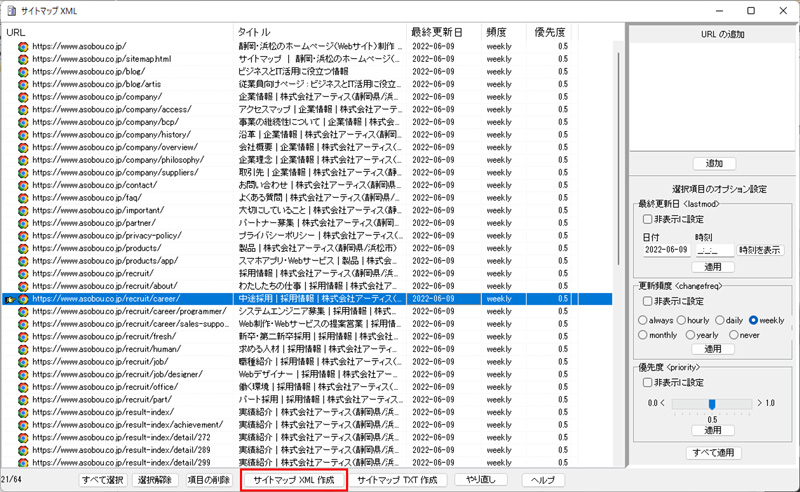
さいごに
今回はXMLサイトマップの作成方法についてご紹介いたしました。みなさんも是非、お試しください。
この記事を書いた人

- ソリューション事業部 webディレクター
- 関東の理系大学にてプロダクトデザインを学ぶ。千葉県にて百貨店社員として接客・マネジメント・商品PR、東京都にて人材紹介の営業を経験した後に、地元浜松へUターン転職。アーティス入社後はWebディレクターとして、大学・病院サイトを始め、コーポレートサイトのディレクション・企画業務に携わっている。
この執筆者の最新記事
関連記事
最新記事
FOLLOW US
最新の情報をお届けします
- facebookでフォロー
- Twitterでフォロー
- Feedlyでフォロー