ダウンロード不要!無料で画像編集やバナー作成が簡単にできるCanva(キャンバ)とは?
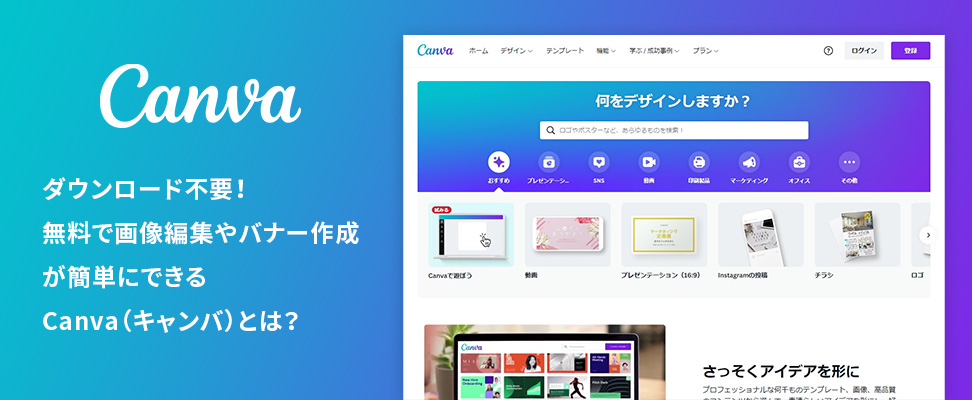
ブログで使用するアイキャッチ画像、簡単なバナーなどを自分でデザインしてみたいと思う方は多いと思います。
しかし、本格的な画像編集ソフトを導入しようとすると「費用が掛かる」「操作方法が難しい」「パソコンのスペックが足りず思うように動かない」等の壁にぶつかり、思うようにできない方も多いのではないでしょうか。
そんな方々にぜひ利用して頂きたいのがCanvaというデザイン作成ツールです。
今回は、ダウンロード不要で簡単に画像編集することができるCanvaについてご紹介します。
Canvaとは?
Canvaとは、2013年にオーストラリアのスタートアップ企業がリリースしたデザイン作成ツールで、世界190ヵ国で使用されている人気のデザイン作成ツールです。
ダウンロード不要でブラウザ上で作業ができます。
また、ドラッグ&ドロップの操作により、誰でも直感的に操作が可能です。
さらに、豊富なデザインテンプレートを使用することで、簡単にオシャレなデザインを作成することができます。
Canvaの始め方
無料プランであれば、アカウント登録のみで簡単に始めることができます。
アカウントは、Google、Facebook、Appleアカウント、メールアドレスの4つのいずれかを使用して登録します。登録後は、すぐに使い始めることができます。
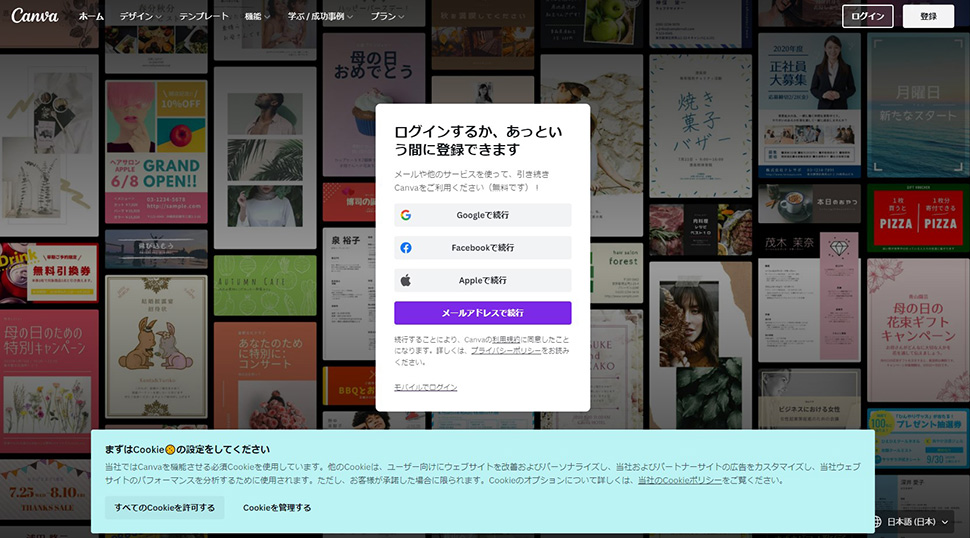
有料プランは下図、ログイン後の画面左下に表示される「無料トライアル」ボタンから契約することができます。
2022年2月時点では、30日間無料で有料プランを体験することができるので1度有料プランを体験してから実導入を検討するのもいいかもしれません。
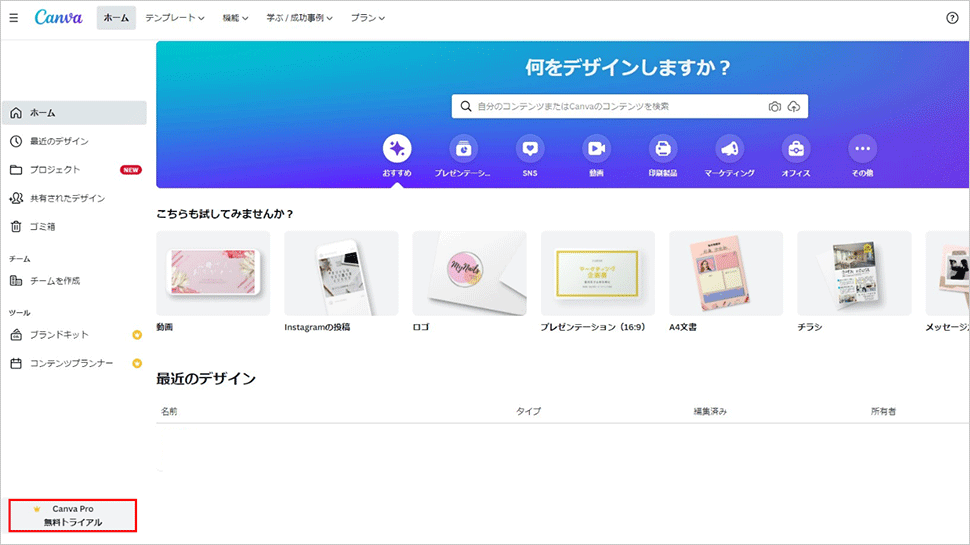
無料プランと有料プランの比較
無料プランでもかなり使いやすいですが、有料プランではワンクリックで背景を削除できたり使える素材が増えたりするので、かなり自由度が上がります。
| 無料プラン | 有料プラン | |
|---|---|---|
| 月額料金 | 0円 | 1,500円(年間支払の場合12,000円) |
| 素材 | 約25万点 | 1億点 |
| クラウドストレージ | 5GB | 100GB |
| フォルダの数 | 2 | 無制限 |
| 背景除去機能 | なし | あり |
| アップロード | 画像 | フォント、画像 |
Canvaの特長
上記で説明した内容から、特長を3つまとめました。
無料で使い始めることができる
前述したように「無料プラン」があるので、気軽に始めることができます。
無料プランであっても、70,000点を超えるテンプレートと、300,000点を超えるイラストや写真・フォントを使用してオリジナルのデザインを作成することができるので、十分に幅広いデザイン作成が叶いそうです。
豊富なデザインテンプレート
かっこいいデザインからかわいいデザインまで、様々な種類のデザインテンプレートがあります。そのため、デザインスキルがなくても簡単にオシャレなデザインを作成することが可能です。
ポスターや企画書・チラシなどビジネスシーンで活躍するものから、SNS・招待状などプライベートでも活躍するテンプレートがあるので、様々なシーンで使い分けることができますね。
Web上で動く・スマートフォンでも編集できる
Canvaはダウンロード不要でWeb上で動作します。
さらに、Android、iOS共に専用のアプリも配信されておりますので、PCだけでなくスマートフォンからでも同じIDでログインすることができ、作成途中のデザインを編集することができます。
Canvaの使い方
実際にCanvaの無料プランでテンプレートを使用しながら、基本的なバナーサイズの300×250で「製品紹介バナー」を作成する方法をご紹介します。
作りたいデザインのサイズを選択
はじめに作りたいデザインサイズを選択するために、赤線で囲まれている「デザイン作成」をクリックします。
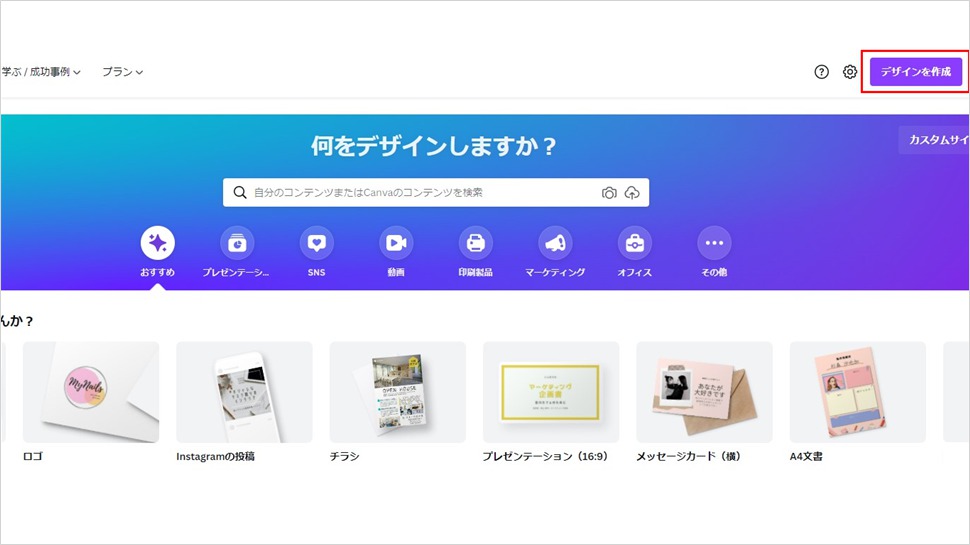
Canvaでデザインを作る方法は3つあります。
- 各アプリなどのテンプレートサイズから選択する:各アプリなどに適したサイズでデザイン作成
- カスタムサイズ:好きなサイズでデザインを作成
- 写真を加工:自分で用意した画像を加工
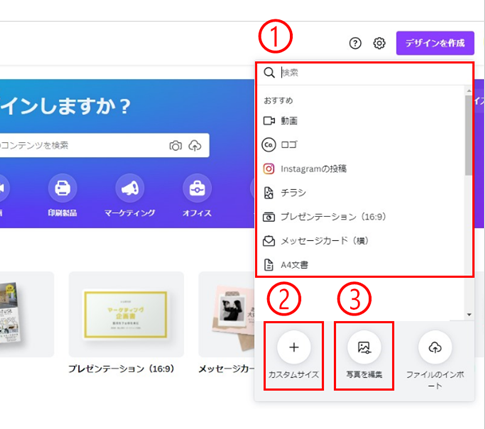
デザインサイズを選択すると、白い四角形があるページに遷移します。この白い四角形の上に写真やテキストを配置してデザインをしていきます。
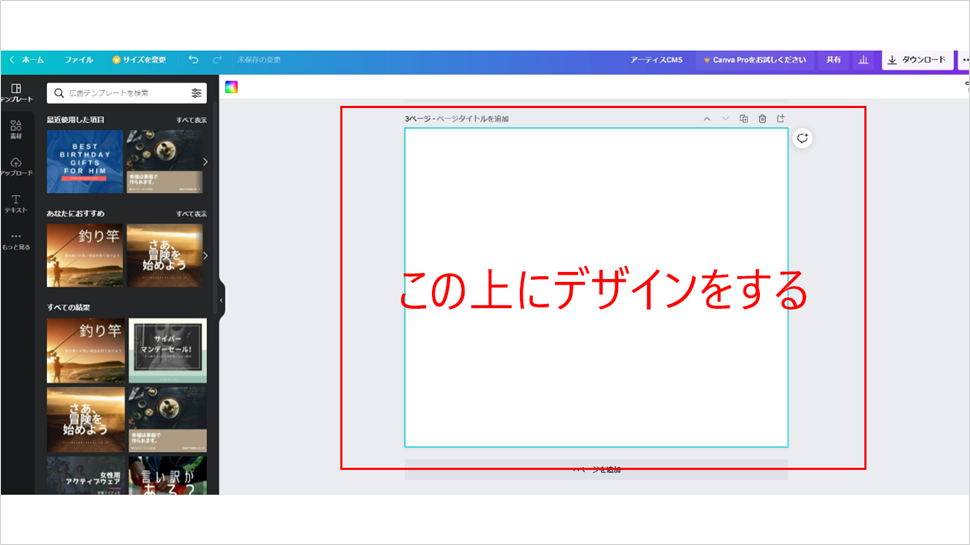
テンプレートを選ぶ
サイズが決まったらテンプレートを選択します。
画面左側の赤線で囲まれているエリアがテンプレートの一覧で、選択すると白い四角形にテンプレートが反映されます。
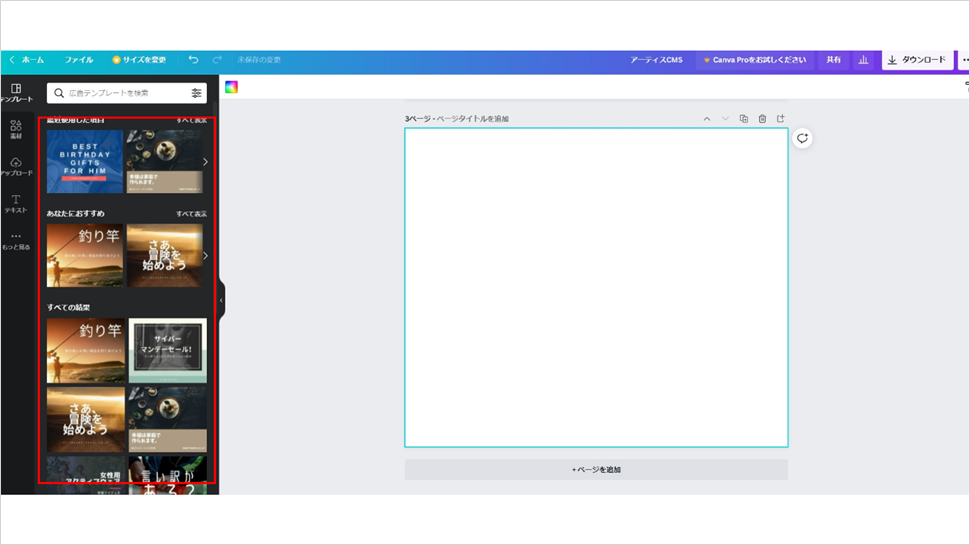
今回は、左上の青いテンプレートを使用します。
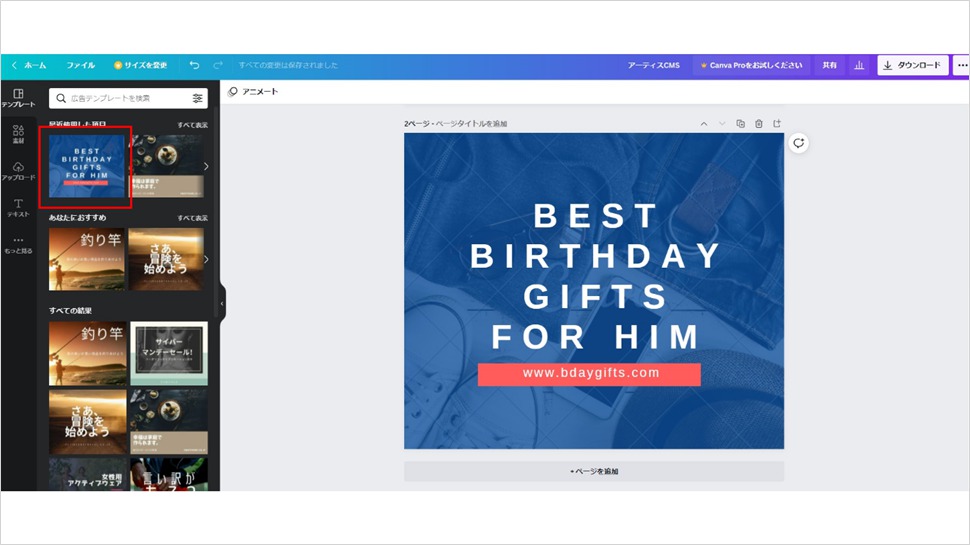
テンプレートの編集
テンプレートを選んだら、編集してデザインを作成していきます。
編集したい対象の要素をクリックすると下の図のようにクリックした対象の周りが青い線で囲まれます。この状態で編集可能となりますので、大きさや色を編集しましょう。
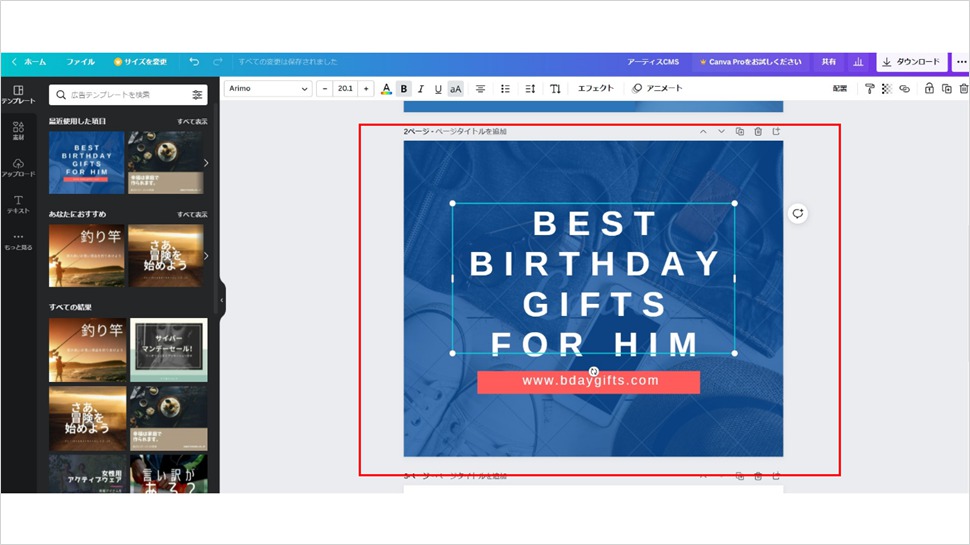
写真の挿入
画面左の赤線で囲まれている「素材」をクリックすると、写真や図形・イラストなどを挿入する事ができます。
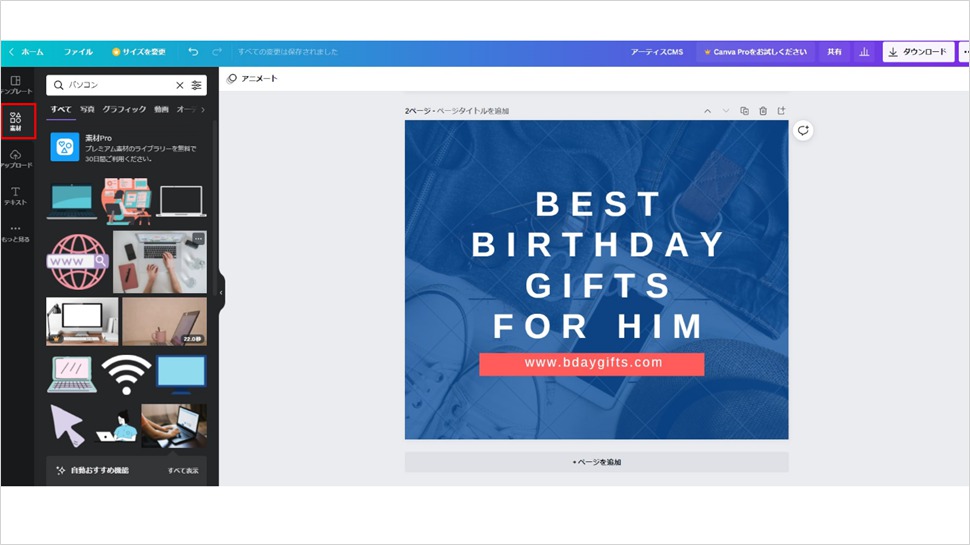
上部の「検索ボックス」にパソコンと入力すると、パソコンの写真やイラストなどが一覧で表示されます。表示された一覧の中から、挿入したい写真やイラストをクリックすると、作成しているデザインの上へ自動的に配置され、編集が可能になります。
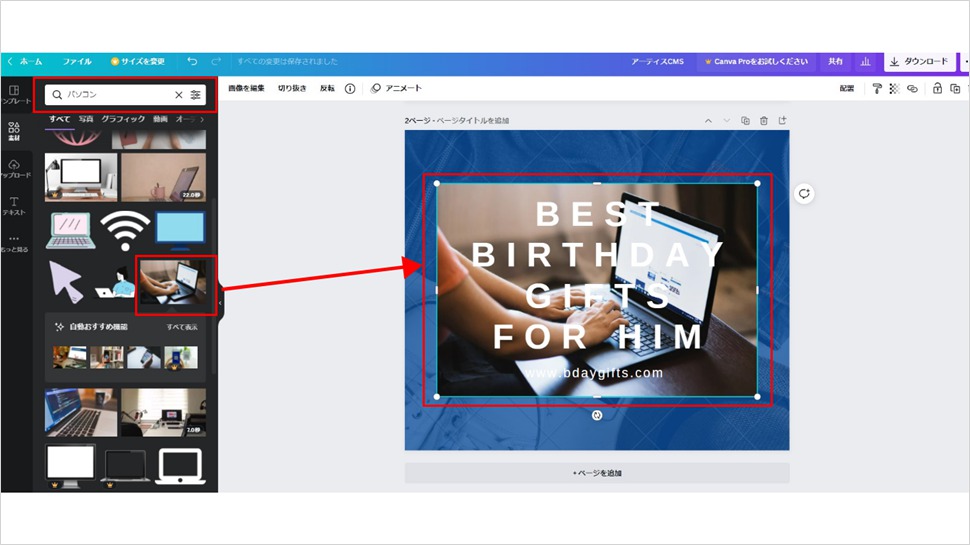
保存する・書き出す
作成したデザインは自動で保存されます。画面左上の赤線で囲まれている「ホーム」からトップページに戻ると、過去に作ったデザインを一覧で見ることができます。
さらに、画面右上の「ダウンロード」を押すとpng、jpg、PDF、GIF形式で、デザインを自身のパソコンにダウンロードすることができます。
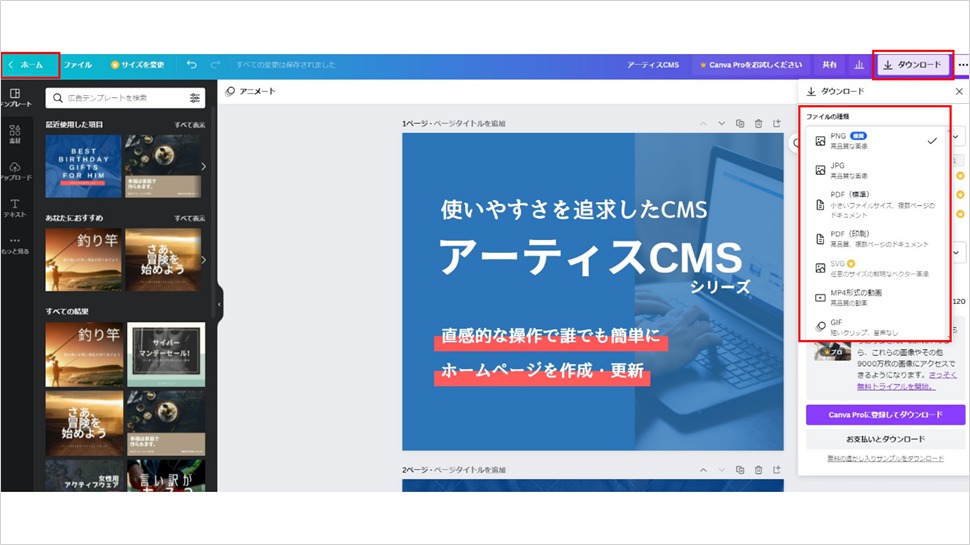
まとめ
今回はCanvaについての特長と使用方法を説明しました。
もっとデザインにこだわった画像の編集や加工をしたい場合は、Photoshopを検討したり、プロのデザイナーに依頼したりした方がよろしいかもしれませんが、Canvaを使用すれば、ツールやスキルが無くても手軽にバナー作成や画像編集をすることができます。
皆さんも是非、お試しください。
この記事を書いた人

- 愛知県出身、自動車関連の工場で品質管理・オペレーター・技術指導員を経験し、働きながらweb制作について学ぶ。約1年間の学習期間を経てアーティスへ入社。現在は、webディレクターとして、大学・病院サイトを中心にディレクション・企画業務に携わっている。
この執筆者の最新記事
関連記事
最新記事
FOLLOW US
最新の情報をお届けします
- facebookでフォロー
- Twitterでフォロー
- Feedlyでフォロー












