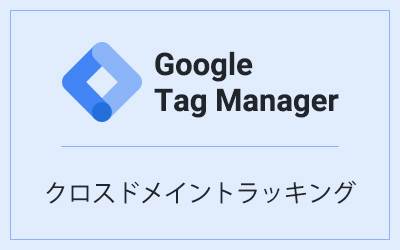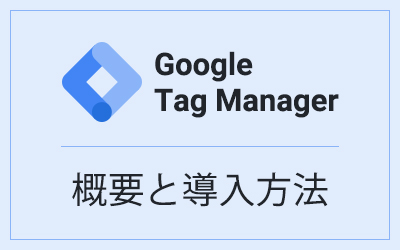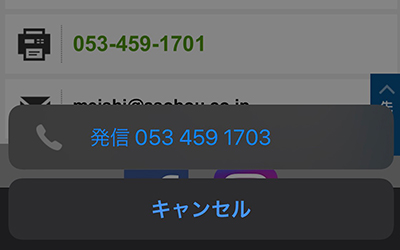Googleタグマネージャで外部リンクのクリック数を計測する(2017年最新版)

Webサイトを運営していると、外部サイトリンクのクリック数、PDFのダウンロード数などを計測したい場合があります。Google Analyticsの通常の設定では、これらを計測することができませんが、「イベントトラッキング」を設定することで可能になります。
イベントトラッキングは、計測したいリンクタグ(aタグ)などに「onclick属性」を追加する必要があり、やや手間がかかります。しかし、Googleタグマネージャを使うことで、簡単にイベントトラッキングの設定ができます。
今回は、Googleタグマネージャでイベントトラッキングを設定して、外部リンクのクリック数やPDFのダウンロード数を計測する方法をご紹介します。
イベントトラッキングとは?
Google Analyticsは、HTMLにトラッキングコードと呼ばれるタグを埋め込み、ユーザーがそのHTMLをブラウザで読み込んだ時点でページへのアクセスを送信します。そのため、計測できるユーザーの行動は「ページの閲覧」に限られます。
しかし、ユーザーはページの閲覧以外にも「ページをスクロール」「リンクをクリック」といった行動をします。これら、ページ内でユーザーが行った何かしらの行動(イベント)を計測(トラッキング)する機能を「イベントトラッキング」と言います。
PDFデータのダウンロード
動画の再生
ページのスクロール など
では、外部リンクのクリック数を計測したい場合の設定方法について説明します。
イベントトラッキングの設定方法(Googleタグマネージャ)
あらかじめ、Googleタグマネージャのアカウント作成とGoogle Analyticsのタグ設定、計測対象ページへのインストールタグの埋め込みを行ってください。
Googleタグマネージャの導入方法はこちら。
1.変数の設定
Googleタグマネージャの管理画面へログインし、左サイドメニューの「変数」をクリックします。
「設定」ボタンをクリックし、“クリック”にあるすべての項目にチェックをします。
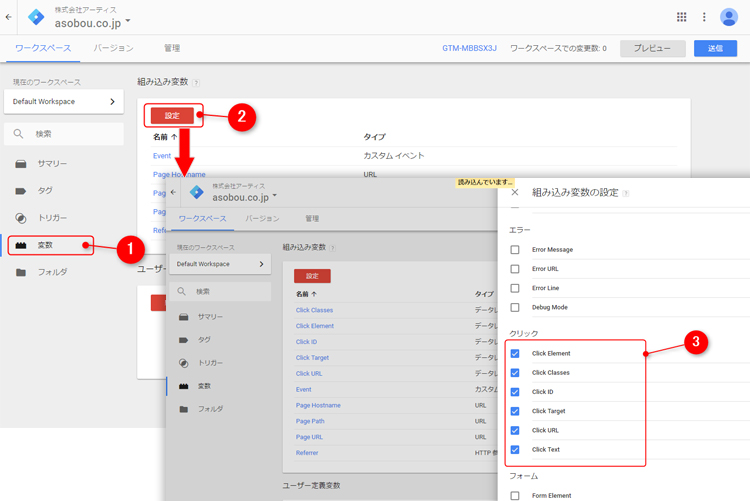
2.トリガーの設定
左サイドメニューの「トリガー」をクリックし、「新規」ボタンをクリックします。
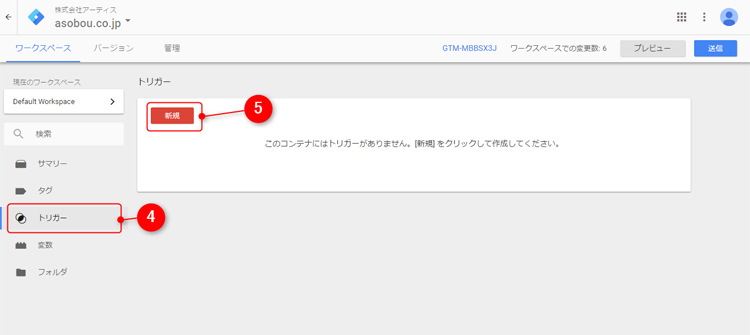
トリガーのタイプを選択から「リンクのみ」を選択します。
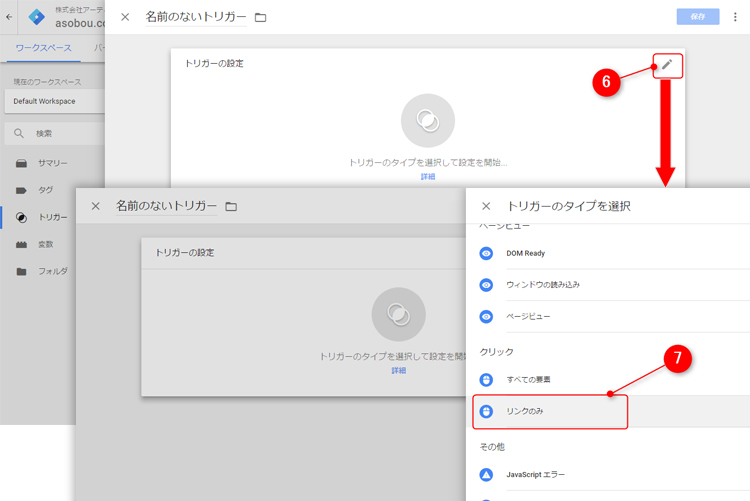
「タグの配信を待つ」にチェックを入れます。“待ち時間の上限”はデフォルトのままで結構です。
続いて、有効化のタイミングを設定します。
「Page URL」「正規表現に一致」をプルダウンから選択し、値の欄に .* を入力します。
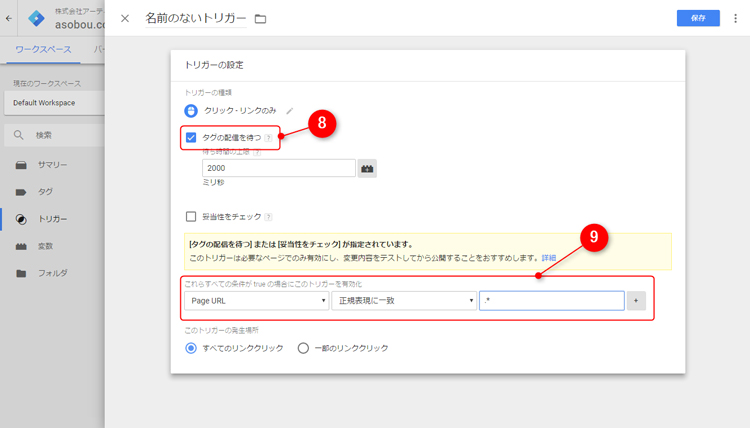
最後に、トリガーを配信するタイミングを設定します。
今回の例は、自社サイト内ページ以外のリンククリック数を計測したいので、「一部のリンククリック」を選択した後に、「Click URL」「含まない」をプルダウンから選択し、値の欄に自社サイトのドメイン(ここでは、www.asobou.co.jp)を入力します。
PDFのクリック数を測定したい場合は、「Click URL」「含む」をプルダウンから選択し、値の欄に .pdf を入力します。
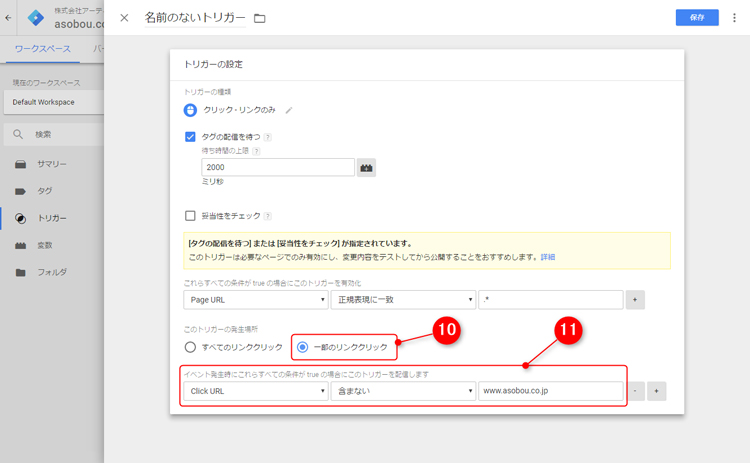
「保存」ボタンをクリックして、トリガー名を入力⇒保存でトリガーの設定が完了です。
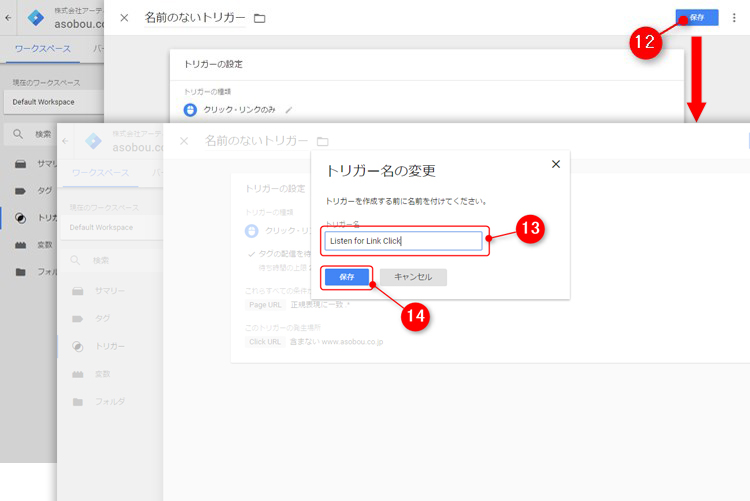
3.タグの設定
最後に計測用のタグを作成します。
左サイドメニューの「タグ」をクリックし、「新規」ボタンをクリックします。
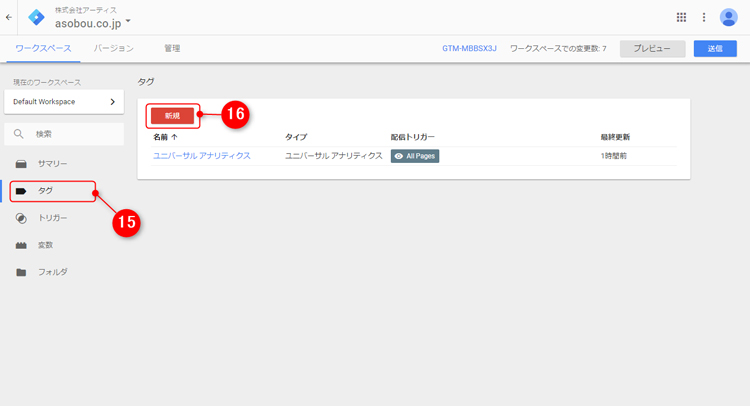
タグタイプのタイプを選択から「ユニバーサルアナリティクス」を選択します。
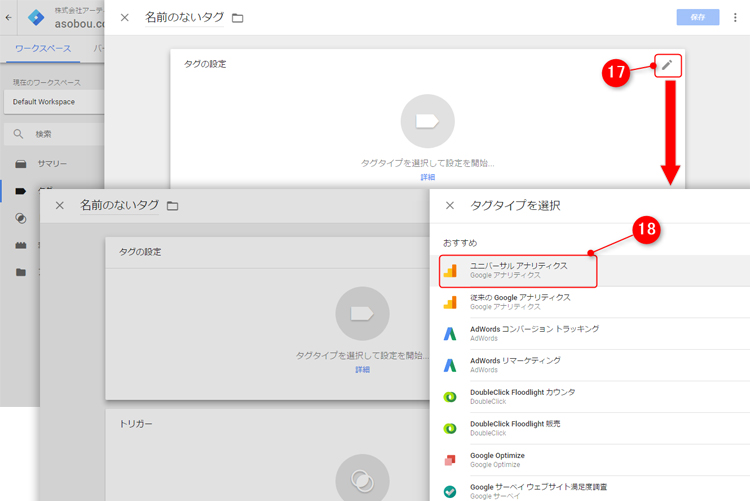
「トラッキングタイプ」は「イベント」を選択します。
「イベントトラッキングパラメータ」は、
カテゴリ:External link、
アクション:{{Click URL}}、
ラベル:{{Click Text}}:{{Page URL}}
を入力します。
※非インタラクション ヒットについて
非インタラクション ヒットとは、イベントが発生した際にページ遷移と同じ扱いにするかどうかを設定する項目です。ここが「真」の場合は「外部リンククリック=ページ遷移なし」とみなされ直帰の扱いになります。逆に「偽」の場合は「外部リンククリック=ページ遷移あり」とみなされ直帰にはなりません。
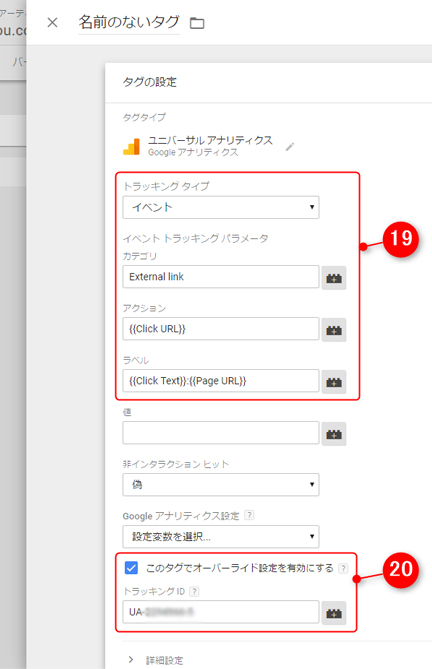
最後に、配信するタイミングを設定します。
トリガーの選択から、あらかじめ作成しておいたトリガーを選択します。
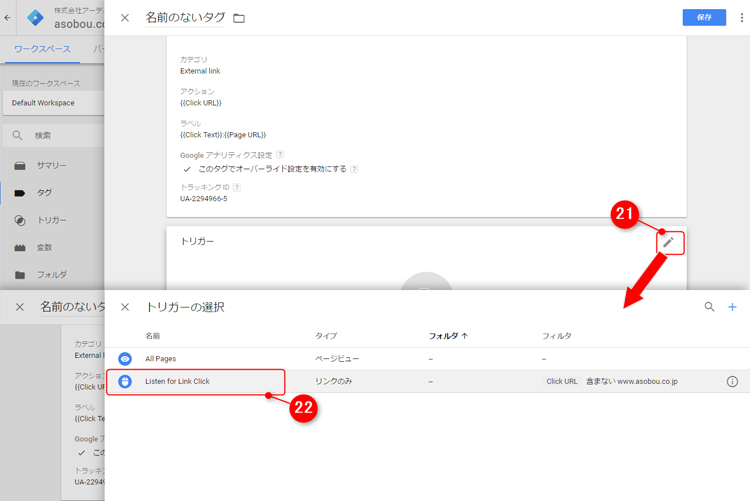
「保存」ボタンをクリックして、タグ名を入力⇒保存でタグの設定が完了です。
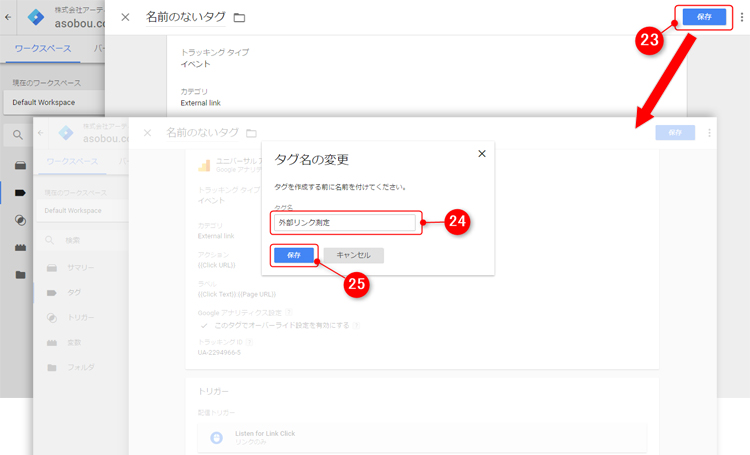
4. 公開
これで設定は完了です。管理画面右上の「送信」ボタンをクリックし、変更を適用します。
送信完了後、イベントトラッキングが開始されます。
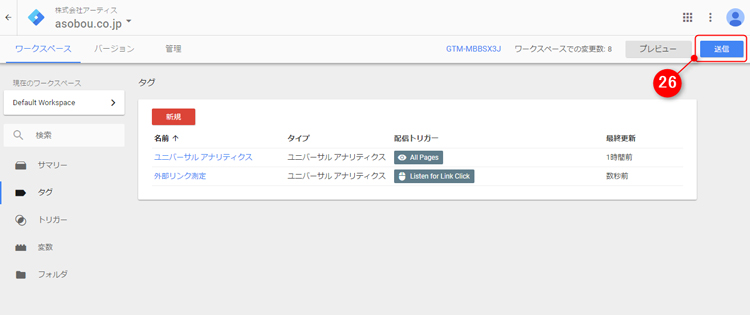
イベント計測数の確認方法
Google Analyticsの「行動 > イベント」の画面で計測数を確認できます。
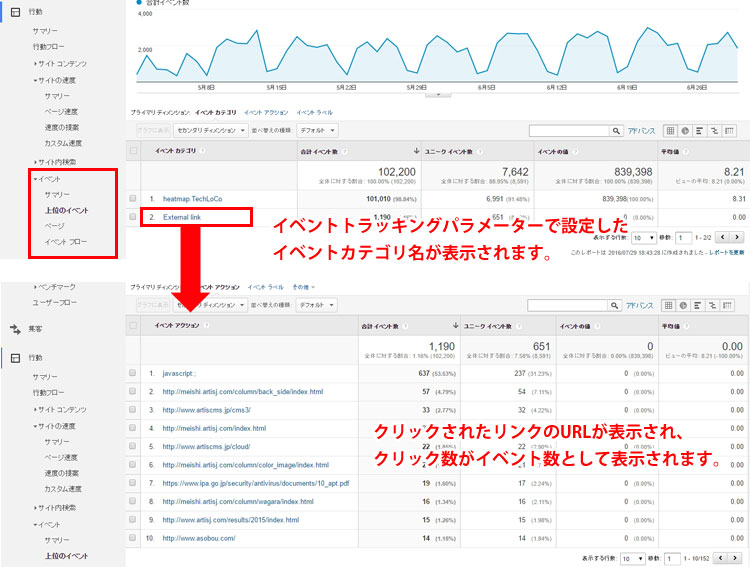
さいごに
今回は、外部サイトリンクのクリック計測をご紹介しましたが、イベントトラッキングの設定次第で通常のGoogle Analuticsでは計測できないユーザーの行動を数値で捉えることができます。
ご自身が管理されているWebサイトに応じてこれまで計測できなかったユーザーの行動を把握し、Webサイトの改善につなげていきましょう。
この記事を書いた人

- 事業開発部 次長
-
印刷会社の営業を経て、2008年にアーティスへ入社。webディレクターとして多くの大学・病院・企業のwebサイト構築・コンサルティングに携わる。2018年より事業開発部として新規サービスの企画立案・マーケティング・UI設計・開発に従事している。
資格:Google広告認定資格・Yahoo!プロモーション広告プロフェッショナル
この執筆者の最新記事
関連記事
最新記事
FOLLOW US
最新の情報をお届けします
- facebookでフォロー
- Twitterでフォロー
- Feedlyでフォロー